
大家好,我是人在武汉、在家办公的美文~
4.8 武汉正式解封,城市终于按下了播放键。但我们还是没有放松警惕,没事尽量少出门,出门记得带口罩。
有时要出门拿快递、外卖,iPhone 面容解锁很不方便。
直到有天我发现了语音解锁的炫酷功能,喊一声命令,比如「Harry」,就能快速解锁。爱了爱了~
许多小伙伴买 iPhone,都是冲它性价比高,够用好几年。但有些隐藏的实用功能,大部分人用了很多年都没发现。
今天我一次性给大家揭秘 11 个苹果手机的隐藏技能,快来看看吧~
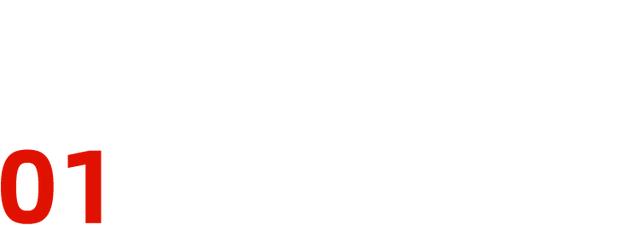
手势操作
❶ 双指批量选短信、邮件、备忘录
使用 iPhone 时,最头疼的问题之一就是会收到大量未知骚扰短信。
以前看到红点点,我就忍不住一个个点选短信再删除的 Orz,直到我发现了双指批量选择短信的功能。
操作方法超简单:
双指从上往下拖选短信界面,就能把短信批量设为已读或者删除~
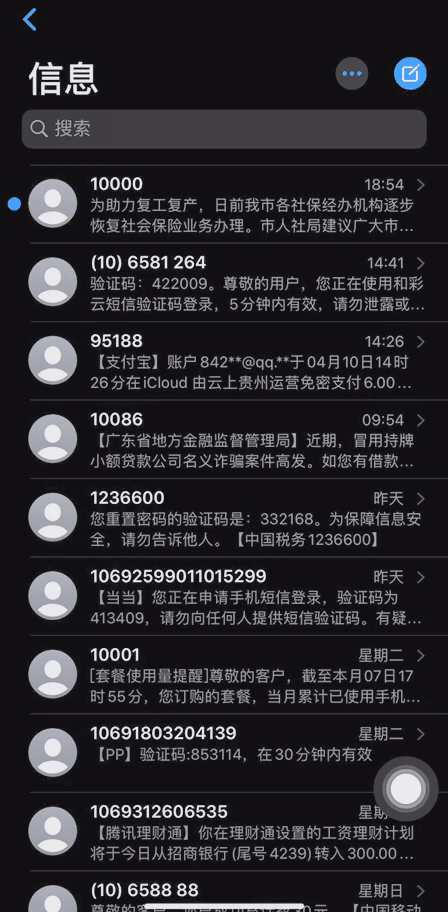
ps:系统需更新到 13.0 及以上。
除了双指批量处理短信,对邮件、备忘录,也能这样批量选中并处理。
iPhone 里手势的骚操作,可不止这么多。
❷ 三指手势操作,颠覆文本编辑体验
随着移动办公的场景越来越多,很多人都有在手机上打字记录的工作习惯。
在 iOS13 版本之后,文本段落有了更快捷的选取和编辑方式,最让人惊艳的三指操作手势:
选中文本之后,三指合拢,快速复制(拷贝)内容;三指张开,粘贴内容;三指合拢两次,剪切内容。
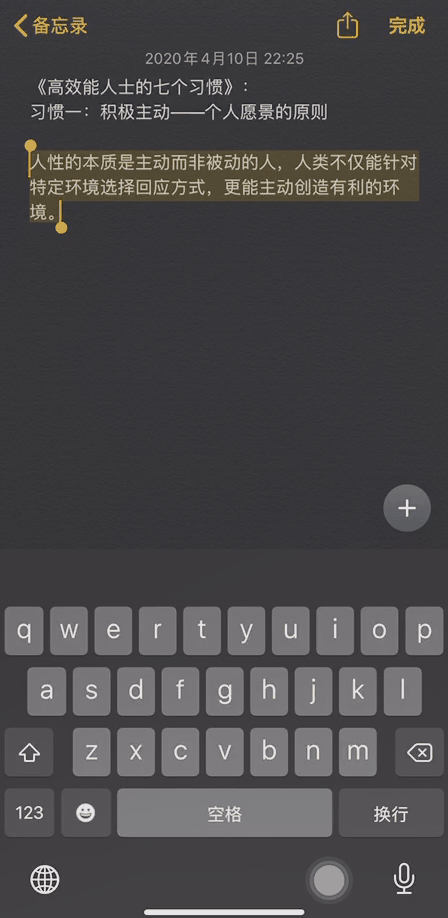
你以为这样就结束啦?并不!
三指向左滑,撤销上步操作;三指向右滑,重做上步操作。
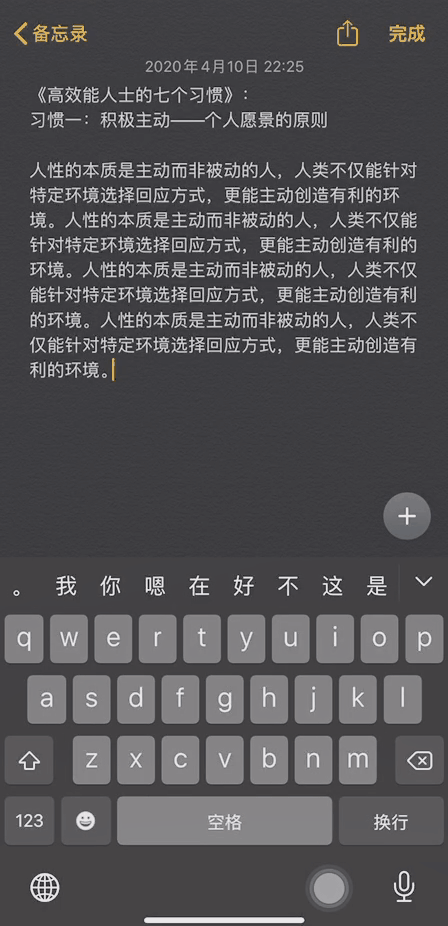
快动手试试吧~
ps:这个操作对准确度要求高,iPad 上也能用这个功能。
iPhone 选中文本的快捷操作,也有了很大的改进,感兴趣的同学,可以看下图哦~
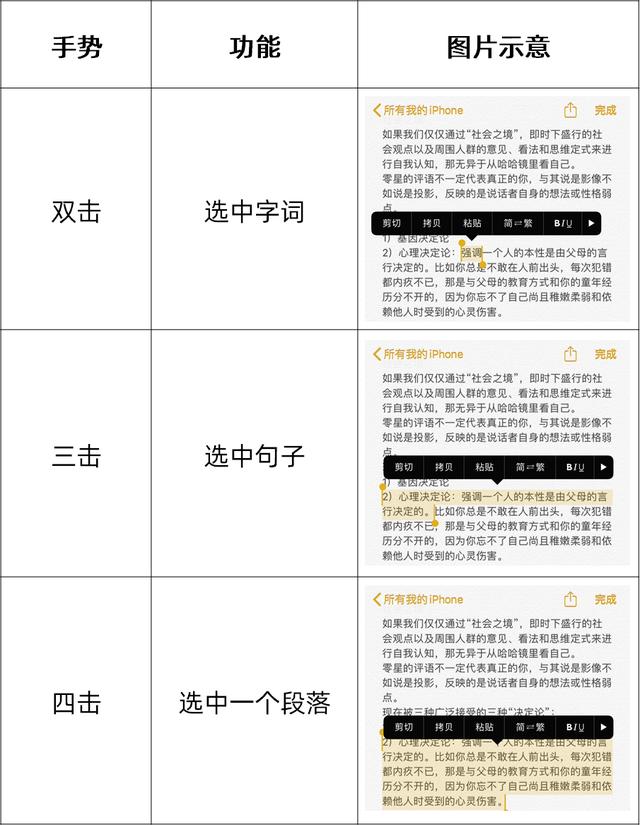
除了这些酷炫的手势操作,iPhone 经常被忽视的、系统自带的功能也超好用!
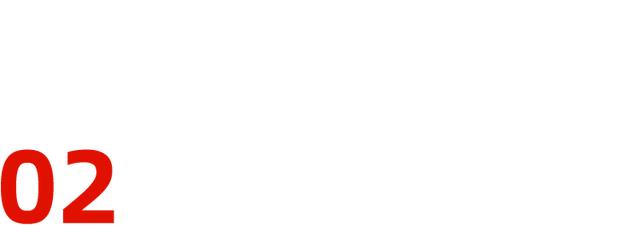
系统自带
❶ 用备忘录扫描 PDF,隐藏图片
首先给大家推荐的是经常被用到,但不起眼的备忘录。它可是个宝藏!
急着扫描文件,发电子版给老板,却没安装其他 APP?
不怕,用备忘录呀~
无需安装其他 APP,点击【照相机】-【扫描文稿】,用备忘录就能轻松扫描成好 PDF 文件。
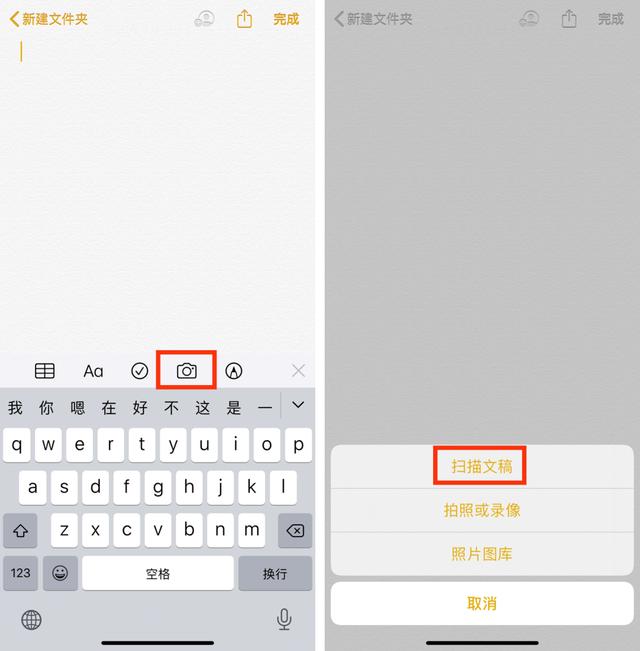
有些重要的密码、图片、文件,不想别人看见?
左滑备忘录条目,设置密码,轻松保护文件。
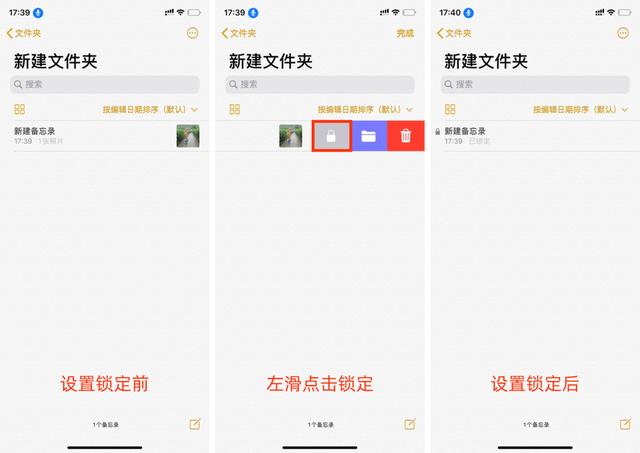
这样再也不怕别人看到自己的黑历史图片了。
❷ 带声音录屏
每次都在后台收到许多小伙伴留言,问怎么录屏。
其实,不用下载软件,iPhone 就自带录屏功能就挺好用,可惜很多人都不知道。
操作步骤:
点击【白色小圆点】-【控制中心】-【屏幕录制按钮】。
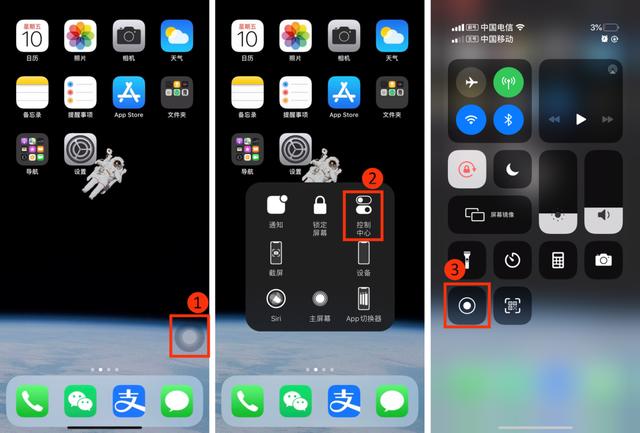
如果你的手机没有录制视频的这个功能,可以打开后台设置下。
设置方法:
打开设置,点击【控制中心】-【自定控制】,添加【屏幕录制】功能。
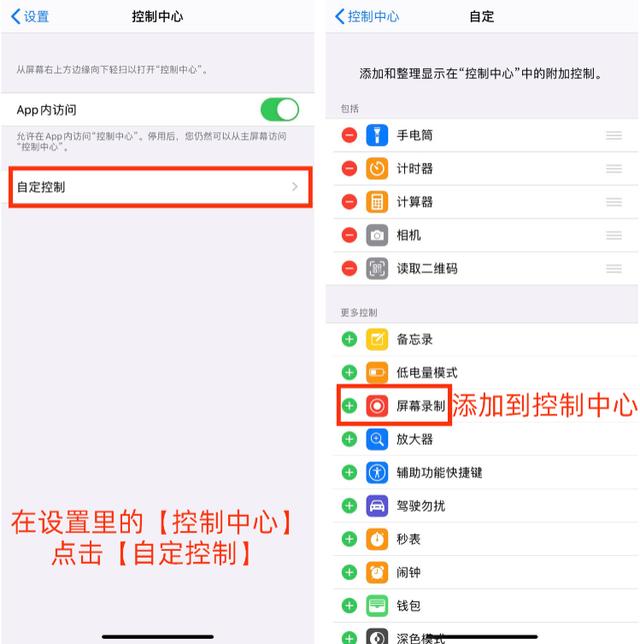
录屏功能可能有些小伙伴很熟悉了,但边录屏边录音解说的功能,你知道吗?
前面的操作方法,和普通录屏一样,然后长按【屏幕录制按钮】,点击开启【麦克风】-【开始录制】,就可以啦~
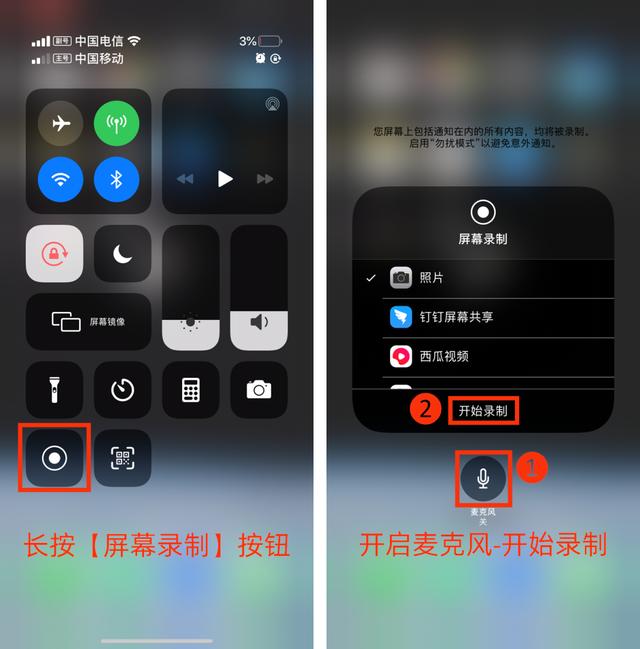
这样,就能录制有声音的视频了~
给家里长辈远程介绍使用 APP 用法,或者录制其他手机使用教程,效果要更好些。
❸ 调教 Siri 节省心力
很多人最早接触人工智能语音助手,就是 Siri 了。用好 Siri,相当于多了一个私人智能秘书,帮我们快速解决很多琐事。
比如可以喊 Siri,帮我们设置闹钟和倒计时,或者打开 APP 和查找手机(iPad)。
AirPods 不方便调节音量。我们可以唤出 Siri,说「降低音量」,就能改变音量了。
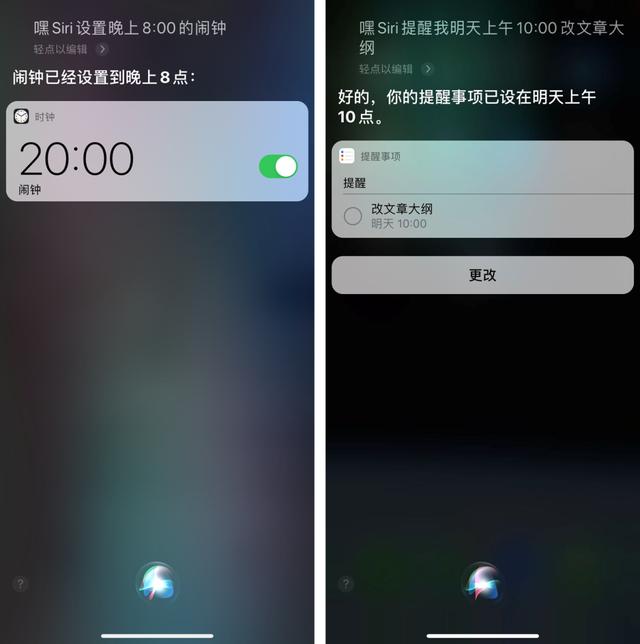
除了有助于办公,「调戏」下 Siri 放松心情也是极好的,比如喊 Siri 讲个冷笑话,玩个成语接龙。

❹ 拍摄视频时拍照
现在大家都喜欢喜欢拍视频记录生活。但你知道吗?用 iPhone 原生相机拍视频时,还可以同时拍照片!
在视频拍摄界面左下角,点击「照相机」按钮就可以同时拍照。
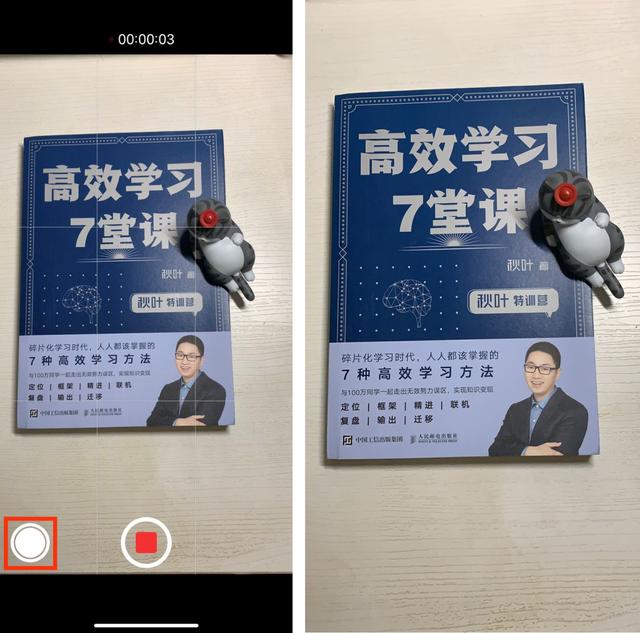
拍完视频,我们就同时拥有了视频和图片。
图片可以用来做视频封面,突出重点信息内容,而不用我们去视频里一帧帧重新节选,清晰又高效。如果觉得实用,记得文末给我点个赞哦~
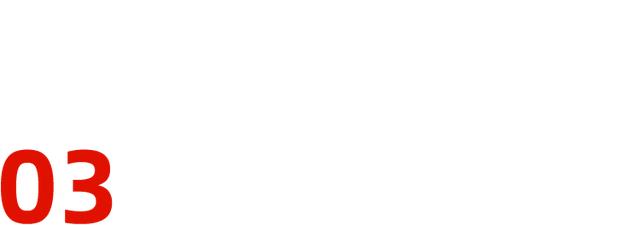
隐藏在键盘里的秘密
❶ 单手键盘
有的时候手上拿着东西,不方便打字。如果单手就能操纵键盘该多好呀?!
简单,长按键盘左下角网格按钮,选择左侧/右侧布局按钮,就能轻松切换为【单手键盘】操作模式了。单手应急使用,体验还不错~
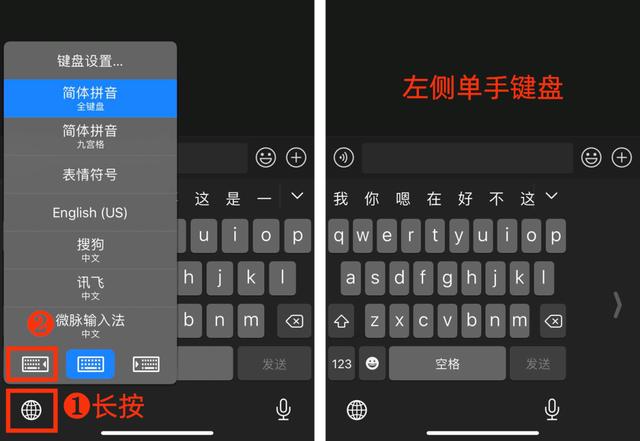
❷ 快捷输入常用文本
我们经常会填一些地址,邮箱等常用信息,每次都要重新填,挺浪费时间的。得亏有文本替换功能。
长按左下角网格按钮,点击【键盘设置】-【文本替换】,在文本替换界面,点击右上角【+】,在「短语」栏输入字词或短语,并在「输入码」栏输入对应的英文字母或数字。
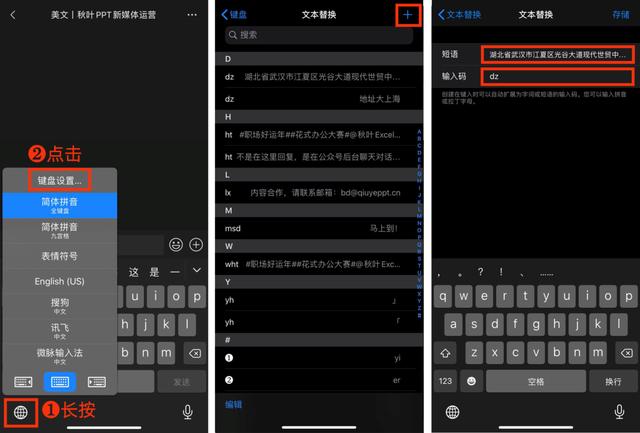
一次设置,之后使用的时候,就能快速输入常用的信息文本。
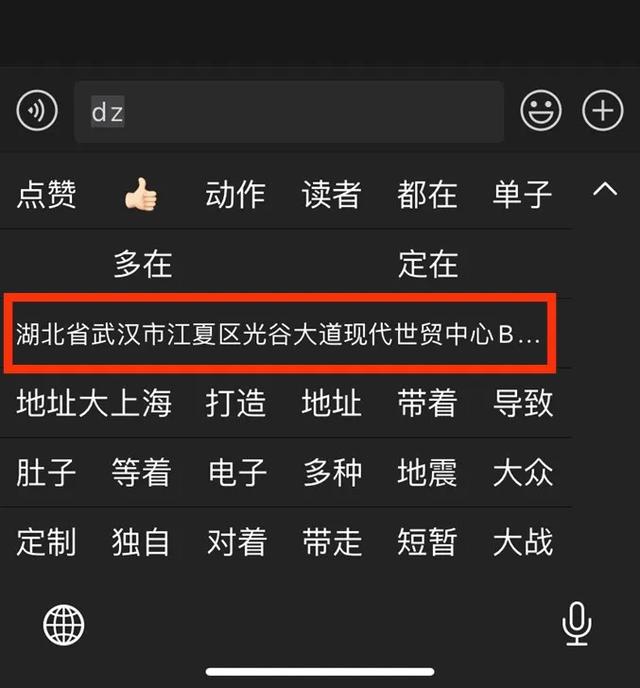
有时需要点开下拉菜单
❸ 随意移动光标位置
iPhone XR 系列之后的机型没有 3D touch 的功能,在编辑文本时,无法随意移动光标,还好我们长按空格键,也可以随意滑动光标了~
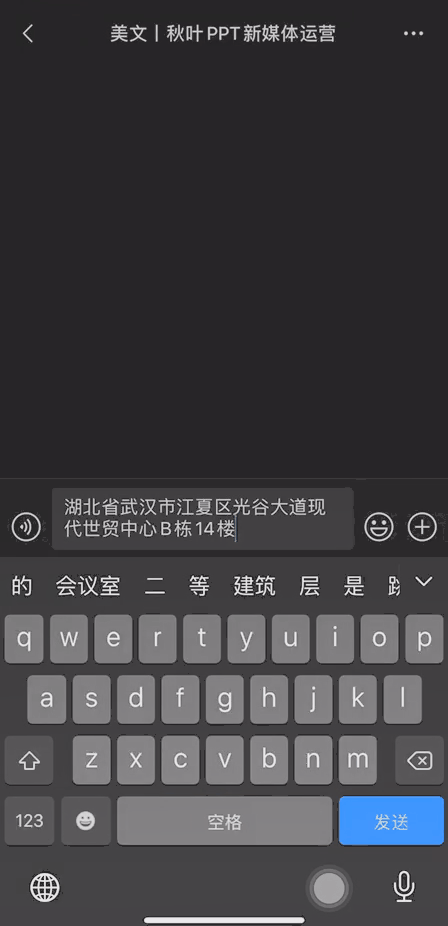
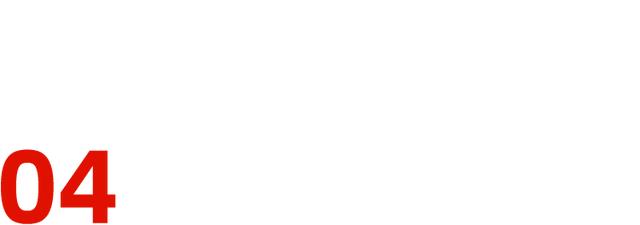
其他
❶ 接力功能:搭配苹果生态系统使用
超好用,强推!在 iPhone、iPad、Mac 上无缝衔接使用,继续完成任务。
比如在 iPad 上编辑在 iPhone 上写了一半的备忘录,在 Mac 上打开 iPhone 刚浏览过的网页。
刚截屏的图片,就可以换个设备继续编辑。复制粘贴的文字也能在多个设备间实时同步。
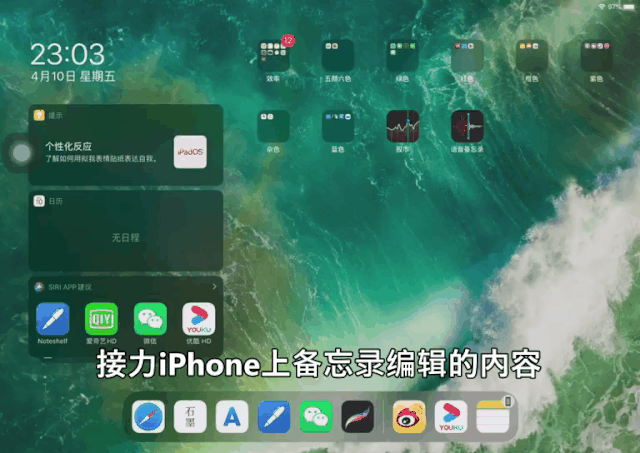
用好苹果生态系统,能让我们的工作更顺滑,心情更愉悦。
❷ 引导观看:保护隐私。
手机里记录了我们的很多隐私,并不想被别人看到。
我们在给别人看照片的时候,有的人喜欢左右滑动图片查看。如果你不想他随意翻你的手机,可以试试——引导式访问功能,来保护你的隐私。
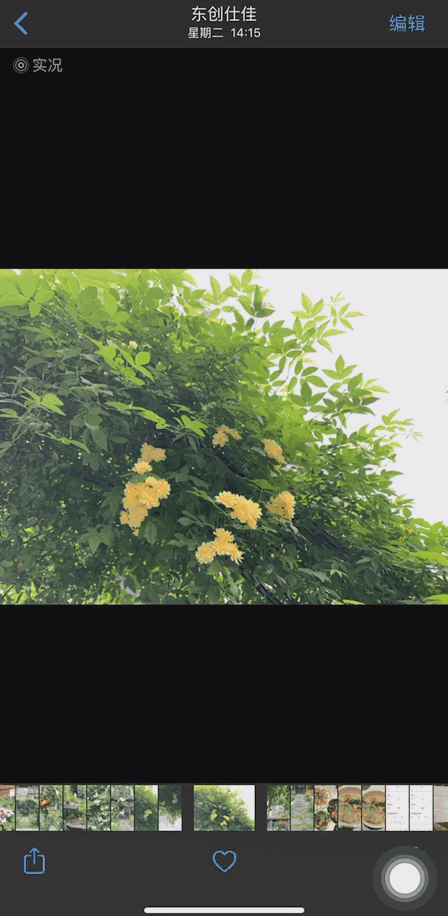
打开设置,点击【辅助功能】-【引导式访问】,打开【引导式访问】开关,设置【引导式访问密码】。
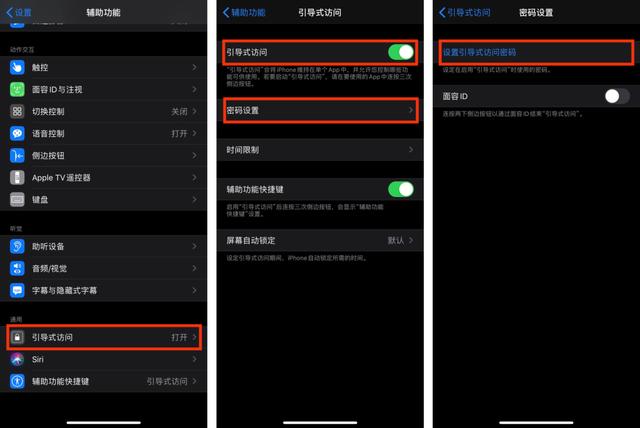
然后,来到希望对方看到的界面,连按开关按钮三次,开始设置【引导式访问】内容。在屏幕上需要停用的区域画圈。
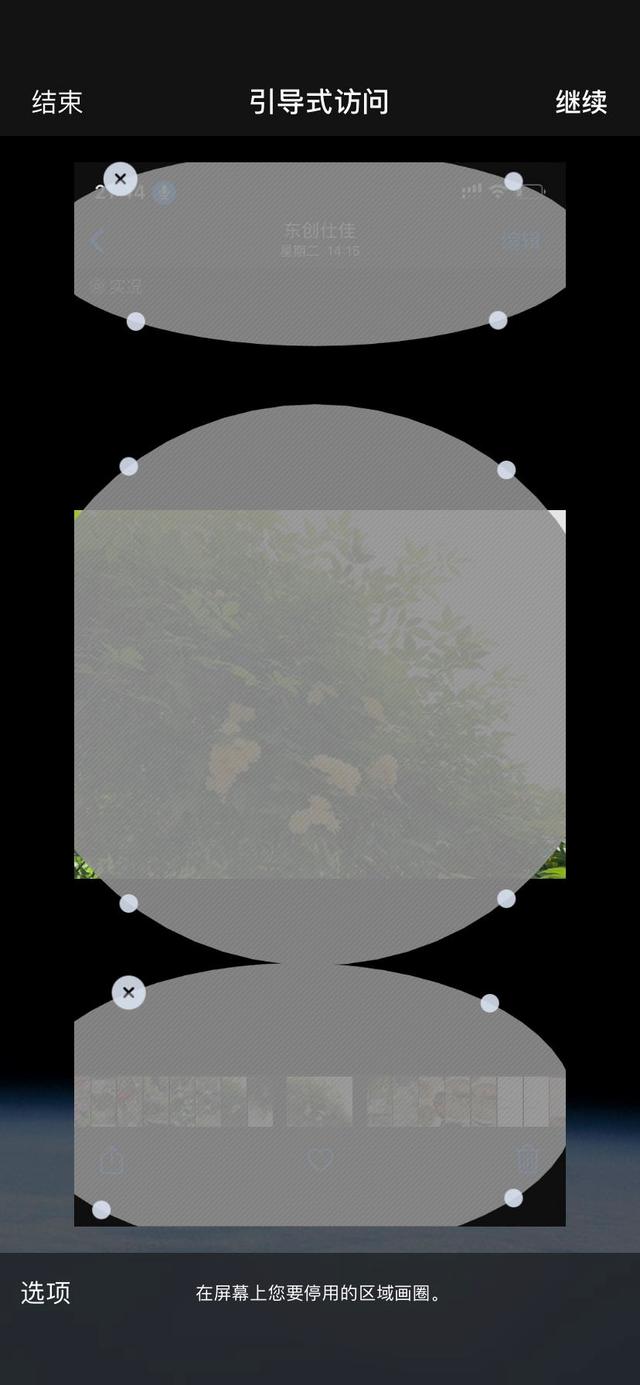
如果不想别人滑动手机查看图片,可以把这个图片界面全部停用,这样他人就无法进行其他操作了。
【选项】里的【时间限制】功能也挺实用。比如家里的小朋友要玩手机,我们也可以用它来控制使用时长,保护眼睛。
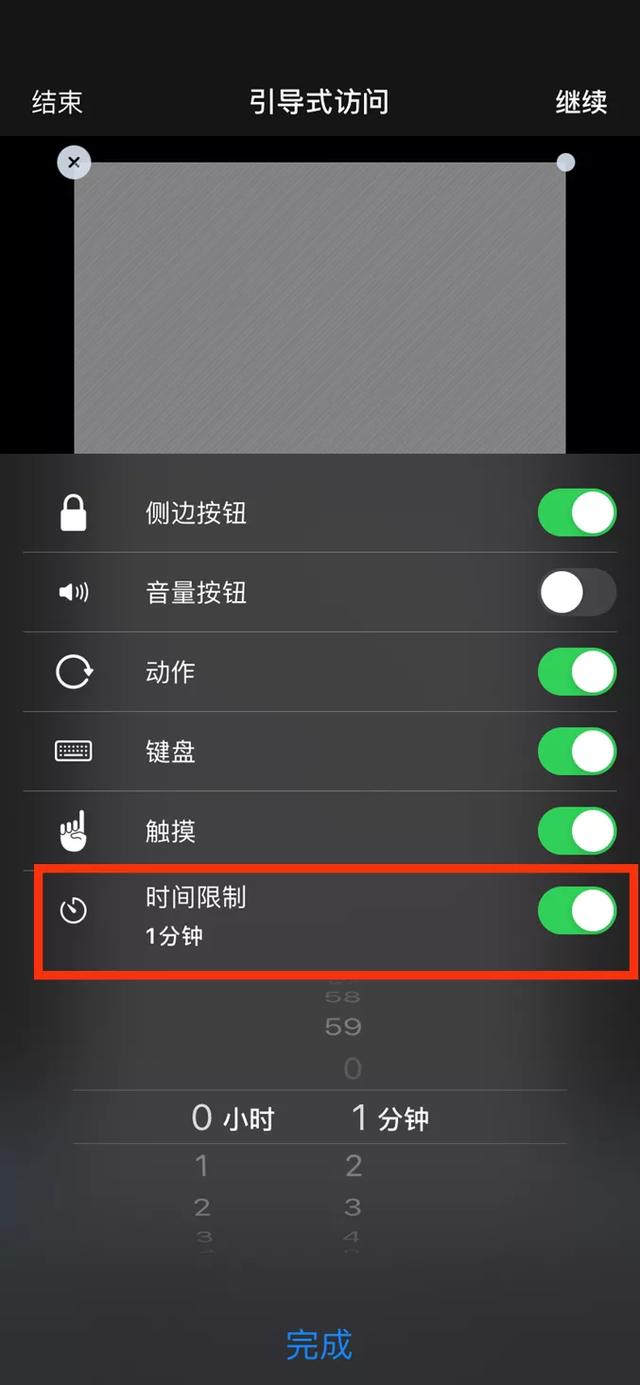
需要结束这种状态,连按 3 下侧边按钮,输入密码,就可以选择退出,变成正常模式。
❸ 小彩蛋
还记得开头的语音解锁功能吗?现在就给大家揭秘设置方法。
操作方法很简单:
开启【语音控制】功能(从【设置】-【辅助功能】里进入),创建新命令,输入语音命令并录制解锁键位,存储后就大功告成了。
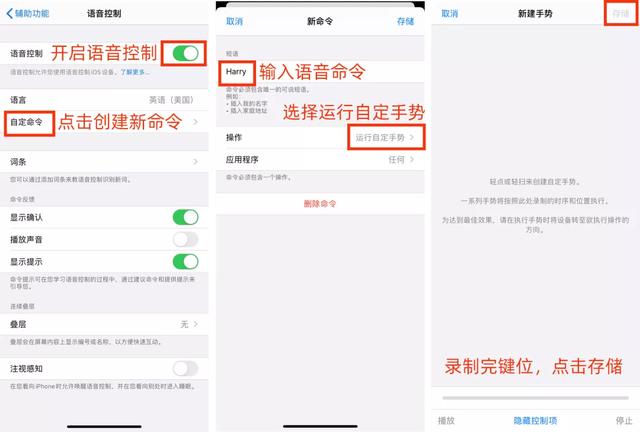




















 2451
2451

 被折叠的 条评论
为什么被折叠?
被折叠的 条评论
为什么被折叠?








