复杂条件是指包含多种逻辑关系和条件的筛选条件,在许多实际的数据处理需求中,选取所需数据的条件都相对比较复杂,如何在复杂条件下运用好高级筛选功能是体现"高级筛选"的高效性和价值的关键。
复杂条件下的"高级筛选"
图所示表格是一张学生成绩表,需要将满足以下任意一个条件的数据记录都筛选出来。
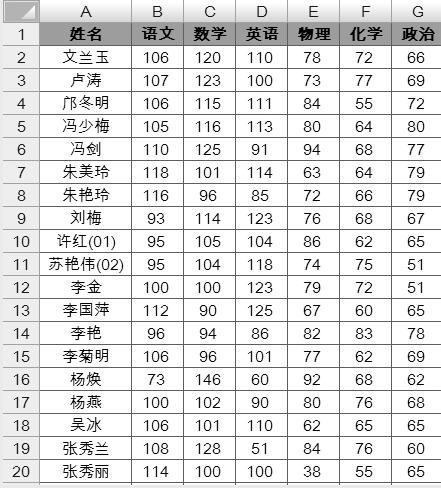
(1)"姓名"字段中包含括号。
(2)姓名为3个汉字且语文成绩大于等于100。
(3)英语成绩大于90,且物理成绩大于全部学生物理的平均成绩。
这一复杂条件下的数据筛选操作步骤如下。
在I1:M4单元格区域设置筛选条件,将I1单元格留空,在I2单元格中输入公式"=FIND("(",A2)",表示筛选A2所在字段即"姓名"中包含括号的记录。
J1 单元格内设置标题为"姓名",J3 单元格内输入"’=???";K1单元格内设置标题为"语文",K3单元格中输入">=100",表示筛选"姓名"字段为3个字符且"语文"字段大于或等于100的记录。
L1单元格内设置标题为"英语",L4单元格内输入">90";M1单元格内设置标题为"物理条件",M4 单元格内输入公式"=E2>AVERAGE($E$2:$E$21)",表示筛选"英语"字段大于90且"物理"字段数值大于物理字段所有数据平均值的记录。条件区域设置完成如图所示。
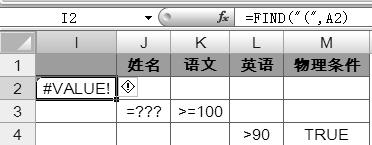
3个步骤中的条件设置分为3行,每行之间是"关系或"的条件关系,而同一行中各列之间是"关系与"的条件关系。
单击数据列表中的任意一个单元格(如A6),在【数据】选项卡中单击【高级】按钮,弹出【高级筛选】对话框。在【方式】中选择【将筛选结果复制到其他位置】选项,在【条件区域】编辑框内选 取I1:M4单元格区域,在【复制到】编辑框中选取I6单元格,最后单击【确定】按钮完成设置,筛选出的结果如图所示。
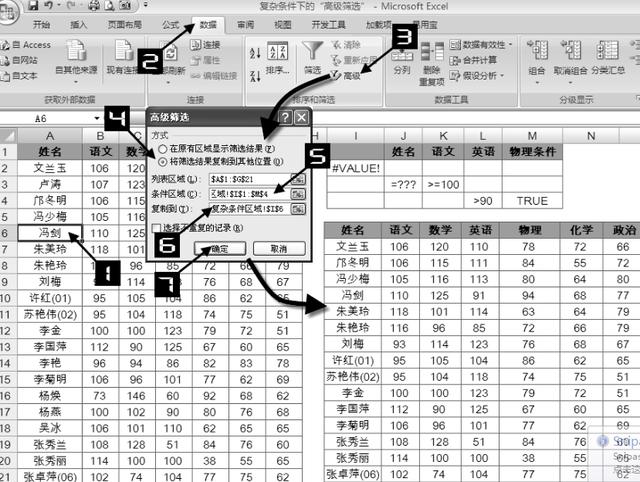
"自定义视图"简化重复的筛选操作
在图数据列表中,如果希望根据不同的"销售地区"和"销售金额"筛选出相关的记录,并且在筛选条件不断发生变化的情况下快速进行筛选,运用"自定义视图"将大大简化"高级筛选"的设置工作。
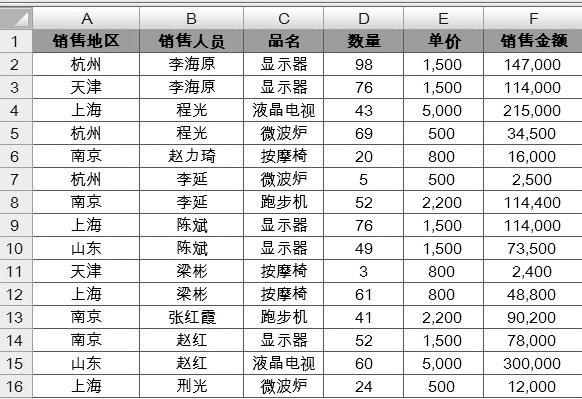
设置数据列表筛选的【条件区域】,通过"数据有效性"将"销售地区"设置为可选择的下拉菜单,同时将"销售金额"的显示条件设置为">30000",如图 所示。有关"数据有效性"相关设置的内容,
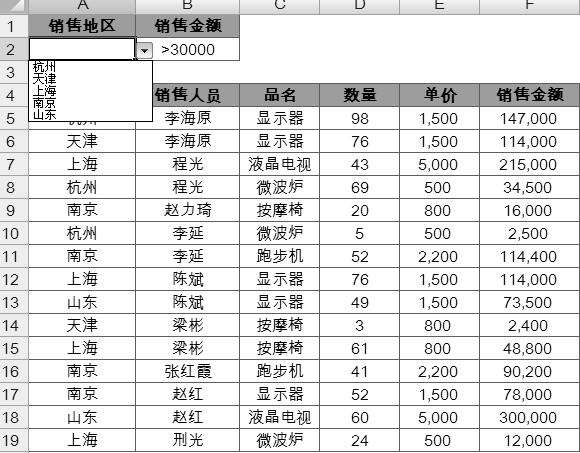
在条件区域选择条件,使用"高级筛选"在原数据区域显示筛选结果,如图所示。
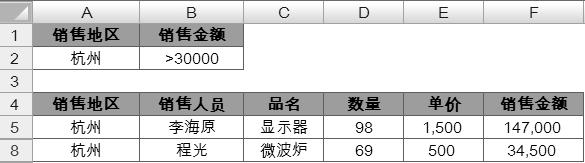
在【视图】选项卡中单击【自定义视图】按钮,弹出【视图管理器】对话框,如图所示。
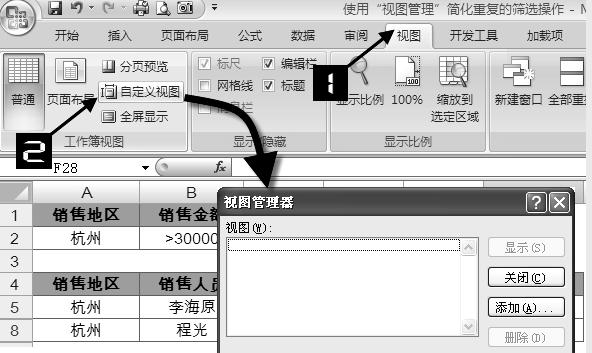
单击【添加】按钮,弹出【添加视图】对话框,定义名称为"Show_Filter",单击【确定】按钮完成设置,如图所示。此时,当前的窗口设置被定义为视图名称"Show_Filter"。
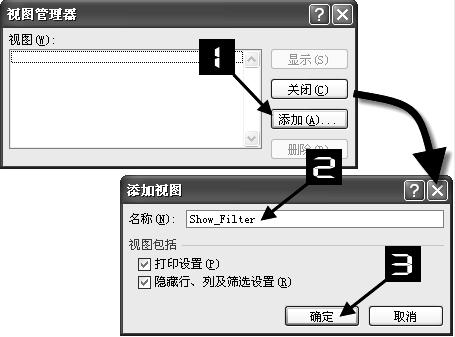
当用户改变筛选条件后,如选择"销售地区"为"南京",使用视图管理器可以快速得到筛选结果,而无需对"高级筛选"进行重新设置,具体步骤如下。
在【数据】选项卡中单击【清除】按钮取消"高级筛选"显示的结果,显示整个数据区域,如图所示。

将"销售地区"的筛选条件选择为"南京",在【视图】选项卡中单击【视图管理器】按钮打开【视图管理器】对话框,单击【显示】按钮,在关闭【视图管理器】对话框的同时也立即显示了新的筛选条件下的筛选结果,如图所示。
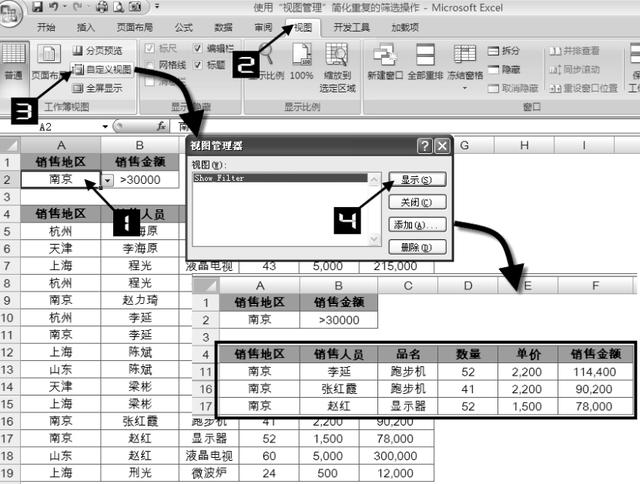
依照此方法,如果需要多次修改筛选条件,只要每次改变条件后,先恢复全部数据的显示,然后调用【视图管理器】显示之前所保存的【自定义视图】,就可以立即显示更改筛选条件后的结果,比起每次设置【高级筛选】对话框要快捷很多。




















 2610
2610

 被折叠的 条评论
为什么被折叠?
被折叠的 条评论
为什么被折叠?








