最近一直学习数据分析,由于C盘空间严重不足,遂想着既然重装系统了,同时也想尝试安装之前一直没有安装的anaconda和jupyter notebook,并记录一下这两个软件安装的记录过程。
Anaconda安装
1. Anaconda下载
下载地址:https://www.anaconda.com/distribution/
下载windows或Mac版本的32位或64位的Anaconda最新版本
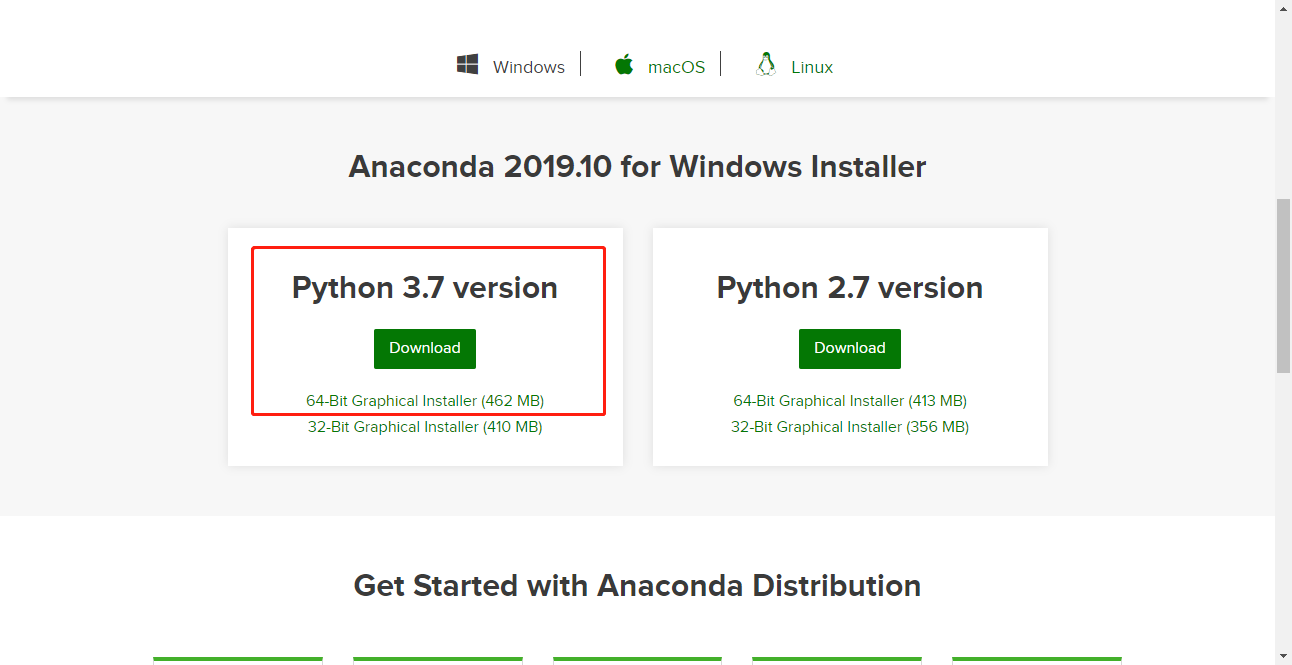
2. Anaconda安装
(1) 其中注意:如果是windows 10系统,注意在安装Anaconda软件的时候,右击anaconda软件→选择以管理员的身份运行。
点击Next
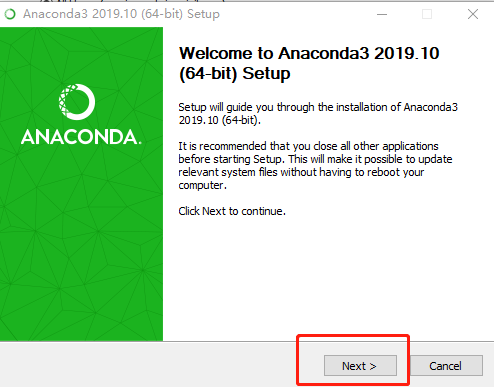
(2) 阅读许可证协议条款,点击I Agree
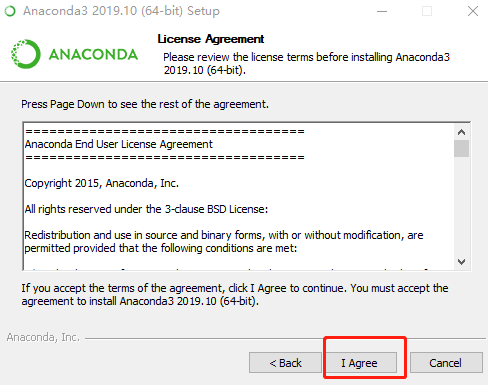
(3) 然后是Install for的选择,包括Just Me和All Users两个选择:
我理解就是:Just Me是电脑当前的单个用户进行使用,All Users以管理员身份为所有用户安装。我安装的时候选择了All Users,然后点击Next
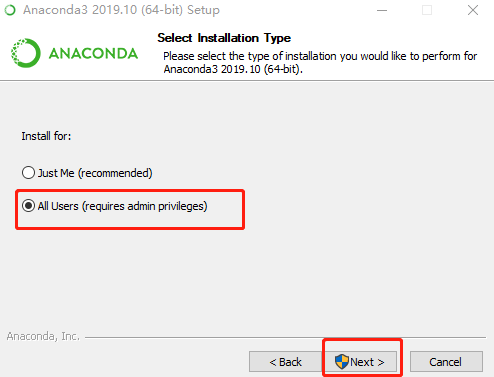
(4) 然后选择安装路径(安装大小为2.9G),因为C盘容量有限,我选择放在了D盘,然后点击Next:
其中注意:路径要简如D:Anaconda3,同时路径不要有空格、不要有中文字符,尤其在安装软件时一定避免中文路径!!
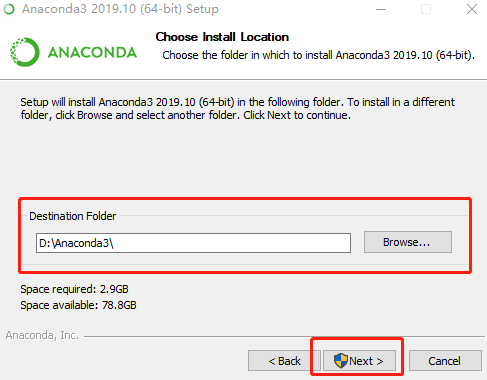
(5) 然后又要面临一次选择:
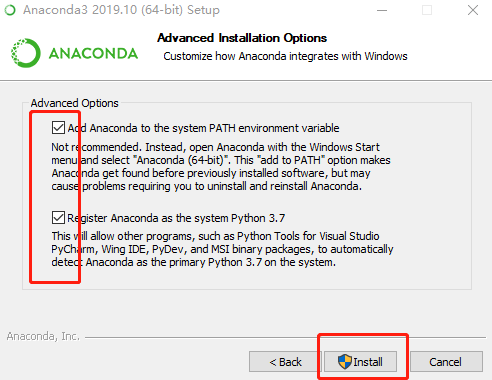
其中,第一项Add Anaconda … system PATH:这个是指将安装路径填入到系统环境变量中,我个人图方便,就选上了。
但有人也说,这样会“如果勾选,则将会影响其他程序的使用”;“直接打勾的方式容易污染环境变量,如果安装许多软件,会导致path变量很乱,建议创建一个新的环境变量名,然后使用%该环境变量名%将其添加到path中,对于自己要安装的软件最好放在admin环境变量的path中,这样不会污染系统的环境变量”(转至链接:https://blog.csdn.net/AllenTang_ay/article/details/90106986)
第二项:要默认使用python3.7的版本,我也选上了。有关选项出现的问题转载链接:
(https://blog.csdn.net/qq_36015370/article/details/79484455)
(6) 喝茶看剧,等待安装完成。
安装完成后
3. Anaconda配置环境变量(针对2.5中第一项未选择的)
对于2.5中,未勾选“Add Anaconda … system PATH”,需要在安装完成后,手动配置环境变量:
复制Anaconda的安装路径、该路径下的Scripts目录以及Librarybin目录路径
D:Anaconda
D:AnacondaScripts
D:AnacondaLibrarybin
右键“此电脑>>属性>>高级系统设置>>环境变量”
“环境变量>>用户变量>>编辑>>新建” 粘贴路径
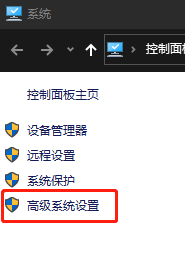
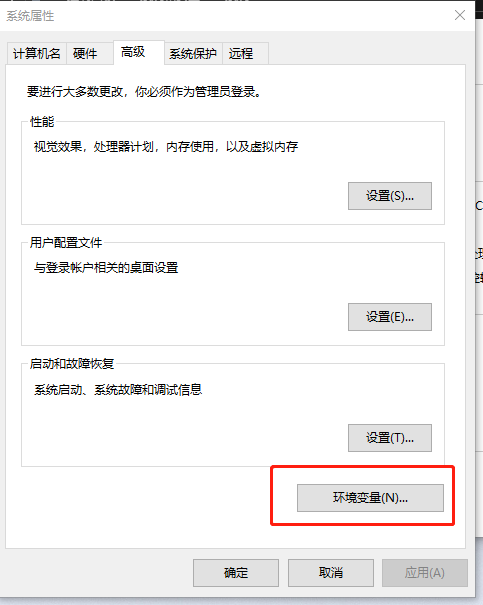
其中注意事项见,转载至(https://blog.csdn.net/AllenTang_ay/article/details/90106986)
4. Anaconda安装成功检验
在cmd中,输入conda --version
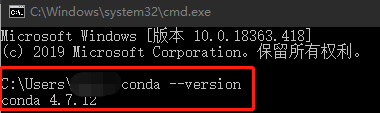
5. Anaconda管理包
(1) 打开Anaconda Navigator
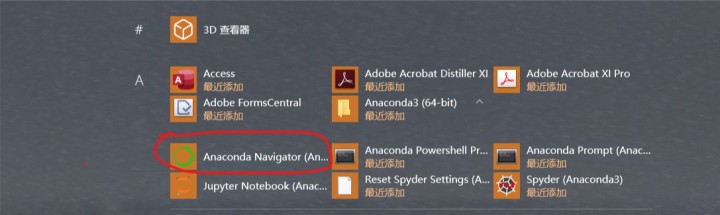
(2) 列出已安装的包
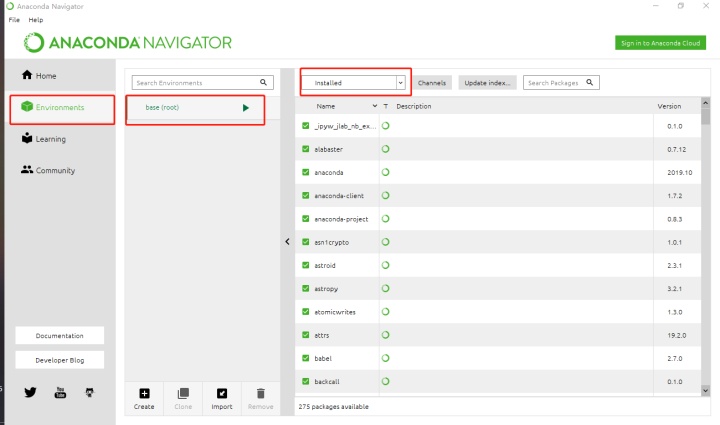
(3) 包管理(添加和删除)
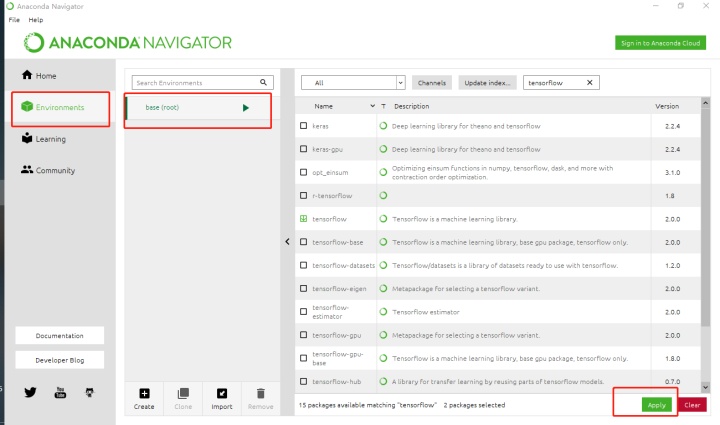
其中,apply为安装选中的库,clear为删除。在搜索想要安装的库之前,可以点击“Update index”
Jupyter Notebook安装
Jupyter Notebook 的本质是一个 Web 应用程序,便于创建和共享文学化程序文档,支持实时代码,数学方程,可视化和 markdown。 主要用途包括:数据清理和转换,数值模拟,统计建模,机器学习等。
1. 安装Jupyter Notebook
安装 Jupyter 的最简单方法是使用 Anaconda。打开上述安装好的Anaconda:
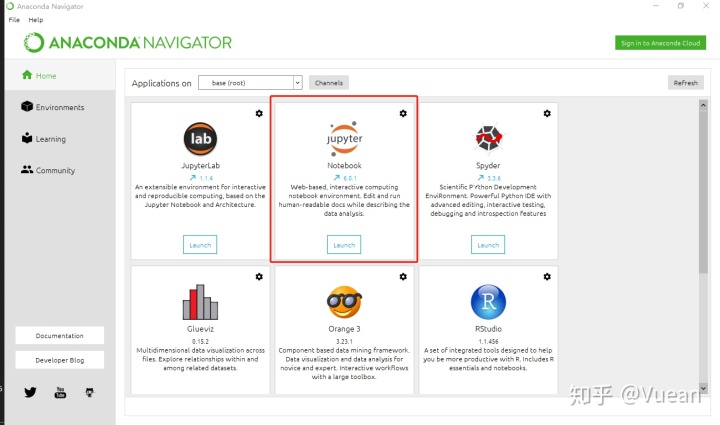
点击红框中的Launch即可打开Jupyter Notebook:
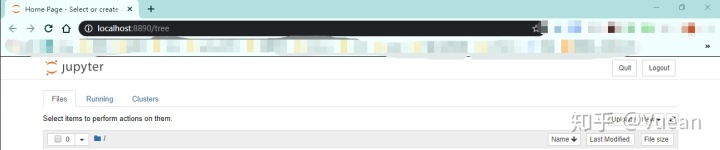
启动notebook 服务器后,在浏览器中会自动打开notebook页面地址:http://localhost:8888(其中localhost 表示你的计算机,而 8888 是服务器的默认端口)
2. 更改Jupyter Notebook默认地址
由下述连接处学习转载:
猴子:jupyter notebook常见问题解决办法zhuanlan.zhihu.com
windows系统在菜单栏里修改:
查看Jupyter Notebook属性:(右击>更多>打开文件位置>右击>属性)
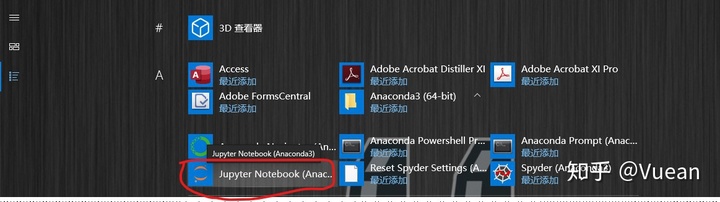
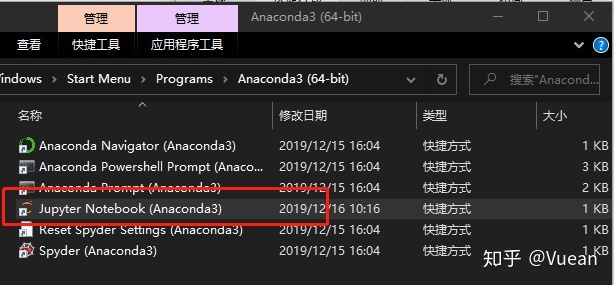
右击>属性后,如下图所示:
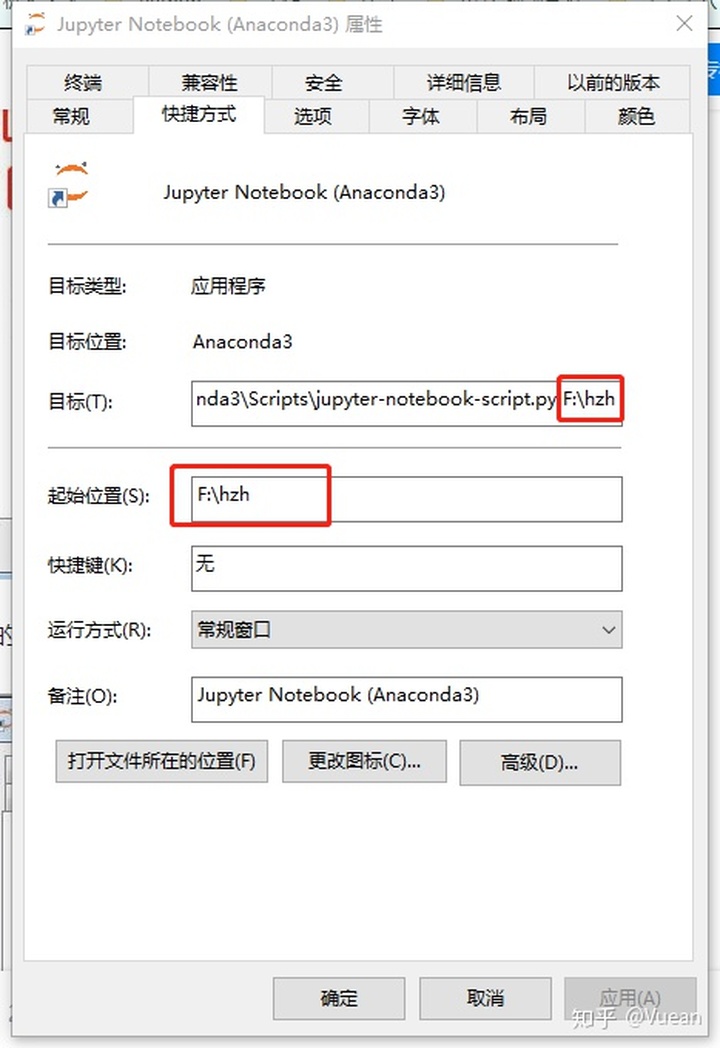
将图中红色框内的内容都替换成,自己的“notebook工作文件夹”,修改后记得保存文件。如我个人是在F盘中新建一个hzh文件夹(F:hzh)。
点击确认后,即可生效。
(个人安装状况说明:)
途径1:上述修改后,从anaconda点击lunch进入则还是未修改前的文件夹。如下图所示:
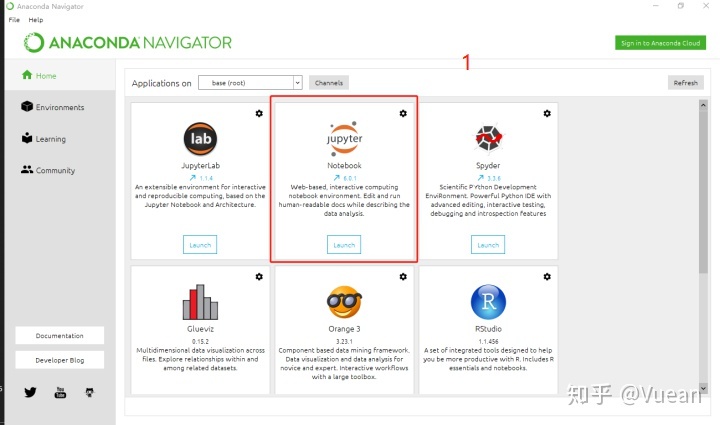
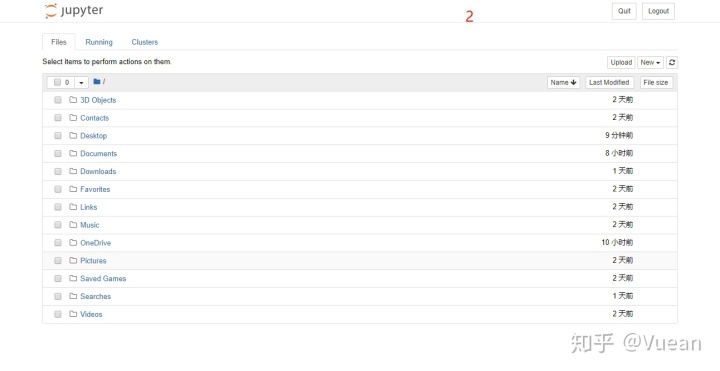
途径2:(但是如果从开始页面,点击Jupyter Notebook进入,则是进入自行设定的文件夹,如下图所示:)
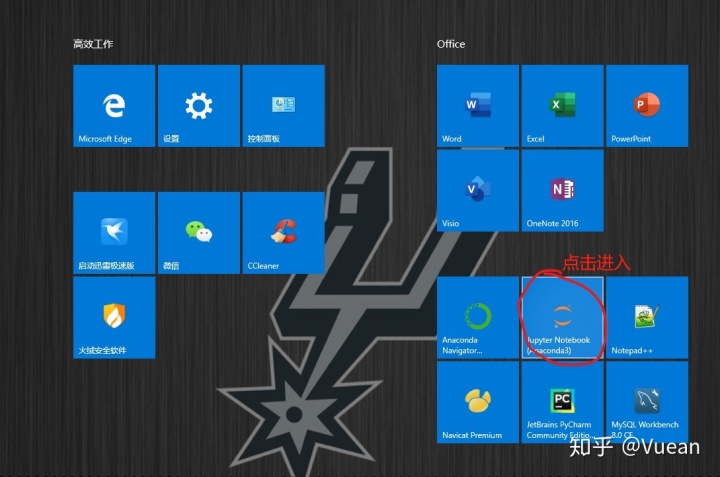
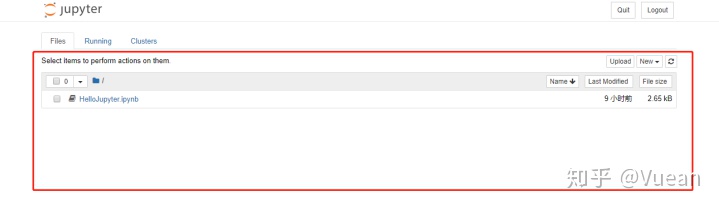
途径2 进入后,新建的文档就存储在我设置的“F:hzh”路径中。







 本文详细介绍了如何在C盘以外的路径安装Anaconda和Jupyter Notebook,包括Anaconda的下载、安装步骤、环境变量配置以及Jupyter Notebook的启动和地址修改。即便C盘空间不足,也可以顺利安装并使用这两个数据分析工具。
本文详细介绍了如何在C盘以外的路径安装Anaconda和Jupyter Notebook,包括Anaconda的下载、安装步骤、环境变量配置以及Jupyter Notebook的启动和地址修改。即便C盘空间不足,也可以顺利安装并使用这两个数据分析工具。
















 2359
2359

 被折叠的 条评论
为什么被折叠?
被折叠的 条评论
为什么被折叠?








