[Toc]
从零开始搭建Win10深度学习环境
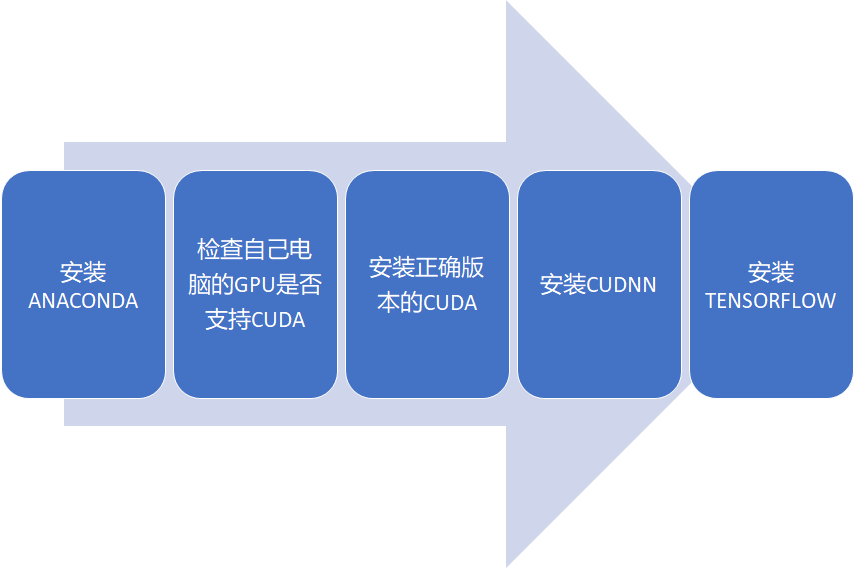
- 系统:Windows10
- Anaconda:Anaconda3-5.3.1
- CUDA版本:CUDA 9.0
- cudnn版本:cudnn-9.0-windows10-x64-v7.4.1.5
- Tensorflow版本:Tensorflow-gpu 1.12.0
- keras版本:keras-2.2.4
- Pytorch版本:Pytorch-gpu 1.0.1
- Pycharm版本:JetBrains PyCharm Community Edition 2018.3.2 x64
Anaconda配置流程
1. 安装Anaconda
官方下载地址:[https://repo.continuum.io/archive/], 下载相应版本的Anaconda,这里使用Anaconda3-5.3.1-Windows-x86_64.exe版本。若官网下载太慢,可以使用国内的清华镜像 https://mirrors.tuna.tsinghua.edu.cn/anaconda/archive/
2. 添加conda镜像
TUNA 还提供了 Anaconda 仓库的镜像,运行以下命令:
conda config --add channels https://mirrors.tuna.tsinghua.edu.cn/anaconda/pkgs/free/
conda config --add channels https://mirrors.tuna.tsinghua.edu.cn/anaconda/pkgs/main/
conda config --set show_channel_urls yes即可添加 Anaconda Python 免费仓库。
3. 添加pip镜像
pypi 镜像使用帮助,pypi 镜像每 5 分钟同步一次。
临时使用
pip install -i https://pypi.tuna.tsinghua.edu.cn/simple some-package注意,simple 不能少, 是 https 而不是 http
设为默认
升级 pip 到最新的版本 (>=10.0.0) 后进行配置:
pip install pip -U
pip config set global.index-url https://pypi.tuna.tsinghua.edu.cn/simple4. 修改Jupyter Notebok的默认工作路径
进入Anaconda Prompt,输入
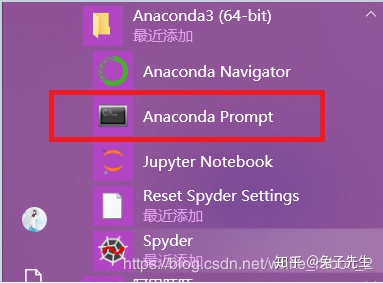
jupyter notebook --generate-config找到 jupyter_notebook_config.py 的路径并打此文件。

找到 c.NotebookApp.notebook_dir 这个变量,将你希望的路径赋值给这个变量,并删除这一行前面的“#”。

然而,如果你直接通过 Jupyter Notebook 的快捷方式进入,默认目录还是原来那个。如果需要修改,还需要进行如下步骤:
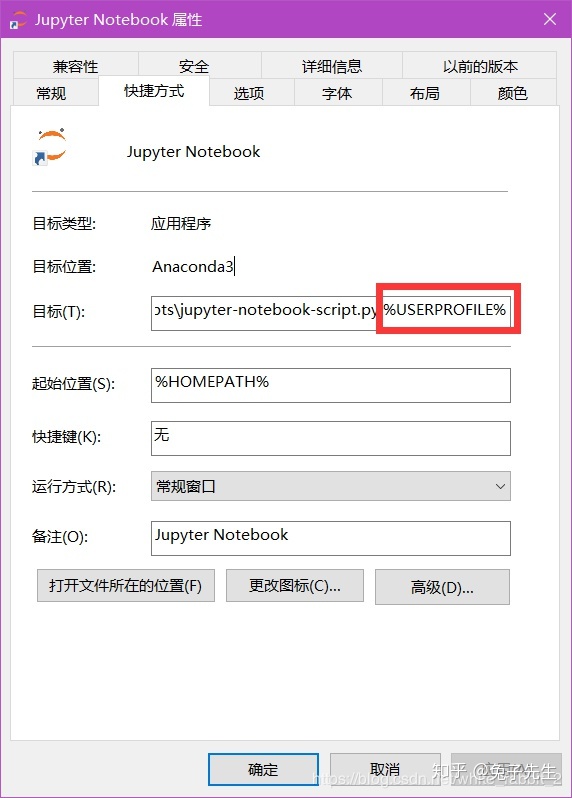
找到快捷方式,右键打开属性,将“目标”最后面的 “%USERPROFILE%” 删除就可以了。
5. 添加Anaconda环境变量
我的电脑-系统属性-高级系统设置-高级-环境变量-系统变量-找到Path
D:Anaconda3;
D:Anaconda3Scripts6. jupyter中添加conda虚拟环境
首先安装ipykernel:
conda install ipykernel在terminal下执行命令行
conda create -n tensorflow python=3.6 ipykernelCUDA和cudnn配置流程
1. 查看计算机显卡型号:
在桌面电脑图标上点击右键,选择管理。
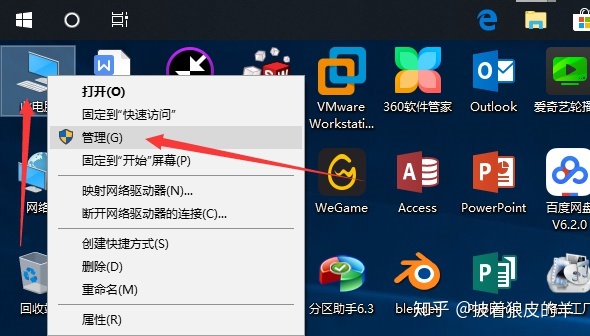
点击设备管理器。
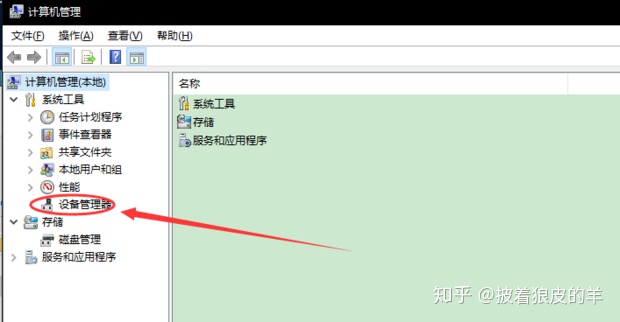
点击显示适配器。
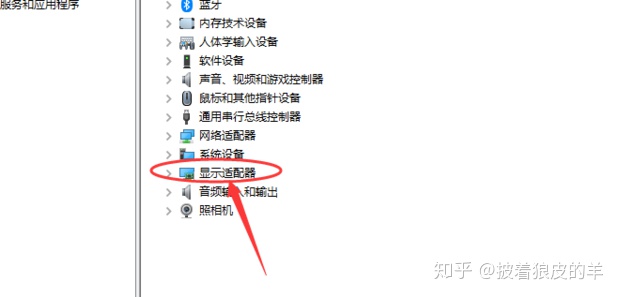
如图即可看到当前安装的显卡型号。
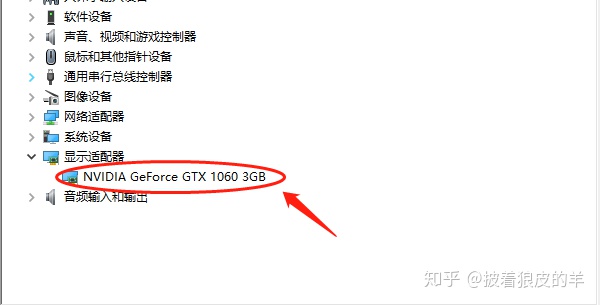
例如本机显卡型号为GTX1060
2. 查看显卡是否支持CUDA版本
去CUDA官网查看计算机显卡支持的版本型号 https://developer.nvidia.com/cuda-gpus
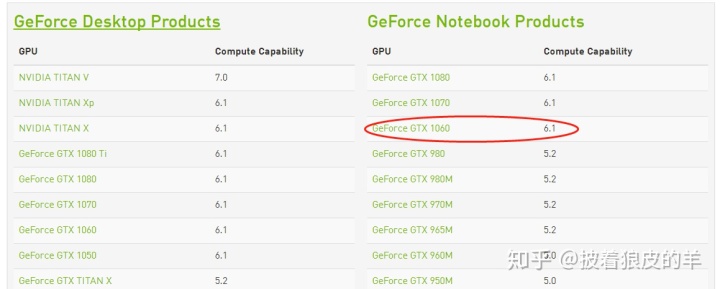
我们可以看到显卡的计算能力为6.1,是支持CUDA版本的。
3. 查看tensorflow版本对应的CUDA和cudnn版本

在此我们选择Tensorflow-gpu 1.12.0对应的CUDA 9.0和cudnn 7.0版本
4. 安装CUDA 9.0
官网下载链接: https://developer.nvidia.com/cuda-toolkit-archive
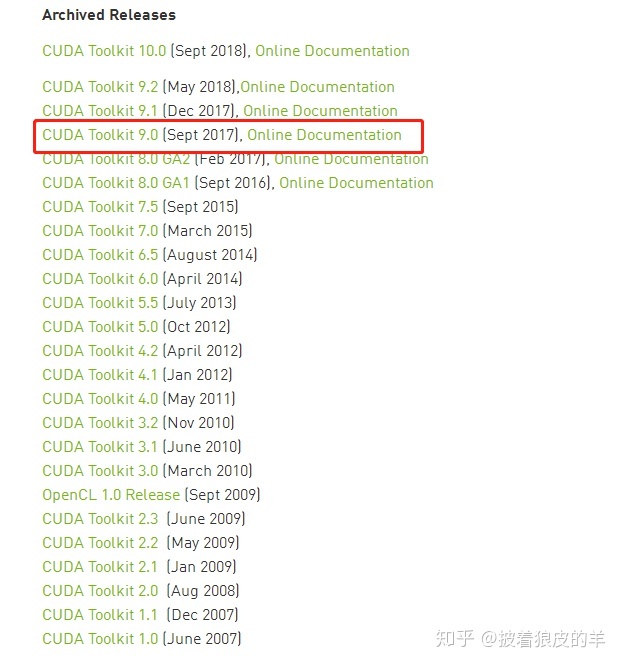
安装完成后进行测试,在cmd中输入:
nvcc-V
表示安装成功
windows10下使用nvidia-smi查看GPU使用情况:
nvidia-smi所在的位置为:C:Program FilesNVIDIA CorporationNVSMI,为了方便我们可以把此路径添加到path中。
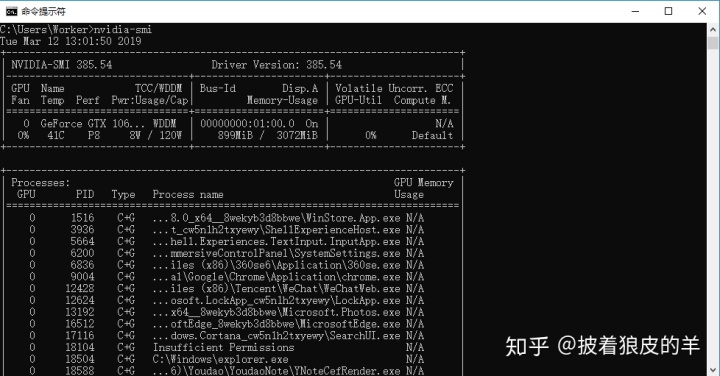
看到显卡信息表示成功啦
4. cudnn库下载
官网下载链接:https://developer.nvidia.com/cudnn
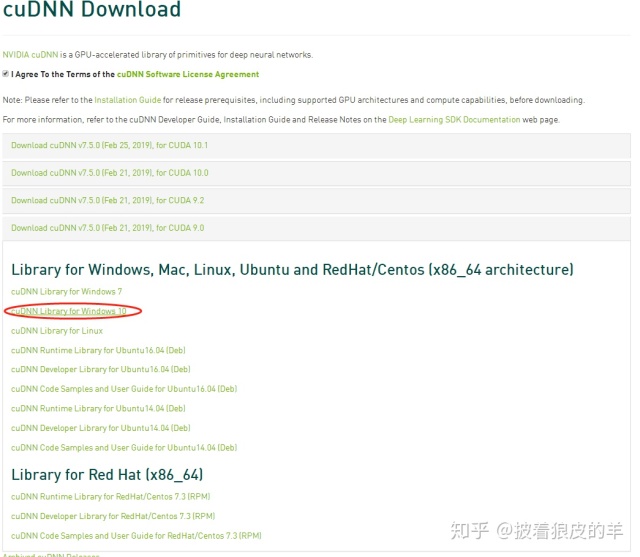
下载这个安装包需要注册并且填一堆问卷,下下来以后把相关包不用安装,直接拷到cuda路径对应的文件夹下面就行
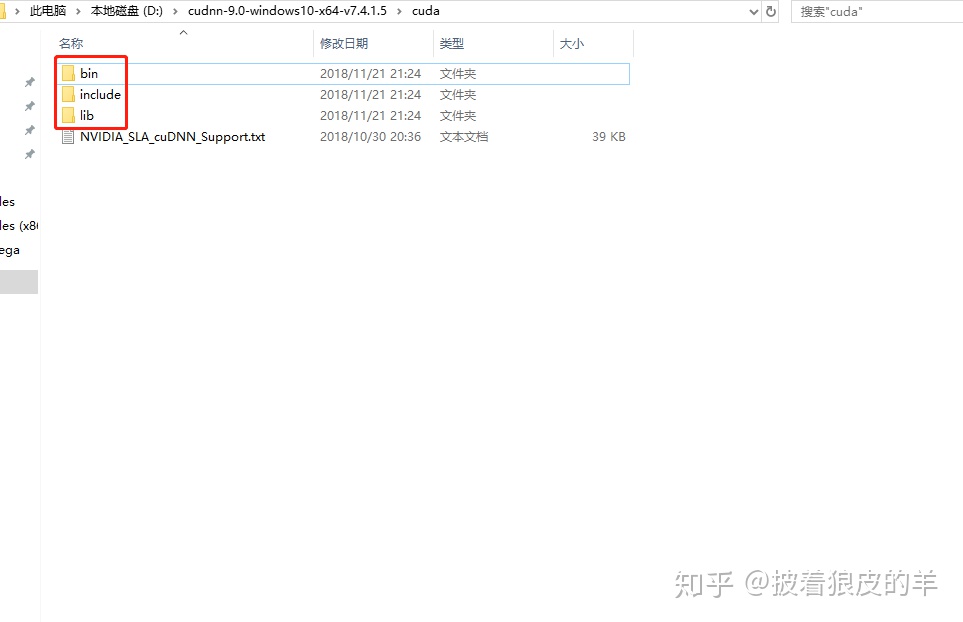

TensorFlow-gpu配置流程
1. 安装TensorFlow
打开cmd,进入新建的tensorflow环境中
activate tensorflow在cmd中使用pip安装输入以下指令:
pip install tensorflow-gpu==1.12.0也可使用conda安装,有时候会出错……:
conda install tensorflow-gpu2. 测试TensorFlow
测试TensorFlow是否安装成功,在cmd中输入python,进入Python编辑环境,输入以下指令
import tensorflow as tf
a = tf.constant(1.0)
b = tf.constant(2.0)
c = a + b
with tf.Session() as sess:
print(sess.run(c))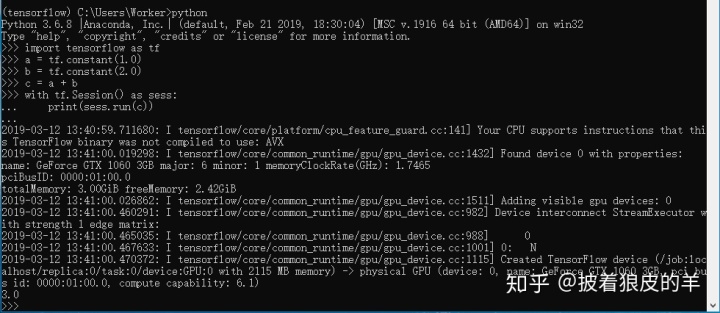
安装成功啦。
keras配置流程
1. 安装keras
使用conda安装:
conda install keras2. 测试keras
import tensorflow as tf
import keras测试结果:

PyTorch-gpu配置流程
1. 安装PyTorch
同上使用conda创建一个pytorch的环境:
conda create -n pytorch python=3.6 ipykernel进入pytorch环境:
activate pytorchptoch官网下载:https://pytorch.org/get-started/locally/
使用conda安装pytorch:
conda install pytorch torchvision cudatoolkit=9.0 -c pytorch2. 测试PyTorch
测试CUDA与cuDNN是否工作正常:
# CUDA TEST
import torch
x = torch.Tensor([1.0])
xx = x.cuda()
print(xx)
# CUDNN TEST
from torch.backends import cudnn
print(cudnn.is_acceptable(xx))安装成功啦~
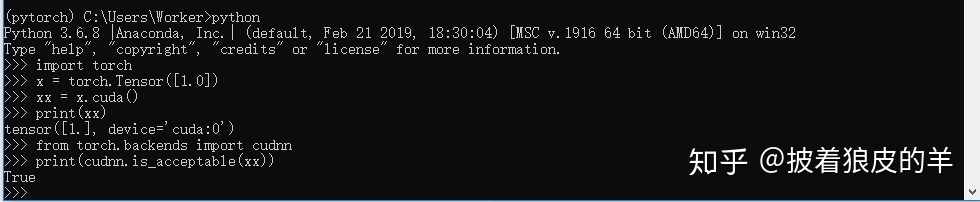
PyCharm配置流程
1. 安装PyCharm
官网下载:https://www.jetbrains.com/pycharm/download/#section=windows
社区版免费,专业版收费,入门学习选择社区版即可
2. 配置PyCharm与TensorFlow
打开pycahrm,新建项目。
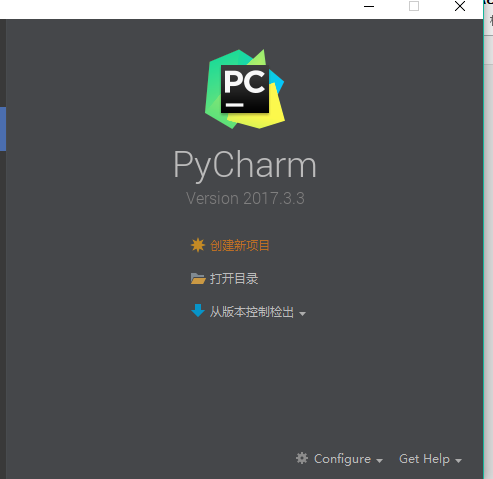
出现如下界面:
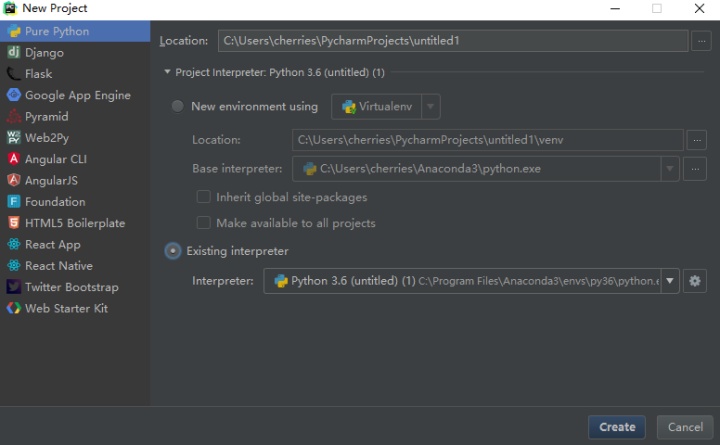
选择运行环境。选中Existing Interpreter,点击右边设置按钮,选择Add Local
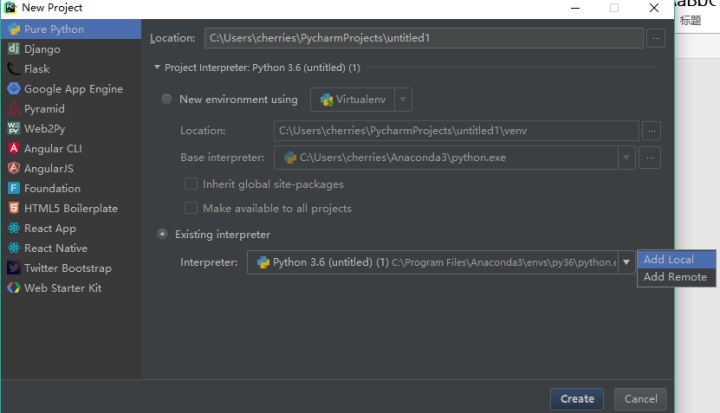
点击Conda Enviroment,选择环境

进入Anaconda安装路径,选择envs文件夹,里面有建立的环境,选择之前建立的tensorflow环境中的python.exe,本机的路径为:D:Anaconda3envstensorflowpython.exe
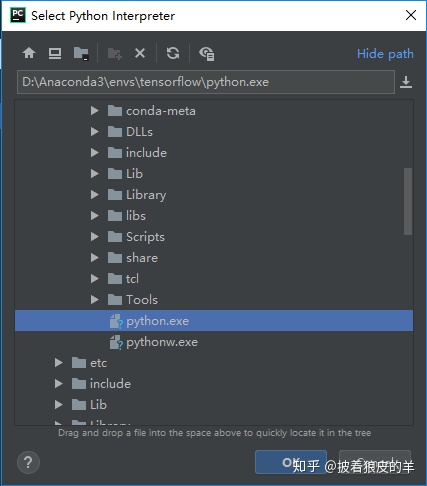
创建test.py文件测试tensorflow:
import tensorflow as tf
a = tf.constant(1.0)
b = tf.constant(2.0)
c = a + b
with tf.Session() as sess:
print(sess.run(c))输出结果:
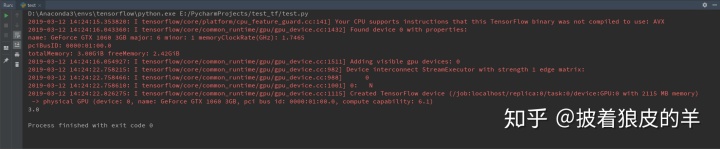
成功配置tensorflow和pycharm啦~
3. 配置PyCharm与Pytorch
配置pytorch和pycharm与以上类似,就是把Python路径:由D:Anaconda3envstensorflowpython.exe更换为D:Anaconda3envspytorchpython.exe即可。
创建test.py文件测试pytorch:
# CUDA TEST
import torch
x = torch.Tensor([1.0])
xx = x.cuda()
print(xx)
# CUDNN TEST
from torch.backends import cudnn
print(cudnn.is_acceptable(xx))输出结果:

同样配置成功了~
参考链接:
- Win10下安装Anaconda+PyTorch+pycharm https://zhuanlan.zhihu.com/p/35255076
- Windows 安装 Anaconda3 详细过程 https://blog.csdn.net/u012318074/article/details/77075209
- 修改Jupyter Notebok的默认工作路径 https://zhuanlan.zhihu.com/p/48962153
- WIN10安装TENSORFLOW(GPU版本)详解(超详细,从零开始) https://zhuanlan.zhihu.com/p/37086409
- Anaconda使用笔记 https://zhuanlan.zhihu.com/p/57612562
- win10+cuda8.0+cudnn+Tensorflow(GPU)安装 https://blog.csdn.net/scythe666/article/details/78592756
- Win10 TensorFlow(gpu)安装详解 https://blog.csdn.net/sb19931201/article/details/53648615
- 如何查看电脑的显卡型号 http://xinzhi.wenda.so.com/a/1542603542209428
- Win10下安装Anaconda+PyTorch+pycharm https://zhuanlan.zhihu.com/p/35255076
- PyTorch在64位Windows下的Conda包 https://zhuanlan.zhihu.com/p/26871672
- Pycharm简易使用教程 https://zhuanlan.zhihu.com/p/52470112
- Deep-Learning-From-Zero-To-One https://github.com/chaowentao/Deep-Learning-From-Zero-To-One




















 5万+
5万+

 被折叠的 条评论
为什么被折叠?
被折叠的 条评论
为什么被折叠?








