
上一期文章提到树莓派,相信很多人或多或少都听说过,但是却不一定实际使用过。本期将从零开始介绍树莓派的安装、配置、使用和注意事项等,作为后续介绍的自动数据采集和分析系统运行的平台基础。
相关配件
自2012年2月开始发布初代树莓派起,至今树莓派已经发展到第4代了。推荐购买使用3b、3b+或4代树莓派,本质上它们之间的差别很小,但是在价格变化不大的情况下,性能实现了显著的提升。对于初学者而言,建议购买树莓派时选择如下列出的基础套件即可。因为可以通过远程登陆使用树莓派,所以并不需要购买显示器和相关视频接口转换线。至于网线,有或没有都对树莓派的正常使用影响不大,有自然好,没有也没关系。另外,有一点需要特别注意,树莓派的电源最好使用官方配套的5V电源,过高或过低都会对树莓派的使用造成影响,甚至造成无法正常工作。
必备
- 树莓派3b/3b+/4
- usb读卡器
- micro SD 卡(16G)
- 风扇和散热片
- 电源
可选
- 显示器
- 网线
- HDMI转VGA连接线
- 鼠标和键盘
系统安装
树莓派支持Raspbain、Ubuntu、Windows IoT、CentOS和FreeBSD等系统,对于普通用户首推官方出品的Raspbain系统,因为它对树莓派的硬件驱动和软件程序做了深度定制,因此系统更加稳定和流畅。
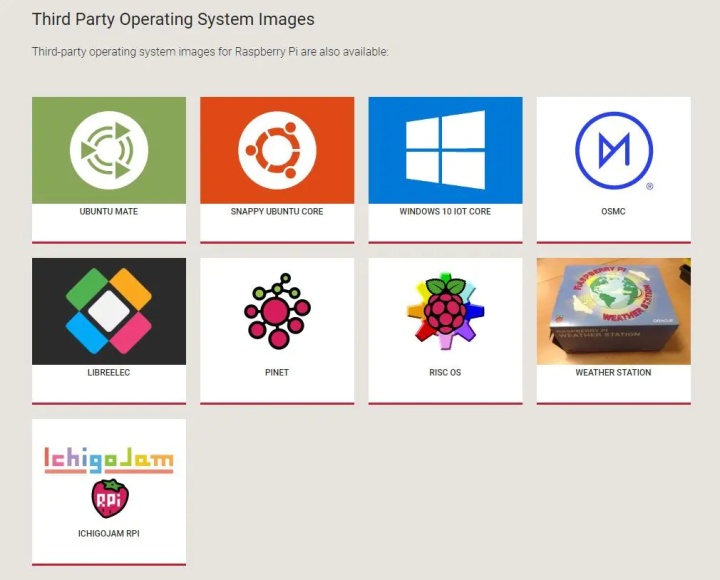
- 树莓派中文版新手指南pdfhttps://pan.baidu.com/s/1mkkbNVa2x7Rf-i7wFJBgmQ(提取码: isir)
- Raspbain系统
- SD卡格式化工具 SD Formatter 4.0 for SD/SDHC/SDXC
- 镜像烧录工具 Win32DiskImager v0.9.zip (sourceforge.net)
安装过程
1 系统镜像下载好后需要先解压,得到后缀名为img的镜像文件
2 将SD卡插入读卡器后,通过usb接口连接电脑
3 解压并运行win32diskimager工具,然后选择正确的SD卡的盘符和镜像文件的路径
4 点击“写入”按钮开始写入系统,整个过程大约花费5-10分钟
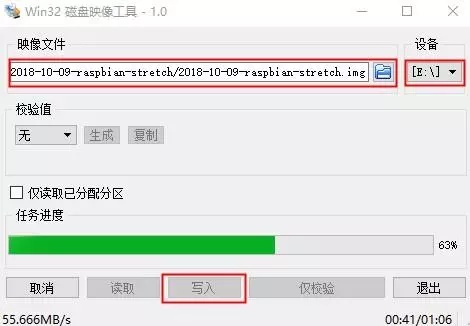
5 等出现“写入成功”对话框,则说明系统写入成功了
注意:
1 系统写入成功后,SD卡显示容量小于预期是正常的,因为Windows 系统中只能显示出 FAT 格式的 boot 分区(几十兆),而无法看到更大的 Linux 分区
2 选择SD卡盘符时,务必确认没有误选为其他windows磁盘,否则一旦开始写入就悲剧了
3 如果在装过系统的SD卡上重新安装系统,最好使用SD卡格式化工具先对其进行格式化

初步配置
安装好系统后,将SD卡正确插入树莓派卡槽,然后通电即可使树莓派开机工作。当SD卡槽一侧的红色指示灯亮起,绿灯开始规律地闪烁时,即说明树莓派开始正常工作了。
对于购买了树莓派专款显示器或视频转换线的小伙伴,直接连接树莓派和屏幕,即可看到树莓派的启动画面或启动好的系统桌面。然后就可以通过鼠标和键盘对树莓派进行配置,在此不再赘述。

如果没有显示器,则在上一步安装好系统后,先不要急着退出读卡器,再做一些配置之后才能方便使用树莓派。
- 开启ssh
由于树莓派默认关闭ssh功能,所以需要进入SD卡根目录,然后创建一个空文件,再重命名为ssh(注意去掉.txt后缀),由此即可开启ssh功能。
- 配置WiFi
不论是否有网线,都推荐先配置一个已知WiFi参数,然后通过查看热点下连接的设备的方式找到树莓派IP,进而稍后实现远程登陆。如果有网线为什么也推荐这么做呢?因为倘若采用网线连接树莓派和电脑,再通过在终端中执行arp -a命令或直接运行ip scanner软件等方式查找树莓派IP,不仅十分麻烦,而且并不直观,往往在搜到几个IP之后还需要一个个尝试。有兴趣的话,可以自行搜索相关资料玩一下,笔者则十分不推荐。
采用无线的方式,只需要在SD卡根目录下再创建一个wpa_supplicant.conf文件,然后通过记事本或notepad++打开文件,粘贴如下配置:
ctrl_interface=DIR=/var/run/wpa_supplicant GROUP=netdev
network={
ssid="你的WIFI名字"
psk="WIFI密码"
}再将ssid和psk修改为你的WiFi热点参数,然后保存文件即可。此处推荐填写手机分享的无线热点名称和密码,而非路由器共享的WiFi,由此可以直接在手机上查看连接到热点的设备IP,从而避免必须登陆路由器配置页面,进而查看设备IP的繁琐操作。
注意:WiFi名称推荐字母和数字混合形式,避免出现中文字符,否则树莓派连接WiFi时会失败!!!
- 远程登陆
在开启ssh功能和配置WiFi之后,就可以开始准备远程登陆树莓派了!初次登陆树莓派的用户名和密码分别时pi和raspberry,有需要的话可以在登陆成功后手动修改。
a. 远程桌面连接
Windows自带远程桌面连接功能,在计算机输入框填入树莓派的IP后,点击“连接”,然后输入的用户名和密码,即可登陆成功树莓派。
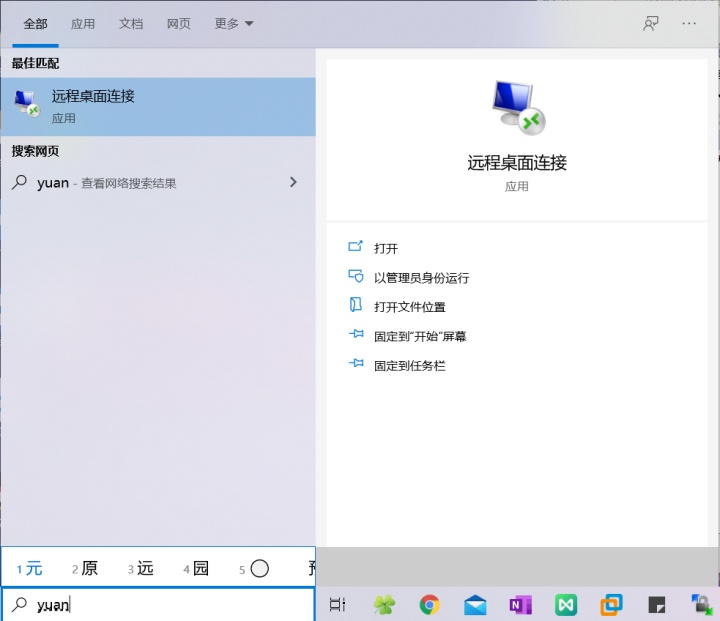

b. ssh方式登陆(推荐)
下载并安装[Winscp](https://winscp.net/download/WinSCP-5.17.5-Setup.exe)和[putty](https://the.earth.li/~sgtatham/putty/latest/w64/putty-64bit-0.73-installer.msi)。前者是一个支持SSH的SCP文件传输软件,后者是一个远程登陆客户端,两者配合使用可以方便地在树莓派和电脑之间传输文件,以及ssh登陆树莓派操
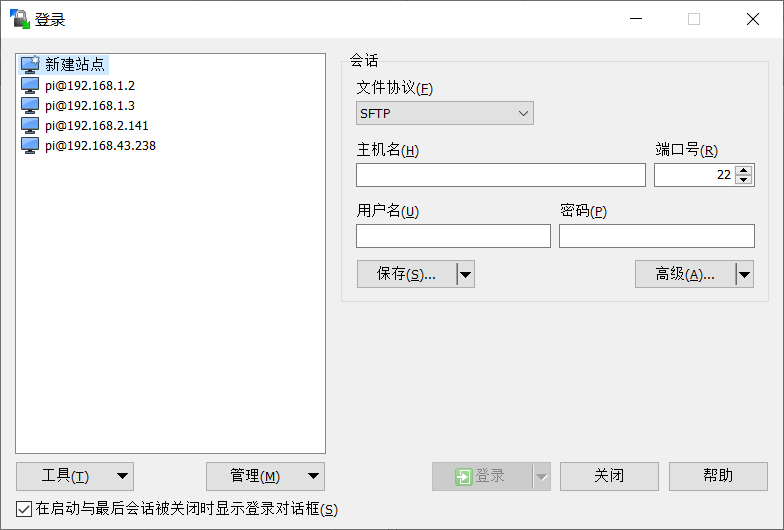
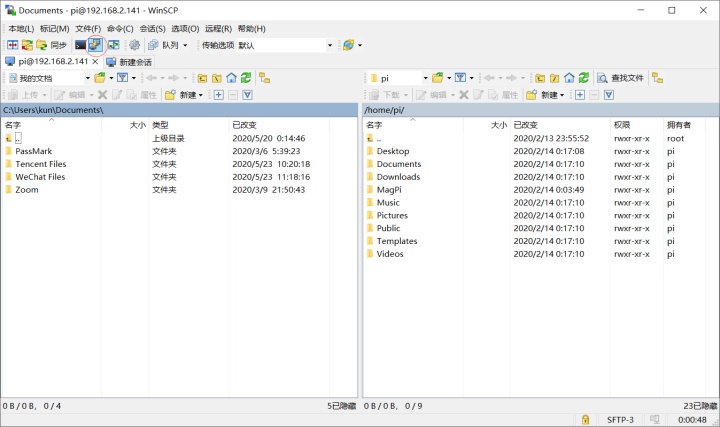
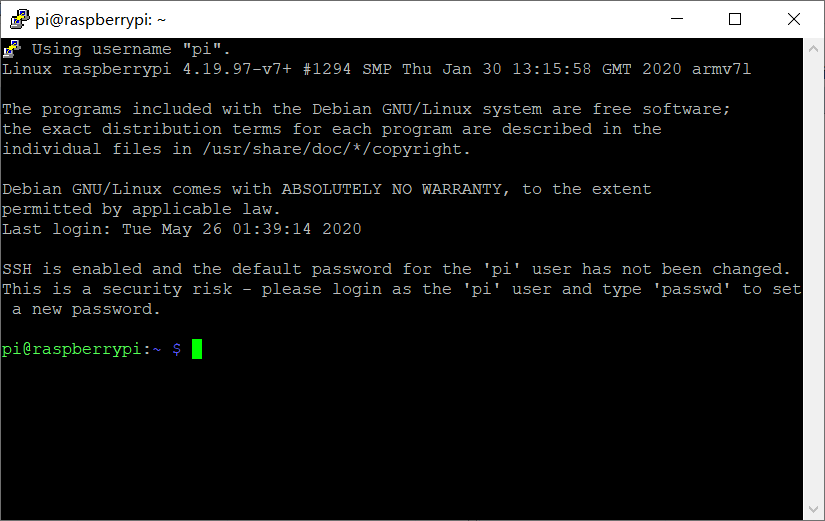
第一次使用winscp时需要新建一个站点,主机名处填入树莓派IP,默认端口即是22,不需要修改。填完用户名和密码并保存后,即可点击登录按钮登陆树莓派。如果过很长时间都没有响应或登陆失败,需要检查一下树莓派是否成功连接到手机分享的WiFi热点。连接成功后,如图2所示,点击红圈中的“在putty中打开会话”,则会进入树莓派的执行命令行。
注意:不论远程桌面连接还是ssh登陆方式,均需要保证树莓派和电脑在同一个局域网下。即树莓派和电脑连接同一个WiFi,否则会由于网段不同导致登陆失败。
总结
以上就是初次使用树莓派时,系统安装、初始配置、远程登陆和使用注意事项等方面的介绍。下次将进一步介绍树莓派的基础配置和开发环境设置等。
-------------- 我是分割线 ---------------
本公众号将保持每周至少两次更新,定期与大家分享技术干货, 实用工具和胡思乱想等。如有任何疑问或者感兴趣的话题,欢迎点击此处留言,谢谢!
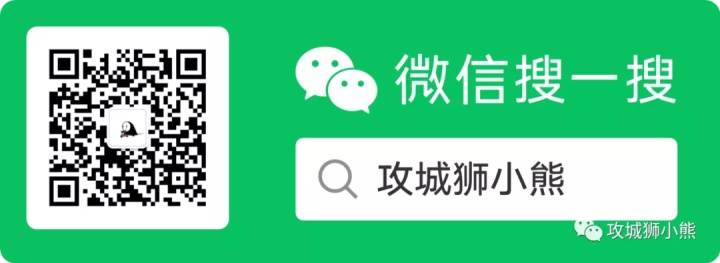







 本文介绍了如何从零开始配置树莓派,包括选择配件、系统安装Raspbian、开启SSH和配置WiFi,以及远程登陆的方法,为建立自动数据采集和分析系统奠定基础。
本文介绍了如何从零开始配置树莓派,包括选择配件、系统安装Raspbian、开启SSH和配置WiFi,以及远程登陆的方法,为建立自动数据采集和分析系统奠定基础。














 2461
2461

 被折叠的 条评论
为什么被折叠?
被折叠的 条评论
为什么被折叠?








