Photoshop cs6图像处理这个版本可能大家都很熟悉了,现在PS处理软件已经有新的版本,虽然看起来都一样,但是有的时候做法不同,在每个PS图像处理软件都会有很多的插件,从而这些插件都会做出很独特的作品,当然Photo shop cs6也不例外,主要是画笔插件,滤镜插件等,那么今天小编就给大家介绍一下,不用任何插件来制作一个创意唯美的水墨画,主要是使用PS滤镜特效和混合选项来制作的,希望大家多多捧场,下面开始了。
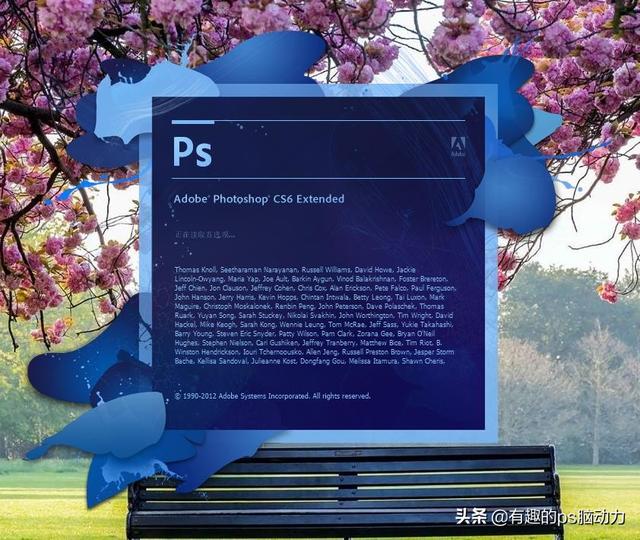
Photo shop cs6 图像处理软件
步骤一
首先需要一张适合制作水墨画的风景图片,小编建议还是有湖水美景的才比较适合制作水墨画,下面把这张图片直接置入到PS里,或者是按Ctrl+O快捷键命令置入素材图片,这两种方法都可以,下面点击图像—调整—去色,或者是按Shift+Ctrl+U快捷键进行去色,这样我们的背景图片就已经没有颜色了,下面进行下一步的操作。

PSCS6制作水墨画参考图(一)

PSCS6制作水墨画参考图(二)
步骤二
珍惜每一步,耐心的制作,接下来复制背景副本,按CtrI+I进行反相,仔细的观察一下,我们的图片变得很暗,把图层混合模式改为“颜色减淡”,进行下一步制作的时候发现图片消失了,注意不是消失了,而是覆盖了,因为颜色减淡会把黑色的部分完全消失,不要着急下一步的操作,图片就还原了。

PSCS6制作水墨画参考图(三)
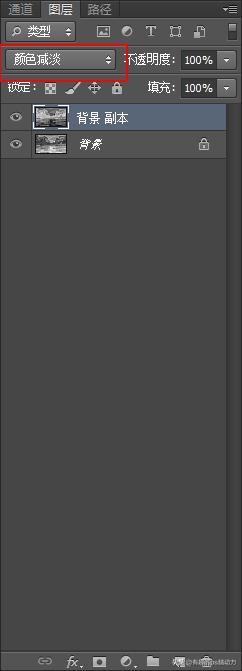
PSCS6制作水墨画参考图(四)
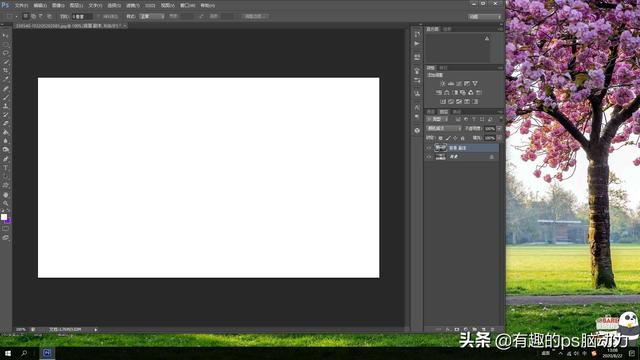
PSCS6制作水墨画参考图(五)
步骤三
选择混合选项按Alt键拖动鼠标下一层,数值为(178)就可以,这样我们的图片就出现,不能让图片太明显,点击下方的蒙版按钮,给背影副本添加一个蒙版,点击滤镜—其他—杂色—添加杂色,选择平均分布,必须调到最大(400)像素,这些操作完了以后,可以看一下效果,详细操作请看下方的参考图。
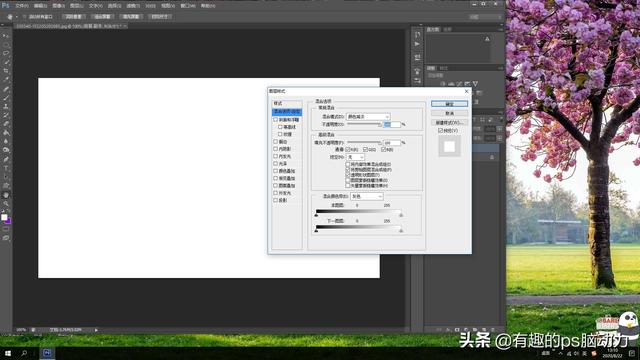
PSCS6制作水墨画参考图(六)
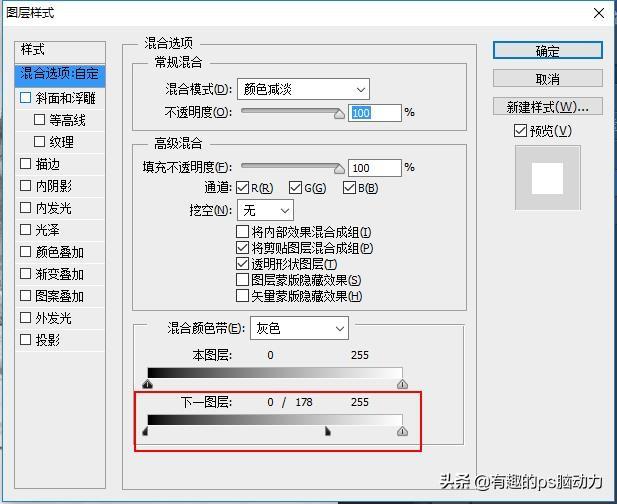
PSCS6制作水墨画参考图(七)
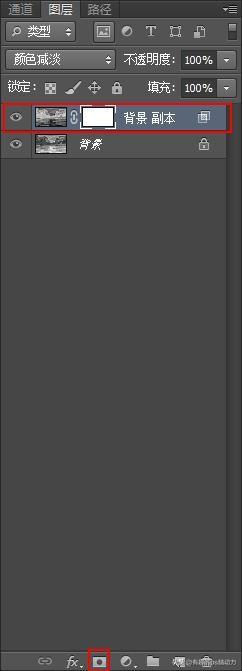
PSCS6制作水墨画参考图(八)
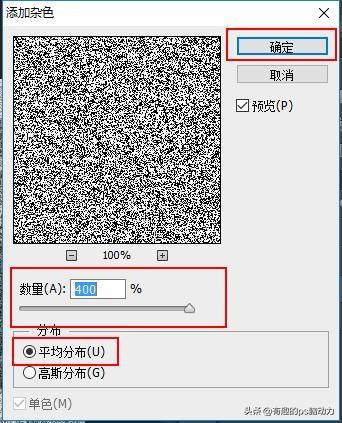
PSCS6制作水墨画参考图(九)
步骤四
添加杂色以后,点击滤镜—模糊—动感模糊,角度在56%左右,模糊度距离为54%,点击确认以后,可以看一下效果,不满意可以在调整,其实角度和距离都很合适,小编建议不用再去修改,如果在修改效果就不好了。
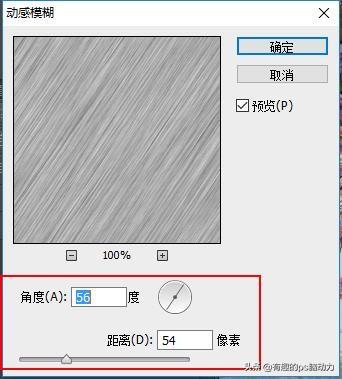
PSCS6制作水墨画参考图(十)
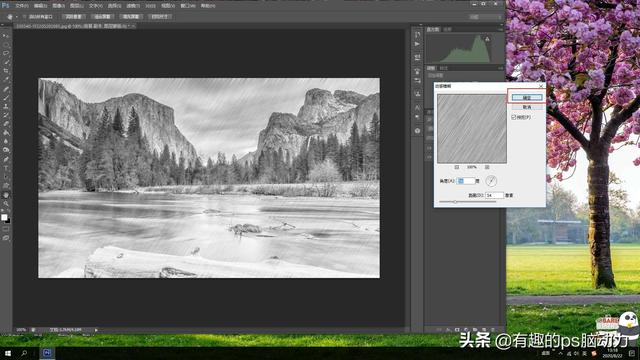
PSCS6制作水墨画参考图(十一)

PSCS6制作水墨画参考图(十二)
步骤五
让水墨画更加真实一点,点击背景再复制一个背景副本,注意不是上方的复制背景副本,我们点击滤镜—滤镜库—画笔描边调节一下喷色半径为(3),平滑度为(5),仔细观察,耐心的调整,把背景副本2混合模式改为“颜色加深”接下来进行下一步的操作。
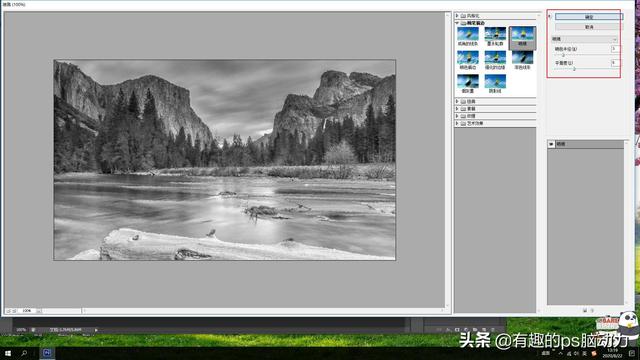
PSCS6制作水墨画参考图(十三)
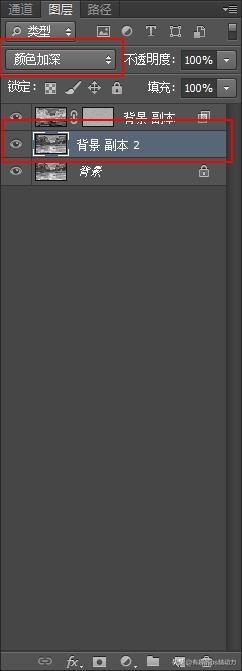
PSCS6制作水墨画参考图(十四)
步骤六
把背景副本2改为颜色加深好像有点太暗了,没有关系调节背景的不透明度为(53)%,我们的水墨画已经完美的给老铁展现出来了,可以看一下效果,我们可以添加一些好看的修饰,这样的话,需要抠图了,没关系慢慢来,下一步教大家怎么抠图,怎么修饰。

PSCS6制作水墨画参考图(十五)
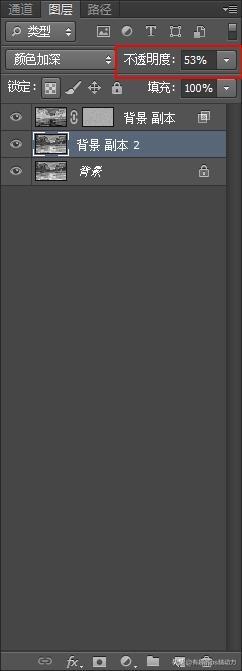
PSCS6制作水墨画参考图(十六)

PSCS6制作水墨画参考图(十七)
步骤七
在浏览器上找一下船的素材图片,最好的是古代的划船,这样才有墨画的形象,其实不光是船,可以添加鱼的墨画图片 ,不过这些都需要抠图,把船的素材图片置入到PS里,下面就进行抠图。

PSCS6制作水墨画参考图(十八)
步骤八
使用快速选择工具进行抠图,点击调整边缘,调整羽化半径为(2.8)像素,平滑度为(100),在调整的时候勾选智能半径,按Ctrl+J进行抠图,或者不用也可以的,把船移动到合适的位置上,再添加文字。

PSCS6制作水墨画参考图(十九)
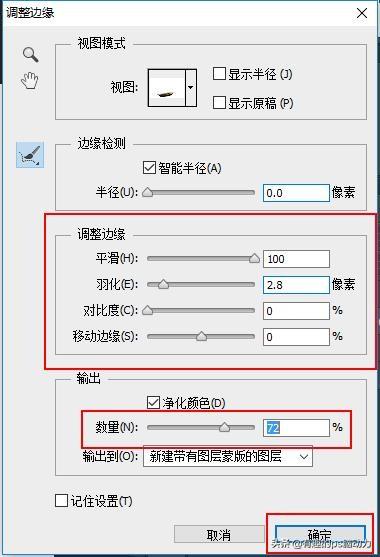
PSCS6制作水墨画参考图(二十)

PSCS6制作水墨画参考图(二十一)
步骤九
编辑文字和字体,调节字体大小,选择黑色,字体的样式是粗黑宋体,加粗,点击图层样式进行字体描边,选择内部调整,这样我们的作品就完成了。

PSCS6制作水墨画参考图(二十二)
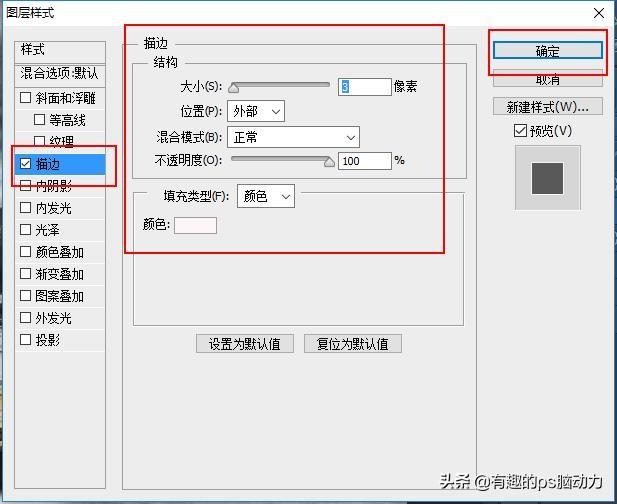
PSCS6制作水墨画参考图(二十三)

PSCS6制作水墨画参考图(二十四)
总结
- 图像—调整—去色
- 图像—调整—反相
- 复制背景颜色减淡
- 添加蒙版添加杂色
- 点击模糊—动感模糊
- 复制原副本添加喷溅
- 颜色加深
- 调整不透明度
今天我们的水墨画就做好了,小编还制作了不同的效果,希望大家多多捧场,多多支持,喜欢的点赞,评论与转发,谢谢!

水墨画效果(一)

水墨画效果(二)

水墨画效果(三)

水墨画效果(四)




















 2175
2175

 被折叠的 条评论
为什么被折叠?
被折叠的 条评论
为什么被折叠?








