
优雅的格式有助于提高公文的可读性,是判断一篇公文是否具有专业水准的重要形式。如果公文格式处理不好则可能会降低领导你对的印象分。
那么在每天大量且繁杂的公文写作中,如何用最快的速度得到最优雅的公文格式呢?本文为您提供以下三点建议:
- 模板打底
- 纯文本隔离
- 格式刷修复
模板打底
在常用的Office办公套件中,均提供了模板功能,设置了正确的模板之后,只需向平常那样新建一个空文档,就可以直接创建一个符合标准格式的公文框架,帮助您抛开格式的干扰,可以把时间全部用于内容的写作。
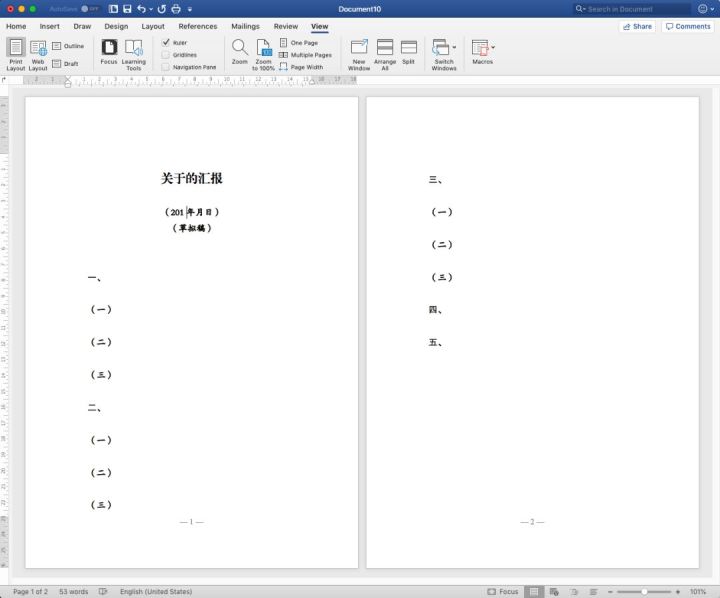
模板的制作总共分三个步骤:
① 录入模板内容
首先用Word(WPS方法一样)新建一个空白文档,在这个空白文档中录入公文常见的元素。
公文的种类不同,其所包含的内容元素也不同,可以根据需要创建多个公文模板。本文以日常用的最多的汇报文件为例,一般包含有大标题、作者、日期、小标题和正文等元素(如上图所示)。
考虑到删除的速度远快于新增,因此可以设计一个包含最大可能元素集的模板,在日后实际使用中,不需要的部分可以直接删除。
标题
标题多以“关于”二字开头,以“的汇报/通知/请示/批复/函”结尾,这里可以把常用的都录入。
为了美观大方,标题上下均留出一个空行。
时间、作者等
标题下面一般为时间、作者及公文版本信息(如草拟稿、送审稿等),可以根据自己的需要录入相关的内容。
时间与作者等信息的下方也要留出一个空行。
正文及标题
公文一般很少直接以标题开头,而是有一段引子,这就是正文的开始,要在模板中至少留出一个空行,或者预留“正文”二字,以突出正文的开始。
公文的标题一般分三级:
- 一级,汉字大写数字编号,如一、二、三
- 二级,带括号的大写数字编号,如(一)
- 三级,阿拉伯数字编号,如1、2、3
按照我的经验,模板中只需录入一、二两级标题即可,没有必要录入三级标题。因为三级标题的字体、字号和正文一样,只需加粗即可,并且其使用也比较灵活和不易控制,把它加入模板不但没省多少事,反而过分冗余。
每一级编号的数量可以根据自己日常写作的习惯来设定,我一般喜欢三段式。也可以编号多一些,不用的可以直接删除。
② 标准公文格式排版
页面设置
页面大小为A4。
页边距按上、下、左、右依次为3.6、3.2、2.8、2.8,单位为厘米cm。
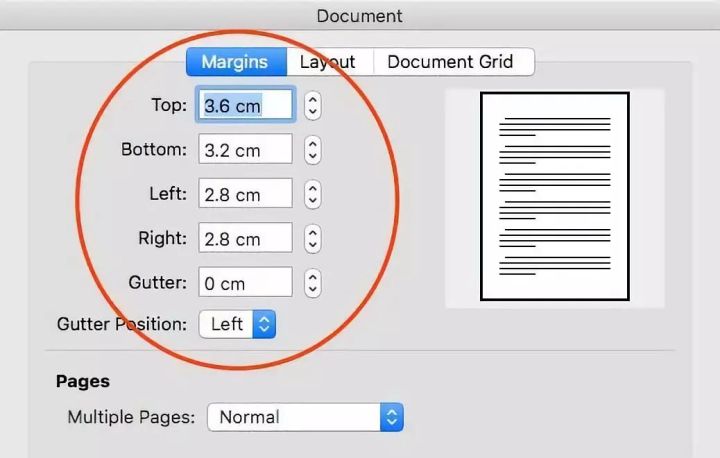
在页面布局中把页脚设置为2.7cm,这主要是为了让底部的页码靠近正文,而不是在底部边缘,使页码的显示更加美观。
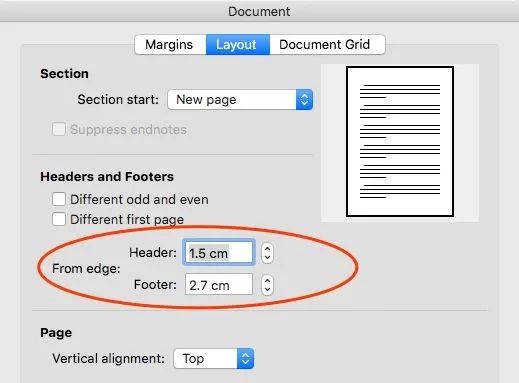
页码设置
公文页码一般位于底部居中显示。
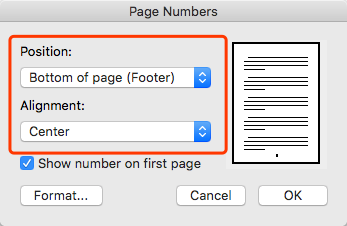
页码编号的格式为阿拉伯数字,在上图中点击左下角的【Format...】按钮即可调整。
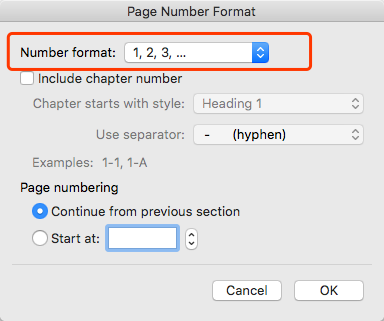
页码插入后,双击页码数字,在其左右两边各插入一个短横线(破折号的一半),短横线与页码数字之间留有1个空格。
然后按住【Ctrl + A】组合键(苹果系统则使用command键代替Ctrl键,下同)选中页码区域的文字,将其字体设置为“Times New Roman”,字号设置为“四号”。

正文字体、字号设置
鼠标点击文章正文空白处(如果刚才在编辑页码,需要在正文空白处双击),按【Ctrl + A】组合键选中所有内容,设置字体为“仿宋”,设置字号为”三号“,不加粗。
注:这里为了方便,先把所有字体设置为正文字体,随后再逐一修改标题的字体。
段落设置
按【Ctrl + A】组合键选中所有内容,在选中内容上右击,单击【段落】,打开段落设置窗口。
依次将对齐方式设置为两端对齐,特殊格式设置为首行缩进2字符,行间距设置为强制29pt(可以根据需要自行调整,一般为26-32pt)
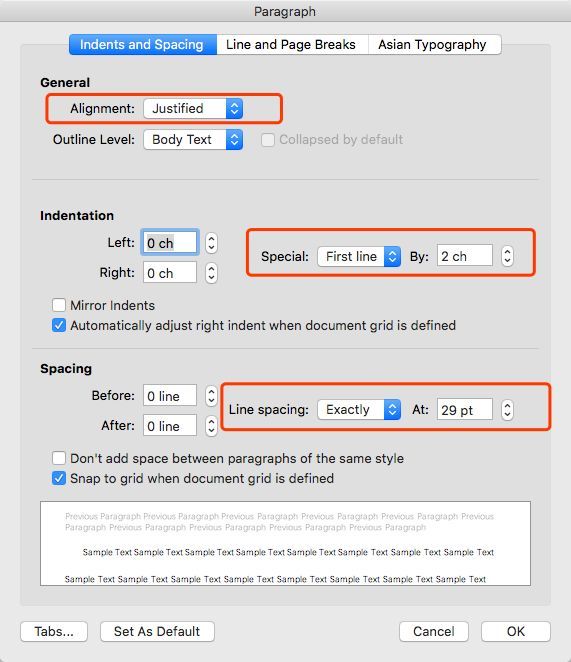
标题字体、字号设置
选中文章标题,将标题字体设置为“小标宋”(或黑体等其他符合公文要求的字体),字号设置为“二号”,不加粗。
选中文章作者、时间等内容,将字体设置为“楷体”,字号设置为“三号”,加粗。
选中一级标题,将字体设置为“黑体”,字号设置为“三号”,不加粗。
选中二级标题,将字体设置为“楷体“,字号设置为“三号”,加粗。
小技巧:在选中一级标题时,可以按住Ctrl键不放,然后用鼠标依次选择每个一级标题,就可以选中全部一级标题,然后再统一修改字体、字号。二级标题同理。
最后再检查一下是否存在错误,可以用鼠标点击每个部位,然后看字体、字号等设置是否符合标准。如果确认无误,就可以进入下一个步骤。
③ 将文件另存为模板
单击【文件】-【存为模板】,打开保存窗口。录入公文模板名称,在底部文件格式中选择”.dotm“格式。
在点击保存之前确认保存路径是否正确:
MacOS下的保存路径为:
/Users/用户名/Library/Group Containers/UBF*******.Office/User Content/Templates/
Windows下的保存路径为:
C:Users用户名AppDataRoamingMicrosoftTemplates
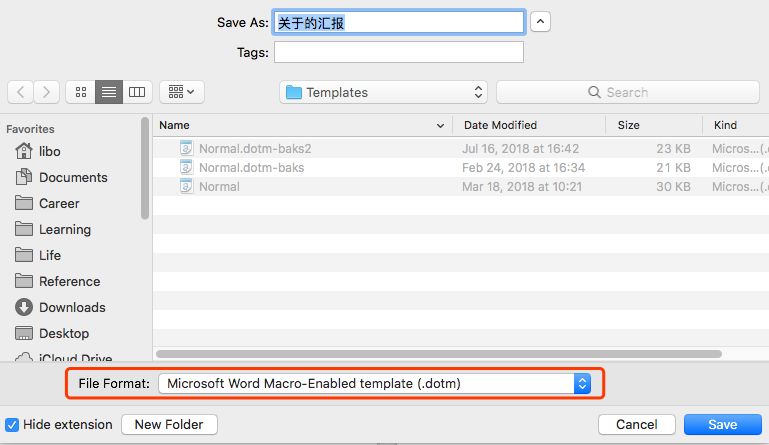
按照上面的方法保存的模板并非Word的默认模板,在使用的时候需要从【文件】菜单中选择【从模板创建】,然后再选中你创建的模板方可。
如果希望Word默认就打开你自己创建的公文模板,可以打开模板保存的路径,将Normal.dotm文件随便改个名字,然后将你自己创建的模板重命名为Normal.dotm,重新启动Word即可。
纯文本隔离
公文写作经常要从别处拷贝一些文字作为参考或直接引用,如果引用文字的格式比较混乱,则会对公文的格式产生影响,甚至会带来莫名其妙的问题。
这就需要用到纯文本拷贝,方法有三两种:
① 使用纯文本编辑器
打开一个纯文本编辑器,如Windows记事本或苹果的文本编辑器(需在偏好中修改为纯文本格式),先把需要引用的内容拷贝到纯文本编辑器(使用Ctrl + V快捷键),然后全部选中(Ctrl + A),复制或剪切(Ctrl + C 或Ctrl + X),最后回到Word相应位置粘贴(Ctrl + V)即可。
② 使用Word“选择性粘贴”
复制需要粘贴的内容后,在所需要粘贴的位置右击,单击【选择性粘贴】,在弹出窗口中选择【无格式文本】,点击【确定】按钮即可。
③ 使用Word“只保留文本”
复制需要粘贴的内容后,鼠标点击需要粘贴的位置,然后点击Word工具栏最左侧【粘贴】按钮旁边(右边或下边)的下拉箭头,选择【只保留文本】即可。
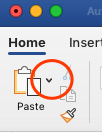
纯文本隔离法也适合快速修改格式混乱的公文,先用模板新建一个标准格式的公文,然后将格式混乱的公文通过纯文本隔离法整篇拷贝过来,统一为正文格式,然后再进行调整就方便多了。
格式刷修复
通过上述两种方法,基本可确保公文格式准确无误,如果万一出现不统一的地方,可以用格式刷修复。
格式刷修复只需三个步骤:
① 选中格式符合要求的段落或文字
② 点击工具栏的【格式刷】按钮
③ 选中要修复格式的目标文本
如果需要使用同一格式修复多个地方,可以在第②步双击【格式化】按钮,选中一个需要修复的目标文本之后,再选中其他需要修复的文本。
以上就是我处理公文格式的基本技巧,能分分钟把你的公文变得漂漂亮亮的,让领导天天都夸你棒棒哒!
























 4464
4464

 被折叠的 条评论
为什么被折叠?
被折叠的 条评论
为什么被折叠?








