在日常生活中很多人都需要用到电脑,用的时间久了,电脑往往都会出现这样或那样的问题。今天我们要分享的话题是“电脑右上角显示白色小横条”的解决方案,这是电脑的常见问题,赶紧收藏起来以备不时之需。
情况如下:

主机可以开机,信号灯和电源风扇都在使用,但显示器只显示左上角一条白色横线。
适用于WIN7进入高级启动选项方法。
重启的时候一直按F8键,看能否进去安全模式选择最后一次开机配置启动,看能不能进入系统。
一、重启电脑,且快速点按F8,不停地直到调出“高级启动选项”为止:
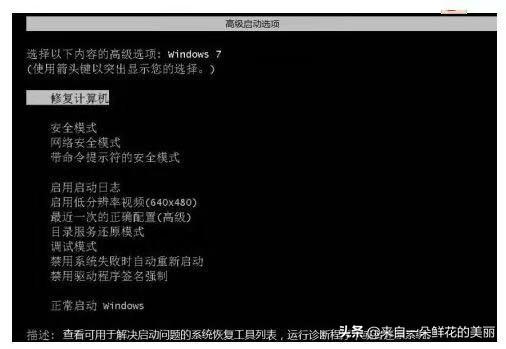
二、在开机或重启时,快速点按Delete键或快速点按空格键,直到弹出下面的窗口
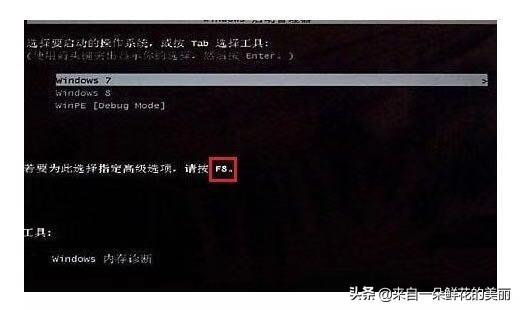
再按F8键才进入“高级启动选项”。
WIN8/WIN10进入高级启动选项方法。
方法一:粗暴法
1、开机的时候出现windows 徽标的时候强制关闭、再次开机,显示windows 徽标后再次强制关闭发,反复操作3次在开机的时候就可以进入windows 高级选项界面。
方法二:温柔法
1、在win10系统中点击开始菜单,此时按住键盘上的shift 键,接着点击 电源 --- 重启 按钮,重启后即可进入高级选项。
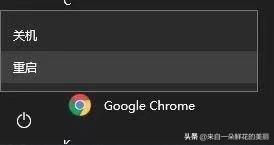
方法三:常规法
1、按下 windows+i 组合键 打开windows 设置,移动到底部,点击【更新和安全】;

2、在左侧点击 恢复 按钮;
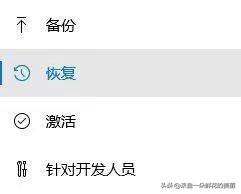
3、在右侧高级启动下方点击 立即重启即可进入 高级选项。

windows10系统进入高级选项的三种方法就为大家介绍到这里了。上述几种方法适用于各种情况的win10系统,无法开机的情况下那就使用方法一,可以开机的情况下就使用方法二或方法三!
如果不能进入就需要使用制作的U盘启动盘插入主机的USB插口,再在BIOS页面里选择U盘优先启动。通过进入PE中,这个时候就可以用相对应的软件工具去修复启动引导,也可以趁机会进去C盘里面。将桌面的数据进行迁移到C盘之外的地方,为重装系统进行准备。
所需要工具:制作好的启动U盘一个。(可以搜制作启动U盘的方法制作)
将已经做好启动盘的U盘插入有问题的主机USB接口,重启有问题的主机,在BIOS界面选择U盘优先启动。
现在基本软件就可以完成一键U盘启动,所以方法一就满足大部分,不过有些不能识别的还是需要手动调一下。
进入pe系统方法
当电脑画面出现时,连续敲击U盘启动快捷键,然后选择您当前使用的U盘即可进入U盘装机PE系统界面。(例如:华硕主板快捷启动按键为:F8,在开机画面出现时连续敲击F8按键选择U盘型号即可启动成功)

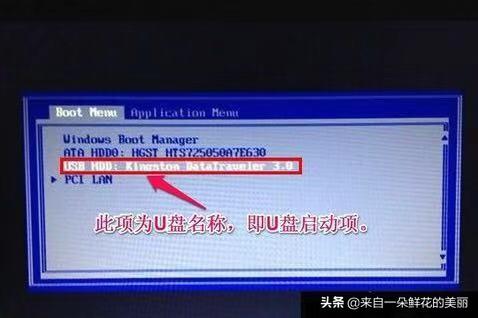
开机引导修复方法
1、进入PE界面,选择2,3选项都可以进入PE系统。
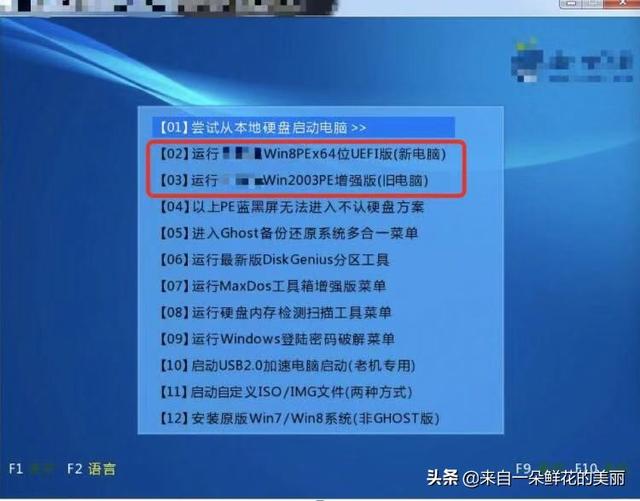
2、登录pe系统桌面后,双击打开分区工具DiskGenius或者修复系统引导。

3、打开“DiskGenius分区工具”主界面后,选择菜单中的“硬盘”这一项。点击打开下拉菜单。

4、在“硬盘”的下拉开菜单中,选择“重建主引导记录MBR”这一项,点击,就会自动修复主引导记录,几秒钟就可以完成,完成后关闭程序,退出PE系统,重新启动计算机,就可以正常从系统启动了。
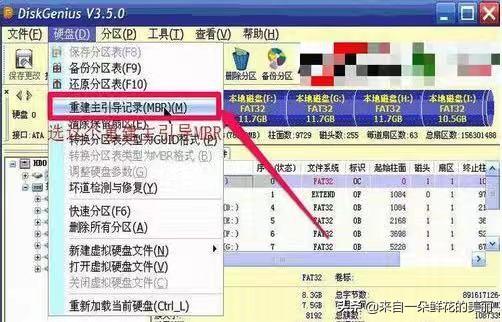
5、“修复系统引导”工具使用方法,鼠标左键双击桌面上的“修复系统引导”工具图标,打开工具页面。然后选择需要修复的引导分区盘符,在工具信息页面根据提示,我们在键盘上按“1”键,发出开始修复系统指令:

6、接下来我们只要耐心等待系统修复操作完成即可:

7、修复完成后,系统会生成修复报告显示在页面上,我们在报告中可以看到修复成功的提示:
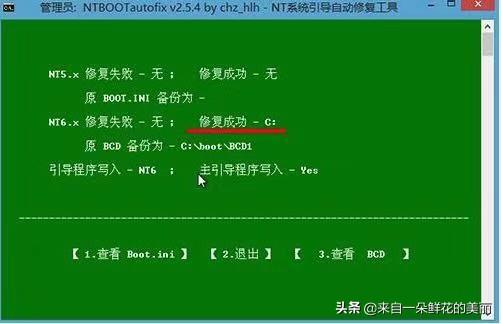
8、再重启电脑看看能否进入系统,如果还是进入不了系统只能重装系统,重装系统教程可以搜索重装系统方法。
最后
如果你还有更多其它电脑问题不懂的话,可以借助“小白维修”App,在电脑开不了机的情况下,它的重要作用就显示出来了,还有更多的问题解答方案哦。(安卓苹果都适用)
好啦,以上就是今天分享的所有内容,不知道对你有没有帮助呢?如果你觉得这篇文章有用的话,别忘了点个赞关注我,每天与你分享更多电脑维修小知识哦。
附赠小白维修神器,点击了解更多。






















 957
957

 被折叠的 条评论
为什么被折叠?
被折叠的 条评论
为什么被折叠?








