
前言
有没有愿意合作的?我们一起丰富这个系列文章。这是一个知识协作共享的时代,这本身就不是一个人的战场。
前六篇文章的地址:
Star:3D MAX自学笔记(一)zhuanlan.zhihu.com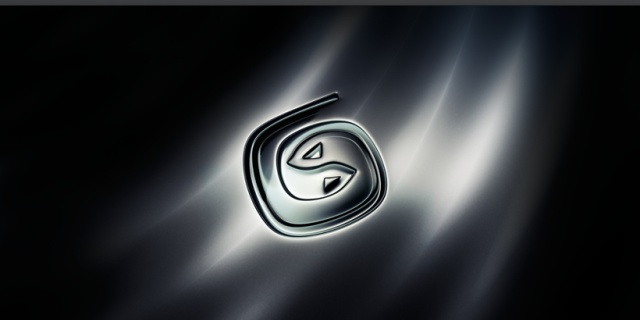





前言
上一篇文章做了一个抱枕。用到了噪波命令和布料属性,并在布料属性下试验了重力模拟、压力模拟和对象冲突等效果。还做了一个麻球灯,用到了快速切片命令和原位粘贴的操作。看似短短的一篇文章两个模型,这么一总结还是有很多内容的。那么接下来这一篇在进阶一步,在认识几个常用命令,并会回顾到过去学过的命令。
一、青花瓷制作
其实就是花瓶的制作吧,但这么乏味的码字总想给这文章添加一些高雅的情愫。

1.首先新建一个平面。

2.把准备好的花瓶图片拖拽到平面上。注意要拖拽到平面上,否则会成为背景图。

3.拖拽进去可能比例不对称,我们可以根根据原图片的比例或尺寸进行调整。
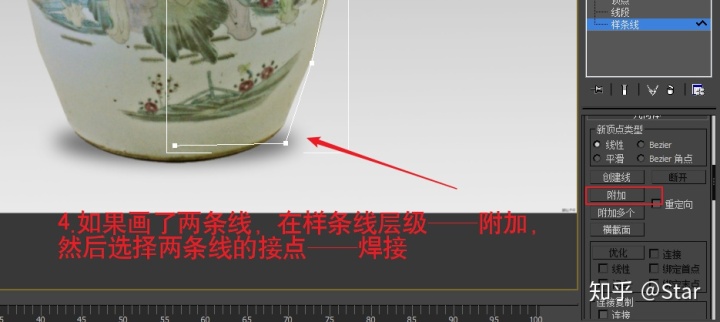
4.先用线简单粗略地描绘出瓶子的一半轮廓,如果画了两条线,如图用到焊接命令。

5.在line的点层级进行bezier角点调整。
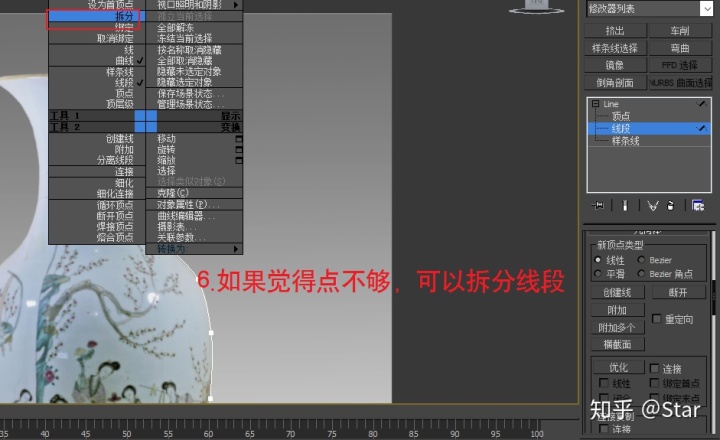
6.如果需要加角点可以在线段层级进行拆分。

7.最终得到这样的样条线,注意底部是平的。(开口顶部也需要调整,后面会写到。)
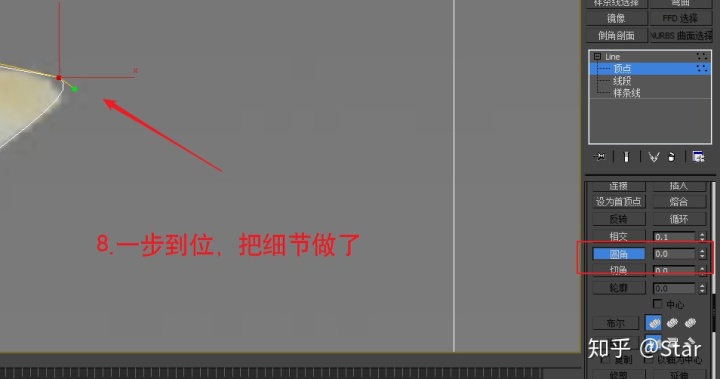
8.在边沿的地方进行圆角做细节,然后点击“轮廓”按钮,给1~2的厚度。
9.对样条线做车削命令。

10.车削命令后发现瓶口被封死了。进行调整。

11.再次执行车削后的结果。

12.车削下的子命令“轴”,然后移动轴。

13.调整分段数,让模型等精细,瓶口的沿得益于第8步的工作。

14.托一张青花瓷的贴图到模型上,本来是不应该这样附材质的,这一部分的笔记还不到,所以先这样简单操作。大功告成!
二、纸篓制作——晶格命令

1.首先先建一个圆柱体。
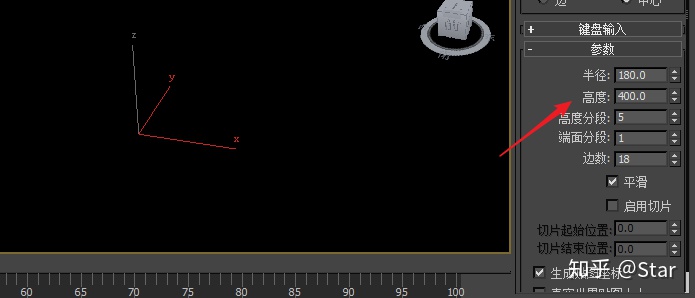
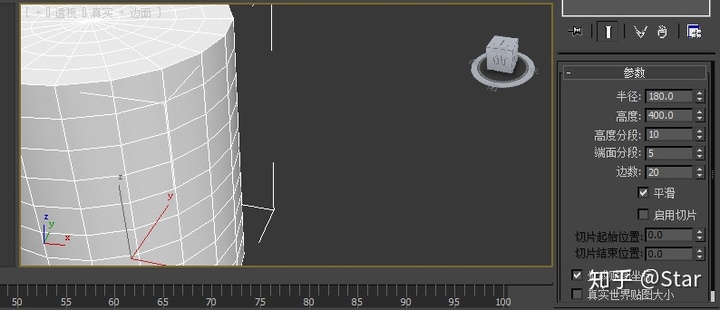
2.依据实际生活中纸篓的尺度进行调整。
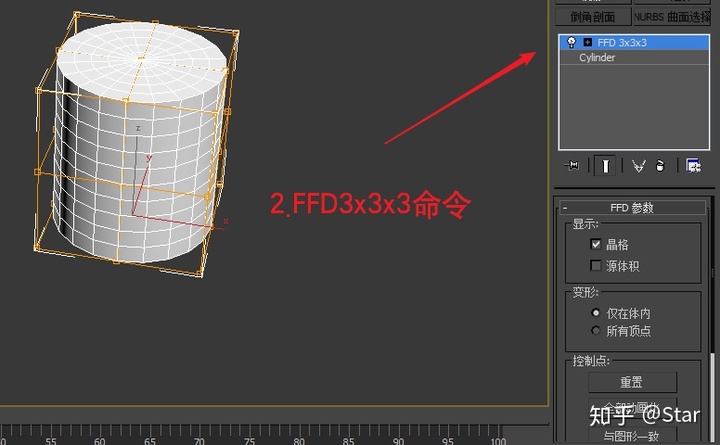
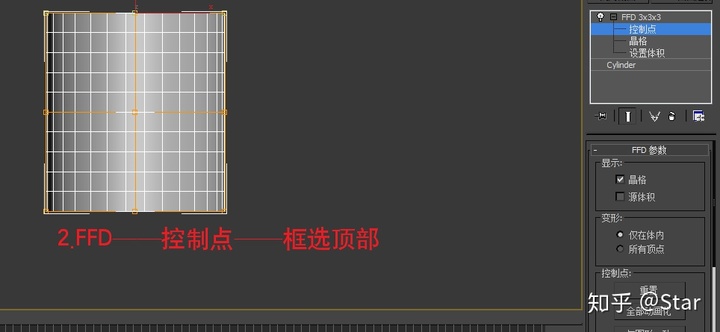
2.修改命令FFD3x3x3,子选项控制点,框选顶部的点。

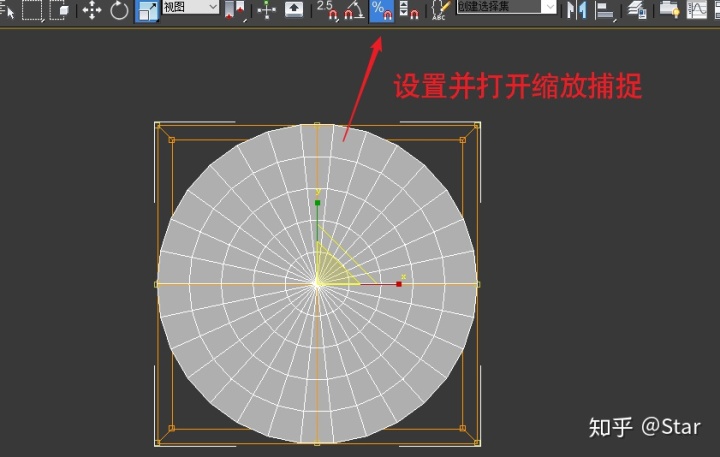
3.切换到顶视图,对圆柱顶面进行缩放。注意打开缩放比例捕捉。
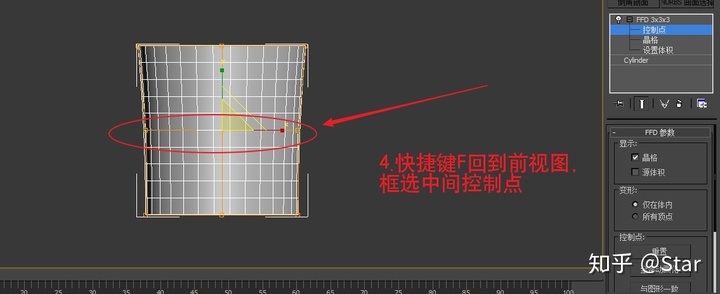
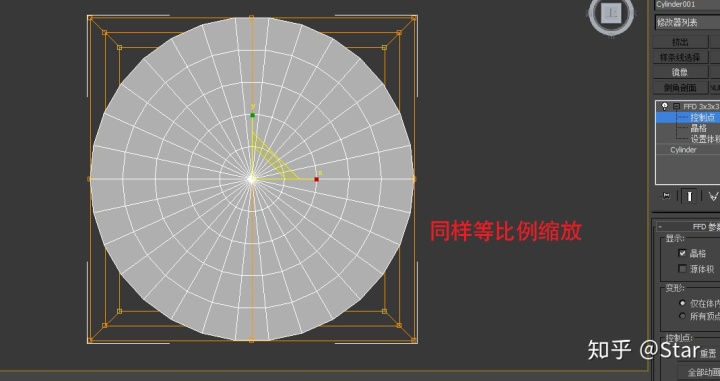
4.快捷键F回到前视图,框选中间部分的点。同样等比例缩放,这次是缩小。
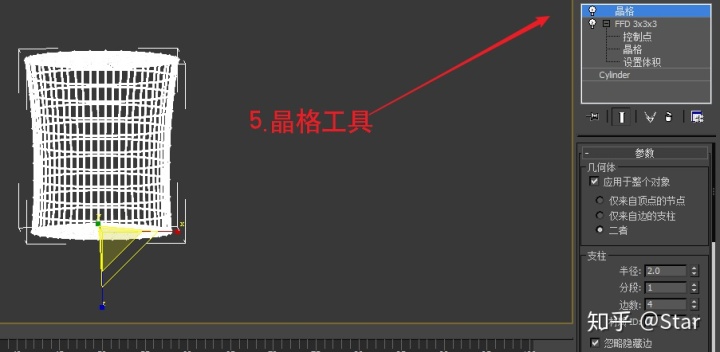
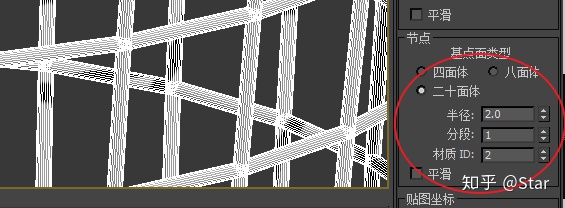
5.晶格工具,得到如图效果。调整杆件的半径,调整节点的大小,这里不需要显示节点,所以节点半径与杆件相同。

6.先关闭晶格命令。在FFD上添加扭曲命令并旋转90度。

7.再在扭曲的基础上添加切片命令。
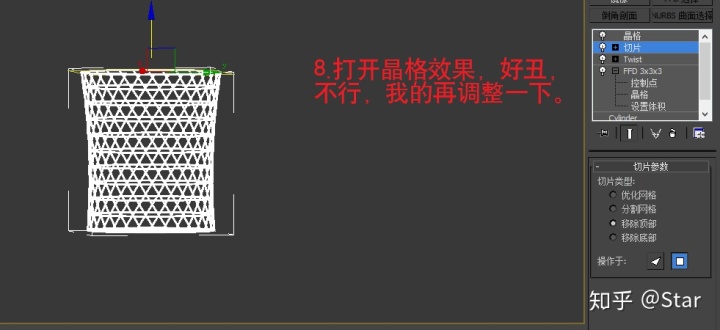
8.打开晶格命令,发现造型有待调整。

9.调整腰部和底部控制点。
10.凑够第十步,虽然不鼓励在建模学习打基础阶段过早接触渲染,但有点忍不住了,随手来了一下。
结语
这一篇的图有很多,写了两天,终于算是写完了。花瓶主要学习了车削命令,同时复习了样条线焊接命令。纸篓用到了以前提到的FFD命令,扭曲命令,也用到了这一篇刚接触到的晶格和切片命令。和SketchUp相比,这两个模型就能显示出3D的优势了。虽然通过插件SU也能实现很好的曲面建模,但不便于协作,不便于反复修改。两个软件各自都有着各自的优势。那……就只好都纳入府中了!O(∩_∩)O哈哈~







 本文介绍了3D MAX中如何制作青花瓷和纸篓模型,通过车削命令制作花瓶,使用晶格和切片命令塑造纸篓形状。学习了焊接、FFD、扭曲、晶格等命令,强调了3D建模的优势和不同软件在建模中的作用。
本文介绍了3D MAX中如何制作青花瓷和纸篓模型,通过车削命令制作花瓶,使用晶格和切片命令塑造纸篓形状。学习了焊接、FFD、扭曲、晶格等命令,强调了3D建模的优势和不同软件在建模中的作用。














 1万+
1万+

 被折叠的 条评论
为什么被折叠?
被折叠的 条评论
为什么被折叠?








