创建好图表之后,有可能图表的数据源会发生增减变化,此时需要对图表的数据源重新编辑,用户选中图表后,在【图表工具/设计】选项卡中单击【选择数据】命令,此时会弹出【选择数据源】的对话框,【图表数据区域】为当前图表的数据源区域,中间为【切换行/列】命令,左侧为【图例项(系列)】,右侧为【水平(分类)轴标签】,如图 30‑90所示。
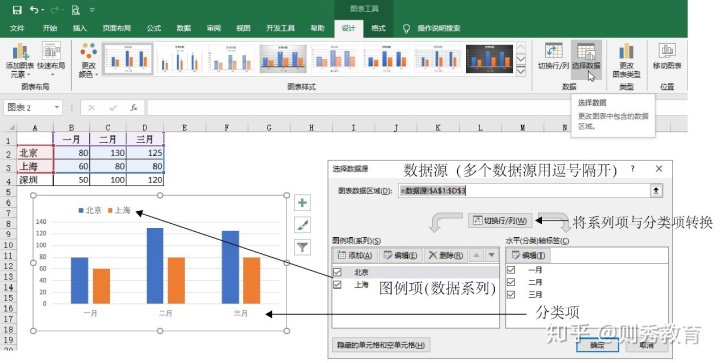
30.10.1 添加数据系列
用户若在图表中添加新的数据系列,可在【选择数据源】对话框中单击【添加】命令,在弹出的【编辑数据系列】对话框中的【系列名称】中输入或引用数据系列的名称,在【数据源】中输入或引用数据源地址,按【确定】按钮即可在图表中添加新的系列,如图 30‑91所示。
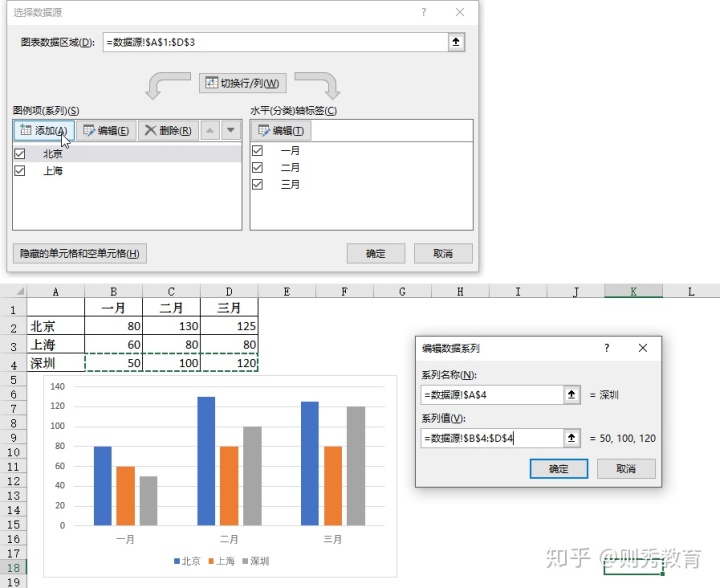
深入了解:添加数据系列的另外两种常见方式。
1、直接拖动数据区域。
对于在工作表中的图表,增减数据系列最为简单的方法是拖动区域的轮廓线,如图 30‑92所示,当选择图表时,会在数据源区域显示图表所对应的区域,用户将光标置于任何一个实心点上,当光标变成斜线双向箭头时,拖动区域,即可以增加或减少相应的数据系列,如图 30‑92所示。
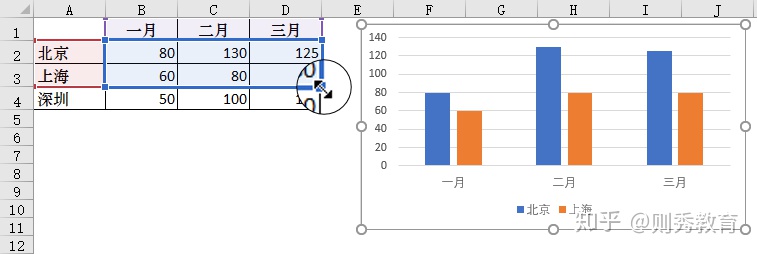
2、复制数据区域粘贴到图表中。
选中A4:D4区域,按<Ctrl+C>键复制,再选中图表区,按<Ctrl+V>将数据行粘贴到图表中,这种方式也可以向图表中添加新的数据系列,如图 30‑93所示。
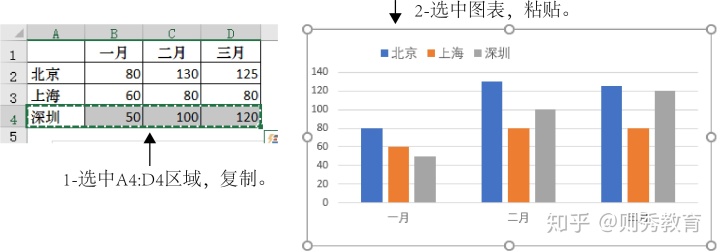
30.10.2 编辑、删除、排序数据系列
用户若要对某数据系列进行编辑、删除或排序,可在【选择数据源】对话框中选择相应的系列,然后单击【编辑】命令对其进行重新编辑,单击【删除】命令将对其序列在图表中删除,单击右侧的上下小三角符号,将对序列进行上下移动的排序,如图 30‑94所示。








 本文详细介绍了如何在WPF环境中编辑ListView的数据系列,包括添加、删除、排序和编辑数据系列,以及切换行列、编辑水平分类轴等操作。通过选择数据源和使用Series函数,可以灵活地管理和调整图表数据,实现图表的动态更新。
本文详细介绍了如何在WPF环境中编辑ListView的数据系列,包括添加、删除、排序和编辑数据系列,以及切换行列、编辑水平分类轴等操作。通过选择数据源和使用Series函数,可以灵活地管理和调整图表数据,实现图表的动态更新。
 最低0.47元/天 解锁文章
最低0.47元/天 解锁文章















 184
184

 被折叠的 条评论
为什么被折叠?
被折叠的 条评论
为什么被折叠?








