
除了转换和解决数学公式,OneNote for Windows 10 可以将数学公式转化为图形,为使 OneNote 拥有更强大的数学指导,OneNote甚至允许您操作变量以查看更改的视觉效果。
注意: 只有拥有 Office 365 订阅 才可使用此功能。如果你是 Office 365 订阅者,请确保你具有最新版本的 Office。
具体操作
1.在任何页上,单击或点击绘图选项卡。
2.选择笔和笔的颜色,然后在页面上编写数学公式。
例如:y=x+3或y=sin(x)+cos(2x)。
3.在绘图选项卡上,选择套索选择工具。
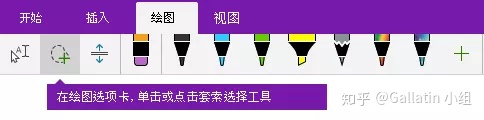
4.使用笔或手指,在屏幕上,向下拖按周围公式所选内容。松开时,公式中的所有墨迹笔划应都显示为选中状态。
5.绘图选项卡中,单击或点击数学按钮。
6.在打开的数学窗格中,确认 OneNote 正确识别您的公式。
注意: 如有必要,单击或点击数学窗格中的Fix It对单个墨迹笔划进行更正。在Fix It模式中,您可以使用套索选择工具选择任何错误识别的符号,或某特定部分的公式,OneNote 将给你提供可选择的替代方法
7.从数学窗格中选择操作的下拉菜单中,选择在用2D曲线表示。
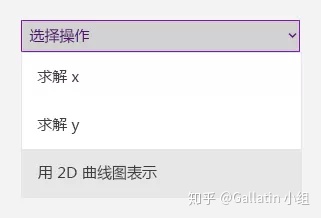
8.若要调整 OneNote 生成该图形,请(如果可用)执行下列任一操作:
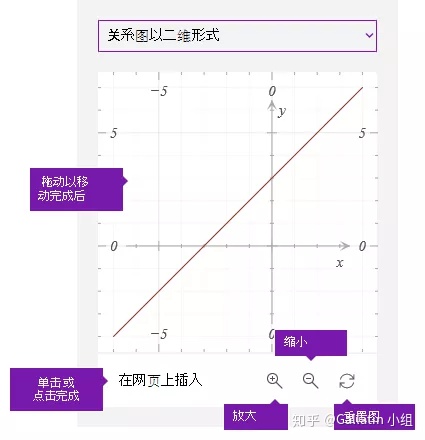
▪单击 (或点击并按住)图形然后拖动它朝任意方向移动它的位置。
▪单击或点击 +、- ,根据需要更改公式中的参数的值,放大缩小图片。注意: 如果您在触摸屏设备上使用 OneNote,您还可以用手指调整关系图。使用一根手指移动的图形,位置或 pinch 缩放使用两根手指可更改缩放级别。
▪单击或点击双箭头重置图标,将图片重置为其原始状态图表。
9.单击或点击键图形功能以显示更多高级的计算图形 — 例如,min、 max、 零或域。您也可以通过单击或点击相应的复选框,将它们显示这些在图表上。
10.当图表的外观的符合您的要求时,单击或点击在网页上插入以将其作为您的当前页面上的屏幕截图。
想了解更多,我们还有公众号:“微软 Office 365”~























 4715
4715

 被折叠的 条评论
为什么被折叠?
被折叠的 条评论
为什么被折叠?








