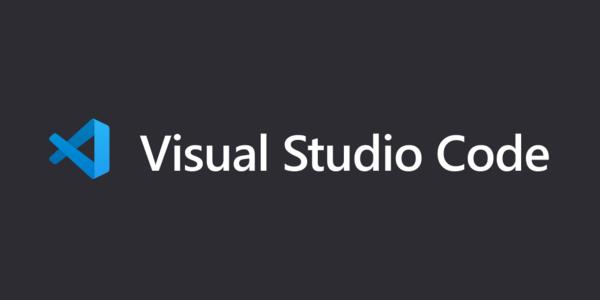
网上VSCode &C++的配置五花八门,很多帖子都是给出一堆配置文件让别人复制粘贴,可是小白往往倒在了修改配置文件这个步骤上。事实上很多人的需求仅仅是一个更美观、更迅速的VC6.0,同时VSCode的编译还不会生成一大堆工程文件更适合IOer和ACMer。
本文优先更新在我的个人博客中
全网最简单VSCode配置C++环境 - Mrliux'Blogblog.mrliux.com本篇文章仅包含C++基础配置,更多VSCode &C++进阶设置和其他VSCode小技巧见小旭同学的博客-VSCode专栏
分类:VSCode - Mrliux'Blogblog.mrliux.com开始之前
* VSCode 1.50.1(应该大版本内适用)
* gcc version 8.1.0 (x86_64-posix-seh-rev0, Built by MinGW-W64 project)下载编译器
[MinGW-w64](https://sourceforge.net/projects/mingw-w64/files/)往下稍微翻一下,选最新版本中的x86_64-posix-seh。(最好不要用 Download Latest Version,有相关网络环境可忽略)
如果由于网络问题下载不了这里我提供一个最新版本(现在2020年11月,版本8.1.0)在我的服务器上[下载](https://blog.mrliux.com/other/x86_64-8.1.0-release-posix-seh-rt_v6-rev0.7z)配置环境变量
将下载下来的压缩文件解压放在某一个地方,复制其中的bin目录路径比如我的就是`C:SOFTWAREIDECMGW64bin` 可以看到我删除了外层文件夹,没有影响
此电脑右键选择属性-->高级系统设置-->右下角环境变量-->双击下方系统变量中的path-->新建-->将上述路径复制其中-->确认退出
打开powershell/cmd,输入`gcc -v`,可以看到版本信息即为成功
如果提示`不是内部命令或外部命令”或者“无法将 "gcc" 项识别为 cmdlet、函数、脚本文件或可运行程序的名称`可以尝试检查路径有没有错然后重启一下再次尝试。VSCode &C++调试
网上的帖子五花八门,各种配置文件让你复制粘贴,搞半天各种出错,其实完全没必要,只需要打开刚刚下载的VSCode
* 随便写一个HelloWorld
#include<bits/stdc++.h>
using namespace std;
int main()
{
cout<<"HelloWorld"<<endl;
return 0;
* 安装`C/C++`拓展(CTRL+X打开拓展商店)
* 回到代码界面按F5键选择 `C++(GDB/LLDB)-->g++`
这个时候界面跳出了三个文件,同时下方的输出框输出了很多东西
但其实我们的配置已经完成了,点击下方的终端选项
可以看到Hello World已经打在了终端上,同时当前文件夹出现了一个.vscode文件夹
在不删除这个文件夹的情况下,以后就可以通过按F5开始调试运行了。
这里`#include<bits/stdc++.h>`会报错,请按`CTRL+Shift+p`打开命令窗口输入`编辑配置`选择`C/C++:编辑配置(UI)` >
将`编译器路径`、`IntelliSense 模式`都选择包含`gcc`的选项




















 2611
2611

 被折叠的 条评论
为什么被折叠?
被折叠的 条评论
为什么被折叠?








