抠图的方法很多,通道抠图的话就有很多刚学习PS的小伙伴不知道了,今天我就来演示一次使用通道给人物抠图的全过程,教程还算蛮详细大家可以跟着教程一起来学习一遍.
先看一下原图:

一.打开通道面版 我们首先在红、绿、蓝三个通道中选出一个颜色对比较明显的一个通道然后复制这个通道,在这里我选择了蓝色通道.

二.点击图象→调整→色阶,将黑色的小三角向右移动,调整暗色调的色阶,然后在将白色的小三角向左移,调整亮色调的色阶,以此来将图象中人物和背景的色调分离出来。
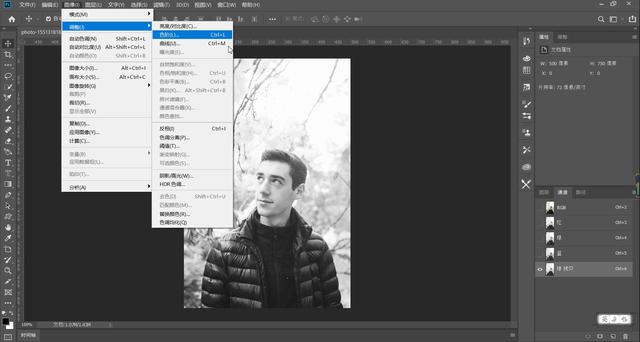
这里的参数要慢慢调哦。
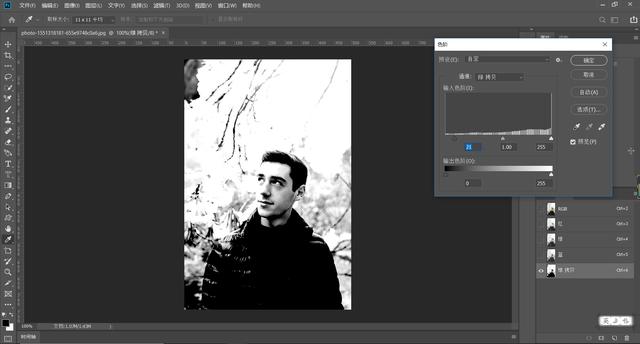
三.人物的轮廓已经基本上和背景分离出来了,然后我们用画笔工具将人物里面的白色涂抹成黑色,把人物外面不需要的可以涂成白色。
差不多就这个样子了
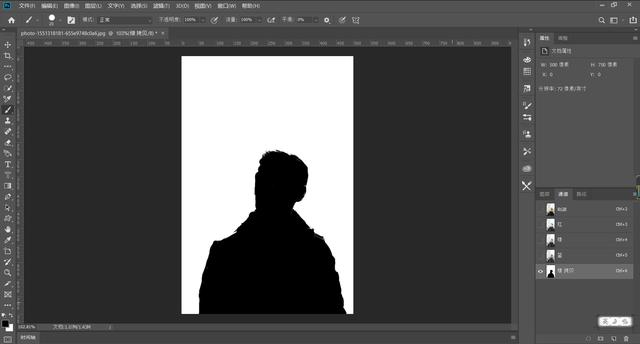
四.点击图象→调整→反相,将人物部分变成白色也就是选择出来的区域。
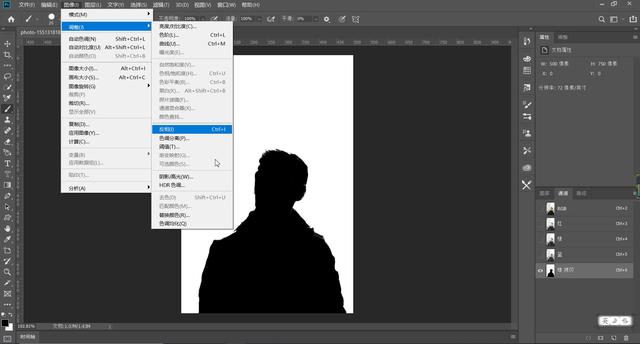
变成这个样子
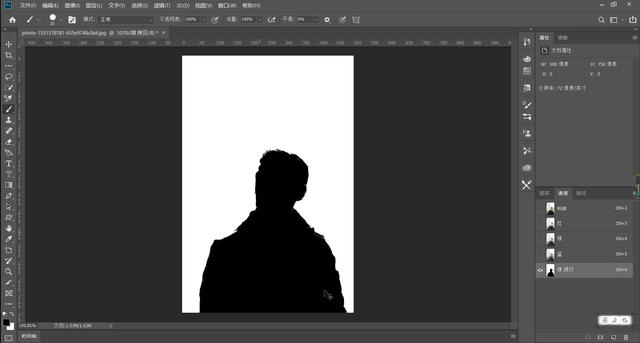
五.点通道面版下面的将“通道作为选区载入” 然后就可以回到图层面版了,选择背景图层
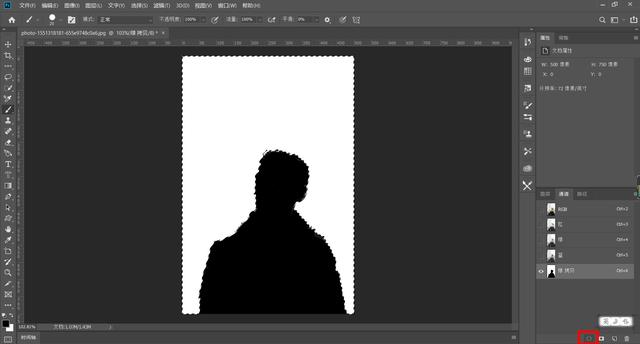
只有把细节处理一下就可以了
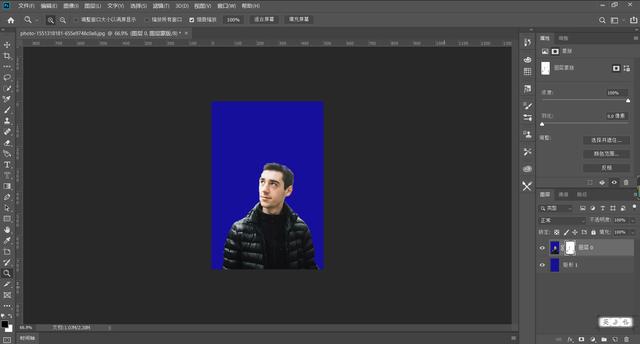





















 2224
2224

 被折叠的 条评论
为什么被折叠?
被折叠的 条评论
为什么被折叠?








