本文以使用树莓派4b为例说明构建嵌入式C++执行环境。之所以选择树莓派是因为它的系统比较完善,资料也多,容易上手。需要事先说明的是本文说明的大部分内容并不仅限于树莓派。
准备树莓派
下载镜像文件
打开树莓派官方网站的系统镜像下载网页:
https://www.raspberrypi.org/downloads/raspbian/
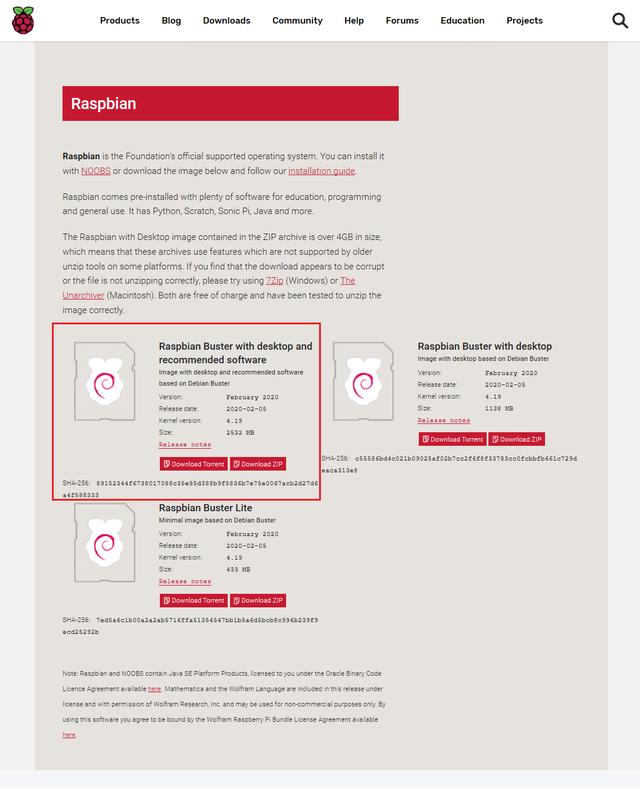
我们直接选择红框中的最大版本。下载完成之后我们得到以下文件(时间戳可能会不同):
2020-02-05-raspbian-buster-full.zip将文件解压缩可以得到下面的镜像文件:
2020-02-05-raspbian-buster-full.img
烧写镜像文件
首先选择8G以上的TF卡,最好是Class4以上。然后使用SDCardFormator进行格式化。
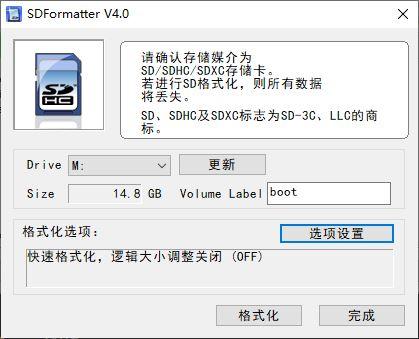
启动DiskImager,选择之前下载/解压得到的image文件。
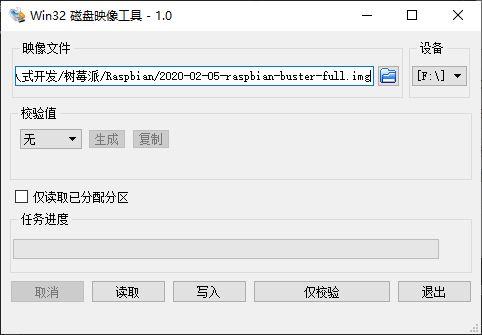
接下来选择设备。由于DiskImager不会自动选择正确的SD卡,因此盘符一定不要弄错。按下[写入]按钮开始写入过程。
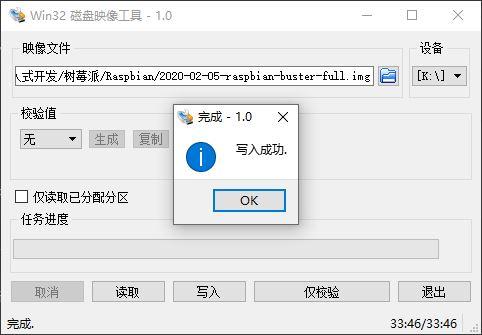
写入成功。
软件下载地址
购买树莓派时卖家都已提供的开发资料就应该包含这两款软件,读者也可以使用下面的链接自己下载。
SDCardFormator:
https://www.sdcard.org/downloads/formatter/eula_windows/SDCardFormatterv5_WinEN.zip
DiskImageer:
https://mirrors.tuna.tsinghua.edu.cn/osdn/sfnet/w/wi/win32diskimager/Archive/win32diskimager-1.0.0-install.exe
设定基本信息
将烧写完成的TF卡插入树莓派的TF卡槽,接好键盘、鼠标和显示器,启动树莓派。树莓派启动之后,选择国家,地区并修改密码。接下来设定网络链接。如果是有无线路由器也可以使用Wifi连接。更新软件操作可以自由选择,不是必须实施。
点击画面左上角的[树莓]图标,进入[Preferences]-[Raspberry PI Configurations]菜单。进入[Interface]画面选择SSH有效后关闭画面。
进入树莓终端画面,输入ifconfig命令,记录ip地址(例如:192.168.3.233)。如果IP地址获取失败,可以输入以下命令重新设定。
sudo raspi-config远程链接树莓派
进入Ubuntu主机的终端画面,输入以下命令(地址初始化树莓派时记录的Ip地址):
ssh pi@192.168.3.233第一次登陆会出现密钥,安全相关的提示,直接接受就好。接下来输入密码之后,看到以下画面就表示登录成功。从此以后的开发,树莓派一侧的所有操作都通过这个终端窗口进行,就不再需要单独的外设了。
除了Ubuntu中使用SSH命令之外,Window下也可以使用Putty等连接树莓派,方法大同小异。
准备C++执行和调试环境
安装NFS服务(Ubuntu开发主机)
在Ubuntu主机上打开终端窗口,输入以下命令以安装NFS服务。这个服务安装完成之后,可以从树莓派上访问通过NFS共享的目录。
sudo apt get install nfs-kernel-server输入以下命令,编辑NFS配置文件。
sudo vi /etc/exports在文件最后增加以下内容。其目的是公开/home/xwg/Raspberry中的内容并赋予最大权限。具体可以根继开发环境的位置自行决定。
/home/xwg/RaspberryPi*(rw,sync,no_root_squash)配置文件修改、保存完成之后,在终端窗口中输入以下命令启动NFS服务。
sudo /etc/init.d/nfs-kernel-server start挂接开发目录(树莓派)
启动树莓派SSH客户端,输入以下命令挂接Ubuntu主机分享的NFS目录。
mount -t nfs 192.168.3.202:/home/xwg/EasyARM /mnt -o nolock命令中IP地址需要替换为Utuntu主机的地址,目录需要和前面分享的目录相同。安装成功之后,可以进入/mnt目录,如果看到的Ubuntu主机分享的内容,就意味在NFS目录挂接成功了。使用这个目录,可以直接访问Ubuntu主机交叉编译的结果,而不必每次都拷贝文件。
找到前一篇文章的创建的arm_cpp项目,进入Debug目录,输入以下命令:
./arm_cpp
终端中应该出现如下的内容:
Hello GCC/G++ Compiler!远程调试
安装GdbServer
在树莓派终端窗口中输入以下命令安装gdbserver.
sudo apt-get install gdbserver输入以下命令确认安装结果,如果能过或者正常的版本信息,则表示安装成功。
gdbserver -v安装gdb-multiarch
在Ubuntu主机的终端窗口中输入以下命令安装多平台版本的gdb.
sudo apt-get install gdb-multiarch安装完成后通过以下命令确认安装结果:
gdb-multiarch --version参考信息: https://packages.ubuntu.com/bionic-updates/amd64/gdb-multiarch/download
Gdb调试和远程调试
通过树莓派终端输入arm_cpp/Debug目录,并输入如下命令:
gdbserver :10000 arm_cpp树莓派终端表示如下:

在Ubuntu主机的终端窗口中输入如下命令,启动gdb-multiarch。
gdb-multiarch画面表示如下:
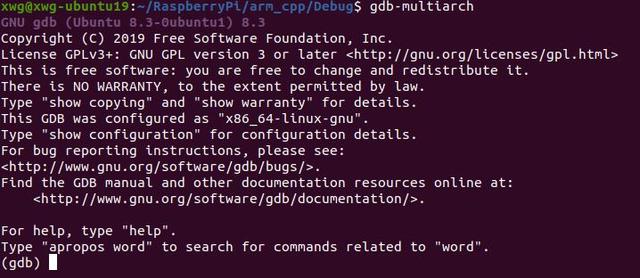
输入以下命令链接树莓派侧的GdbServer:
target remote 192.168.3.233:10000链接成功时,Ubuntu主机的终端画面表示如下:
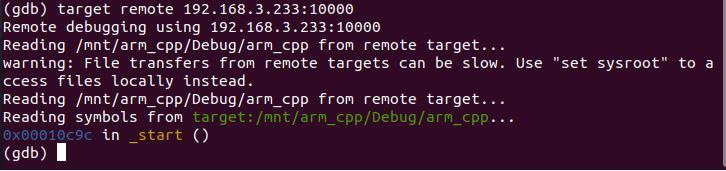
树莓派侧的终端表示如下:

在gdb画面中输入c命令执行程序。可以在树莓派终端中看到如下输出:
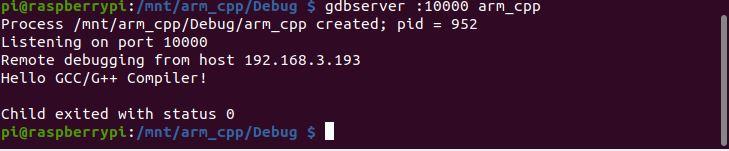
至此树莓派远程调试环境安装完成!
觉得本文有帮助?请分享给更多人。
更多精彩文章欢迎关注微型公众号【面向对象思考】!
面向对象开发,面向对象思考!





















 5814
5814

 被折叠的 条评论
为什么被折叠?
被折叠的 条评论
为什么被折叠?








