本文主要采用U盘安装的方式,安装Win10和Ubuntu双系统。
1. 转换硬盘分区形式
此处需要将硬盘的分区格式转换为gpt形式(也可以不转换,为了后续操作方便和更换系统方便,建议转换为gpt形式)。
如果已经是gpt形式,请跳过。
1.1 查看硬盘分区形式及主启动记录
1. 按win+R,输入cmd,回车,打开终端,输入diskpart。
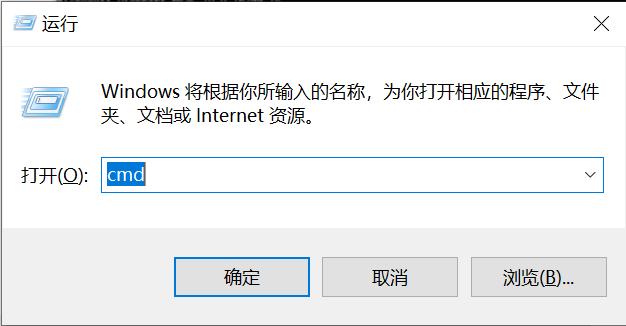
运行cmd
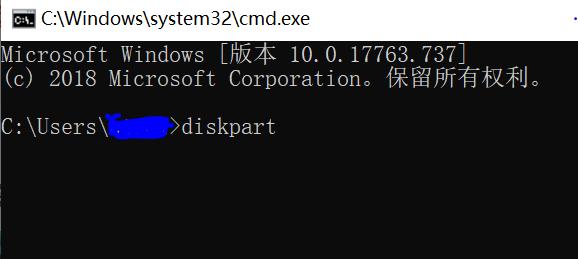
运行diskpart
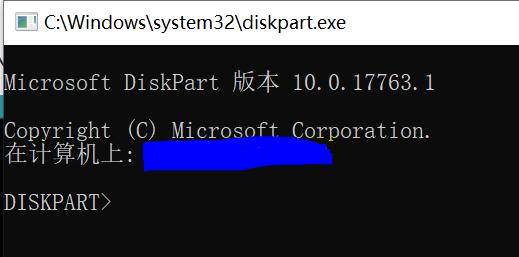
diskpart运行
2. 在DISKPART命令提示符后输入list disk,如果可以看到Gpt选项下面有*号,则表示GPT分区,否则表示为MBR分区。
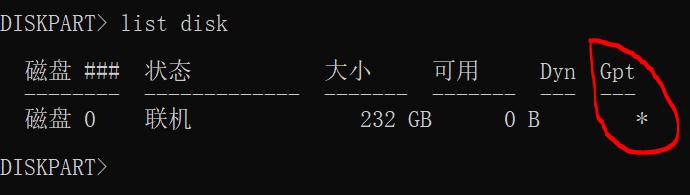
运行lsit disk结果
1.2 修改主引导记录为GUID分区表(GPT)
微软官方在Win10Creators Update 1703发布后提供了MBR2GPT.exe工具,用于将MBR分区表无损转换为GPT格式。
注意:1.将硬盘转换为GPT后,必须配合UEFI引导,操作系统才能启动。执行此操作前务必首先确认你的机器是否支持UEFI引导。2.使用此工具理论上不会丢失硬盘数据,但建议做好数据备份。
1.2.1 单硬盘转换:
mbr2gpt /convert /allowfullos1.2.2 多块硬盘转换:
若机器有多块硬盘,需要先使用diskpart工具中的list disk选项确认要转换的硬盘的编号,然后添加disk:[DiskNumber]参数指定硬盘。
如果硬盘是disk0,运行如下指令:
mbr2gpt /convert /disk:0 /allowfullos转换过程中会自动创建UEFI+GPT引导模式所需的EFI分区。
若驱动器启动了BitLocker,需要在转换前先关闭BitLocker加密状态。
2. 制作Ubuntu U启动盘
2.1 下载硬盘制作工具
此处使用rufus制作U启动盘。下载地址为:www.rufus.ie。软件界面如下图所示。
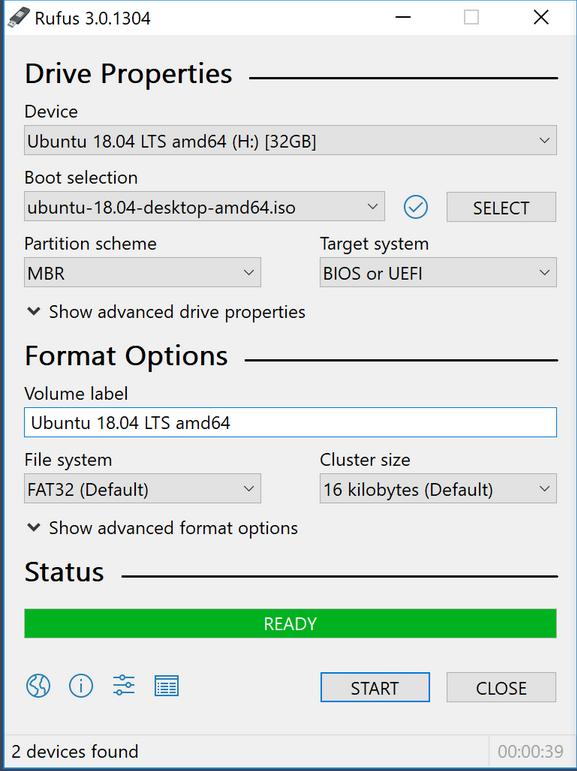
2.2 下载Ubuntu镜像
此处安装Ubuntu 18.04LTS,下载地址为:https://ubuntu.com/download#download。
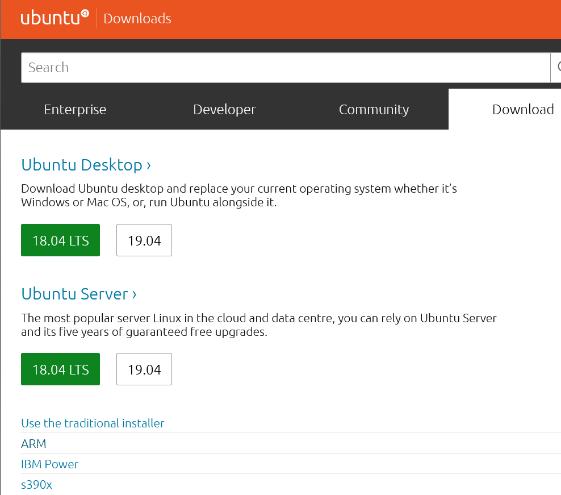
2.3 制作Ubuntu U启动盘
启动Rufus,插入U盘(U盘容量推荐使用2G以上),选择刚刚下载的镜像,将Partition scheme选为GPT,将Target system选为UEFI。
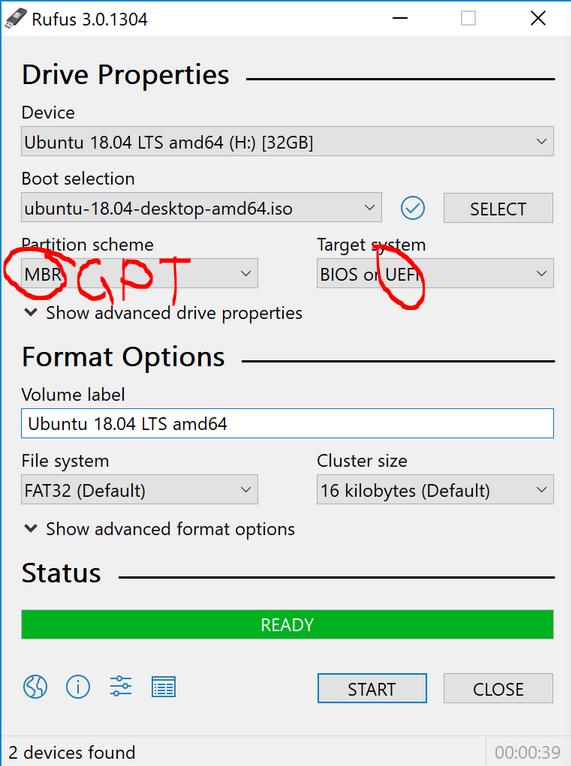
点击开始按钮,等待启动盘制作完毕。
3. 安装Ubuntu系统
3.1 启动计算机,选择U盘启动。
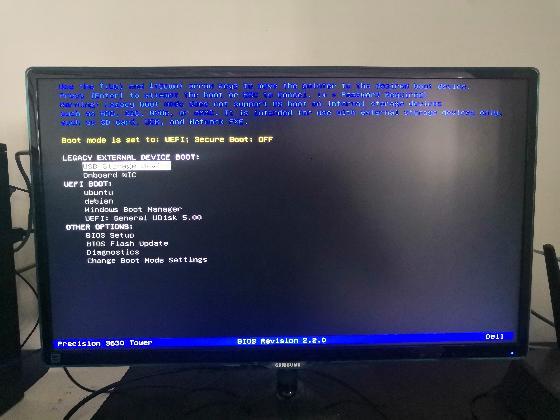
3.2 进入Live系统
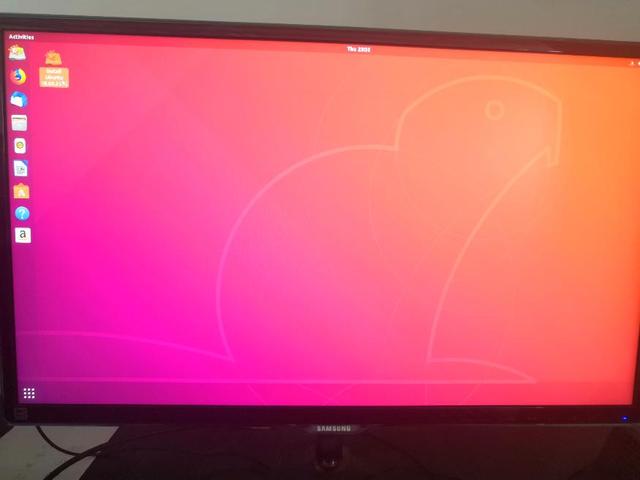
3.3 启动安装程序,选择安装语言
双击Install Ubuntu 18.04.2LTS。
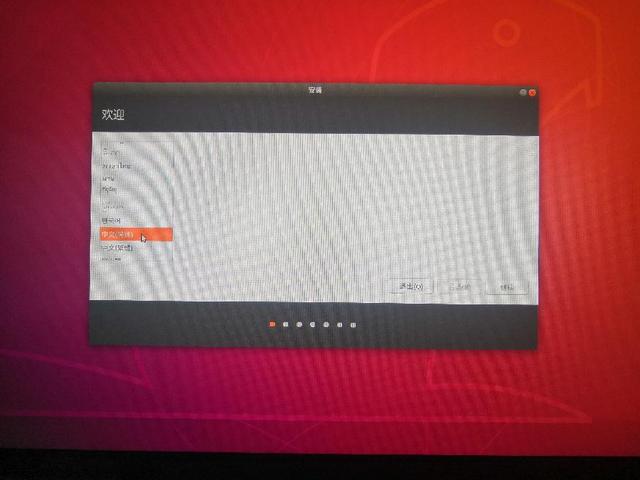
3.4 选择键盘布局
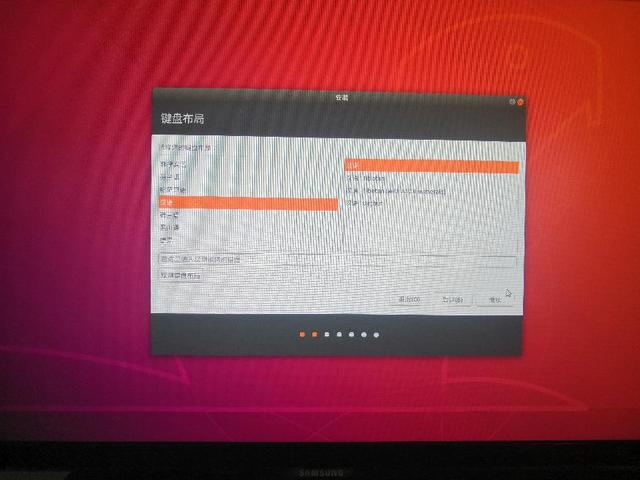
3.5 选择安装类型
3.5.1 此处可以自行尝试第一个选项安装Ubuntu,与其他系统共存,本教程选择其他选项。
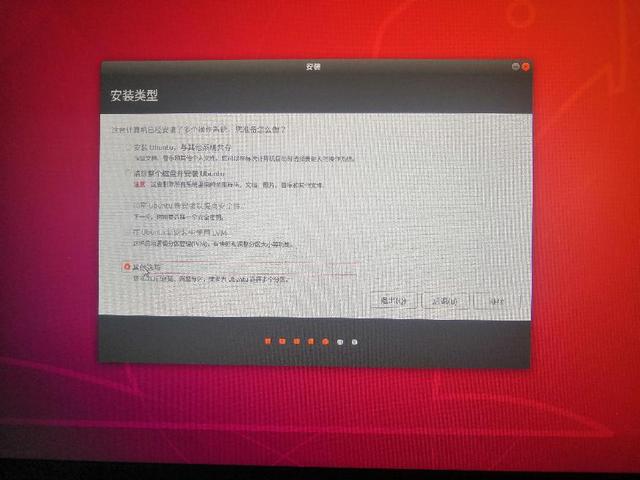
3.5.2 调整硬盘分区
此处是将原来的Linux Mint换为Ubuntu系统,分区已分好。(具体分区方案,可自行搜索,根目录/和/boot是必须的分区。)
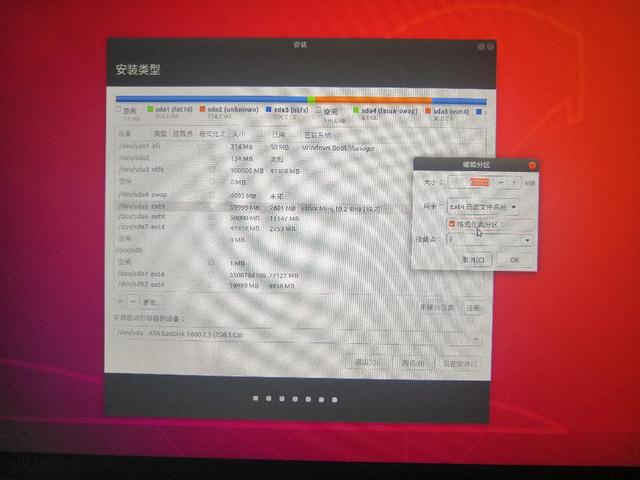
本教程的分区方案为/boot挂载到/boot/efi,/swap4G,/60G,/usr50G,/vsr40G,/home3.5T,/opt20G。
此方案为之前安装好,没有对分区进行更改,可能会不大合适,但是硬盘比较大啊,无所谓,别纠结。

3.6 设置时区
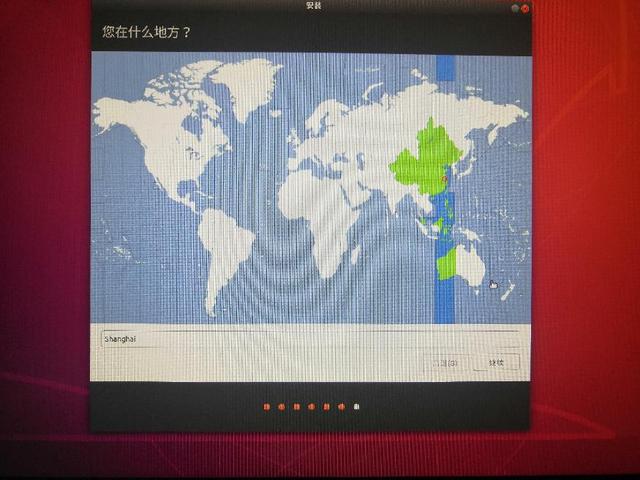
3.7 设置用户名、计算机名和密码
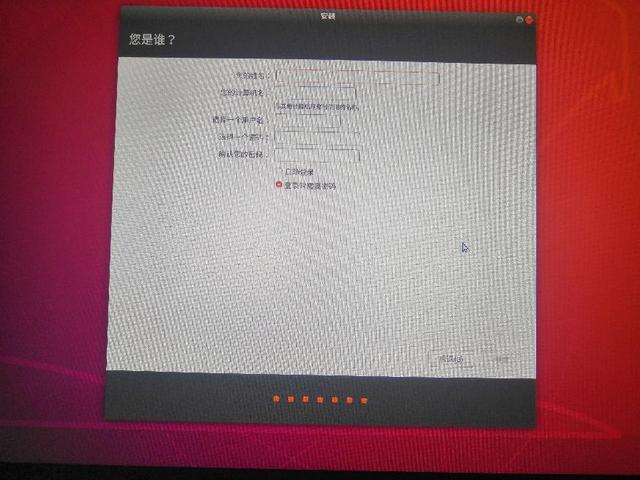
3.8 等待系统安装完成
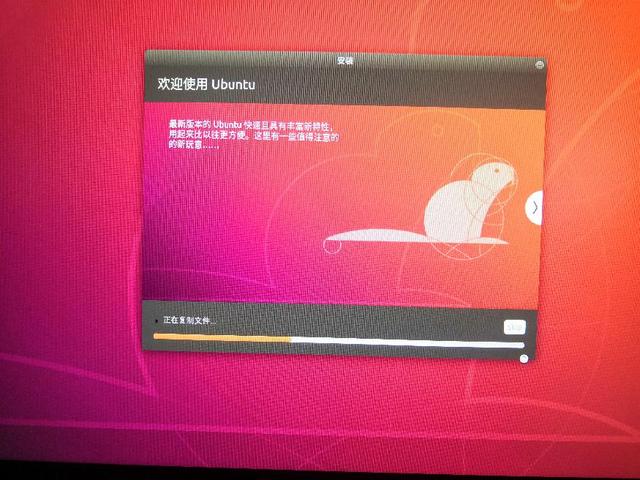
3.9 大功告成
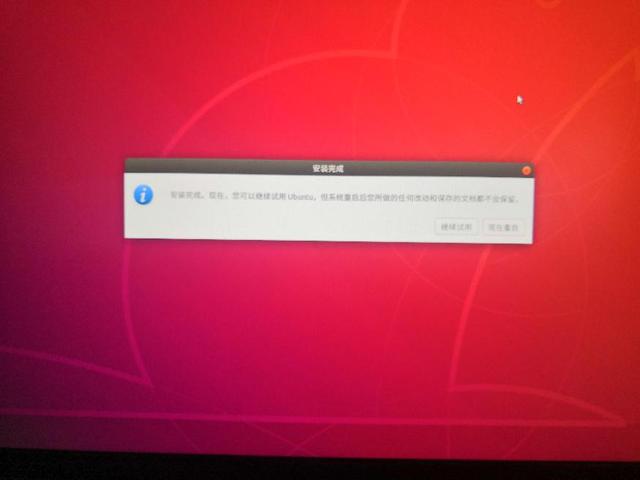
4. 双系统时间同步
在双系统下,由于 windows 也 Ubuntu 的时间格式采取不同,会导致两个系统的时间总是相差 8 个小时。两种修改方法如下:
4.1 修改Ubuntu系统设置
4.1.1 安装ntpdate,校准时间
sudo apt install ntpdate sudo ntpdate time.windows.com4.1.2 写入硬件配置,防止Windows时间错误
sudo hwclock --localtime --systohc4.2 修改Windows设置
让Windows把硬件时间识别为UTC,即可与Ubuntu一致。
在命令行输入如下命令:
Reg add HKLMSYSTEMCurrentControlSetControlTimeZoneInformation /v RealTimeIsUniversal /t REG_DWORD /d 1重启系统即可生效。




















 3万+
3万+

 被折叠的 条评论
为什么被折叠?
被折叠的 条评论
为什么被折叠?








