原创作者: 卢子 转自:Excel不加班
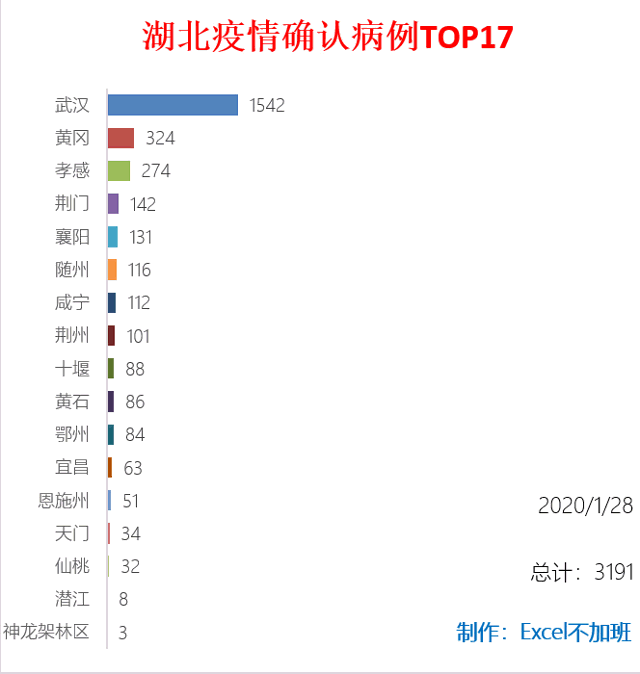
几乎所有动态图表,都是下面这个套路。
Step 01 先准备每天的数据,同时按日期升序和按病例降序。这样确保后面做图表的时候数据都是从大到小排序。
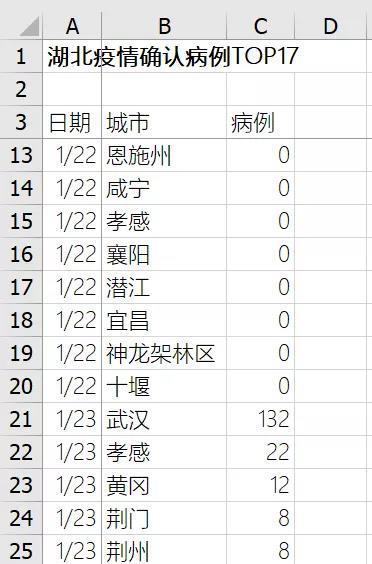
Step 02 插入滚动条,用来控制日期。开发工具,插入滚动条,并调整大小。
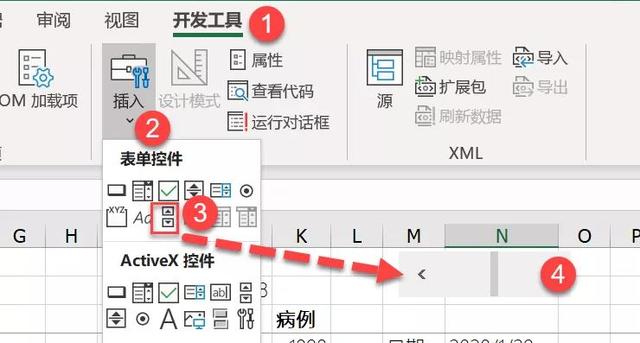
Step 03 右键,设置控件格式,控制,设置最大小值和单元格链接,因为我这里只有12天数据,所以最大值为12。
Step 03 右键,设置控件格式,控制,设置最大小值和单元格链接,因为我这里只有12天数据,所以最大值为12。
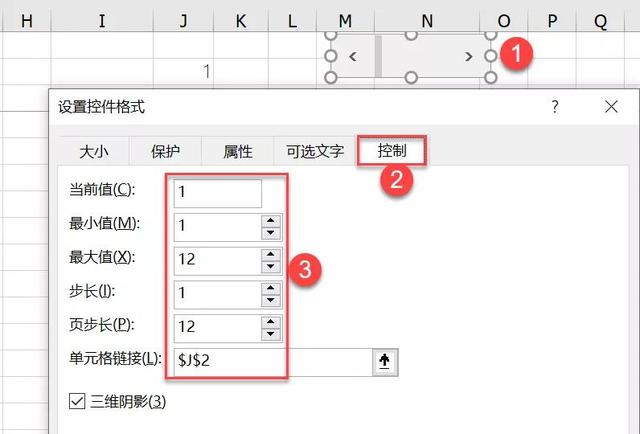
Step 04 左边的数据,每天都是17行很有规律,可以借助OFFSET+ROW组合解决。在J4输入公式,右拉和下拉。
=OFFSET(B$3,ROW(A1)+$J$2*17-17,0)
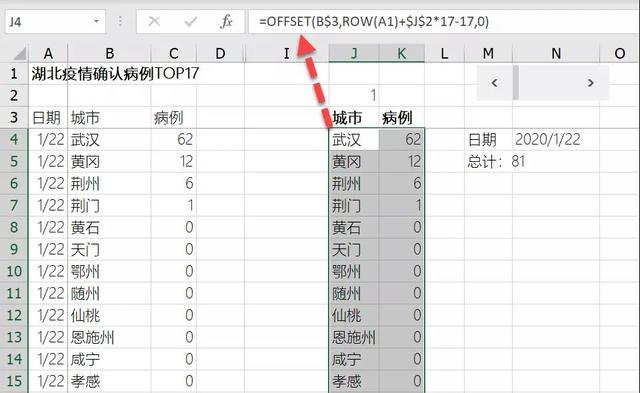
Step 05 获取日期和总计。
日期:
=DATE(2020,1,21)+J2
总计:
="总计:"&SUMIF(A:A,N4,C:C)
Step 06 选择用公式引用的新区域,插入二维条形图。
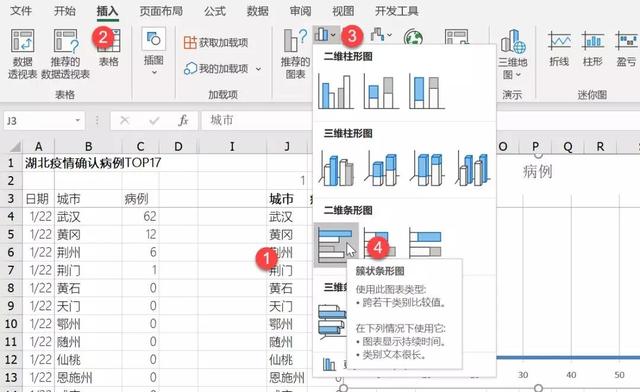
Step 07 设置坐标轴格式,勾选逆序类别。
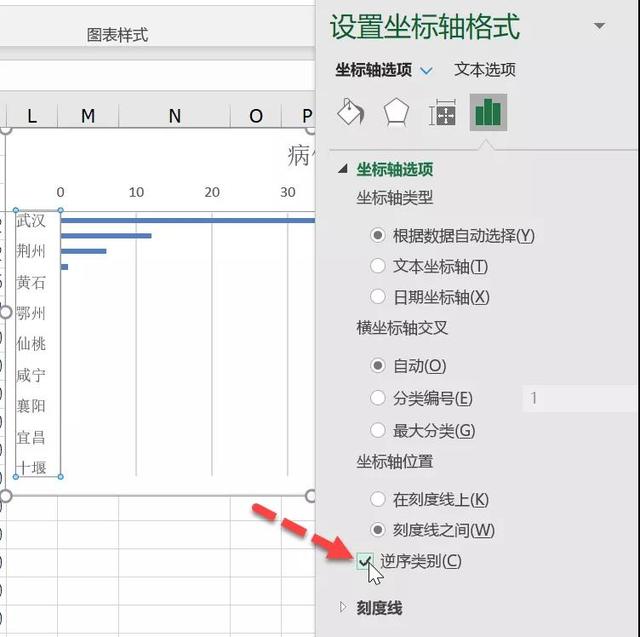
Step 08 修改标题,设置系列颜色,添加标签,删除网格线等,这一步根据自己的审美观设置,不做演示。
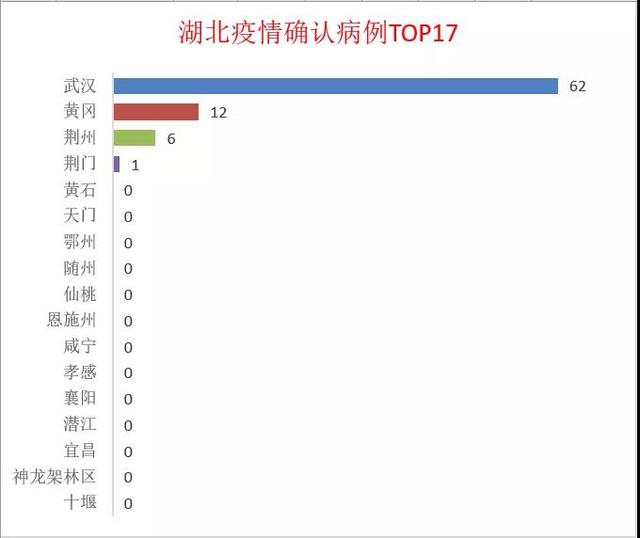
Step 09 插入文本框,在编辑栏引用日期的单元格,回车。用同样的方法引用总计。
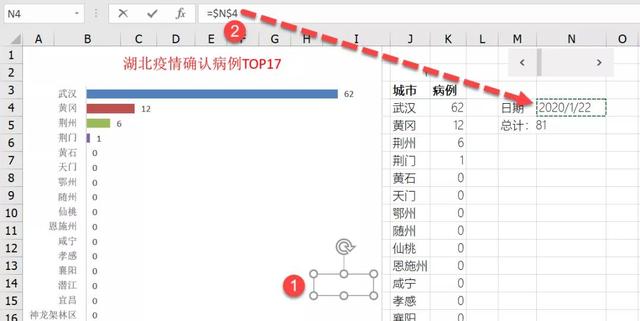
Step 10 全部工作做完,剩下的就是调节滚动条,就可以获得动态图表。如果不想让别人滚动条,可以将滚动条放在其他区域,用软件录制动画或者视频,别人就看不到。
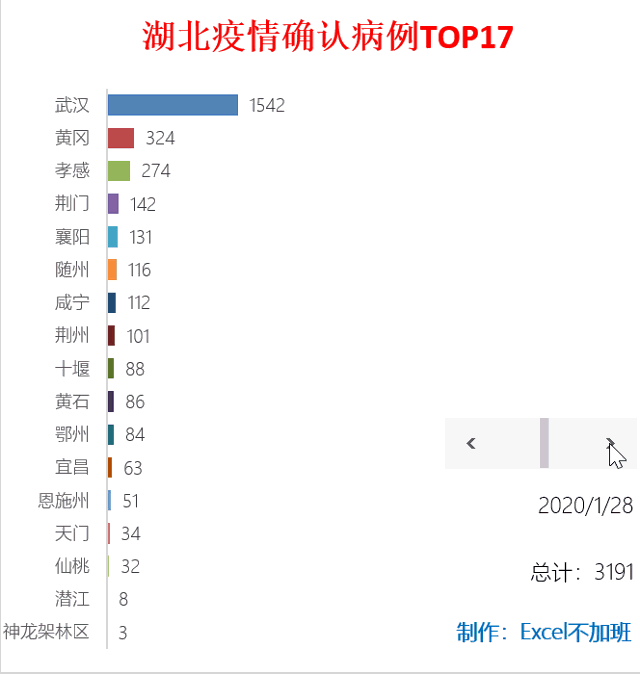







 本文由卢子提供,介绍了如何利用Excel和C++创建动态图表。步骤包括准备数据、插入滚动条、设置控件格式、使用OFFSET公式、计算日期和总计、插入条形图、设置坐标轴、调整样式以及添加文本框,最终实现动态图表的效果。
本文由卢子提供,介绍了如何利用Excel和C++创建动态图表。步骤包括准备数据、插入滚动条、设置控件格式、使用OFFSET公式、计算日期和总计、插入条形图、设置坐标轴、调整样式以及添加文本框,最终实现动态图表的效果。














 287
287

 被折叠的 条评论
为什么被折叠?
被折叠的 条评论
为什么被折叠?








