今天的小文章,记录一下如何在Visual studio 2019(以下简称vs)中配置opencv 4.4.0(以下简称cv)。
写这篇小文章的目的还是很简单:网上的教程太乱,虽然有正确的,但是不容易找到。
无论你用的vs是哪个版本,其实步骤都差不多;如果用的cv版本较旧,配置起来的方法差异也不大。所以不用担心版本问题。
阅读本教程的前提是你已经下载并安装好了vs和cv。
第一步需要把cv添加进系统的环境变量。
由于我把cv解压到了D:\projects目录下,所以就要在环境变量->系统变量中的Path下添加:
 然后保存即可。
之后再打开vs,这是第二步。
首先我们创建一个C++空项目,我这里给项目起名叫cvtest。
然后保存即可。
之后再打开vs,这是第二步。
首先我们创建一个C++空项目,我这里给项目起名叫cvtest。
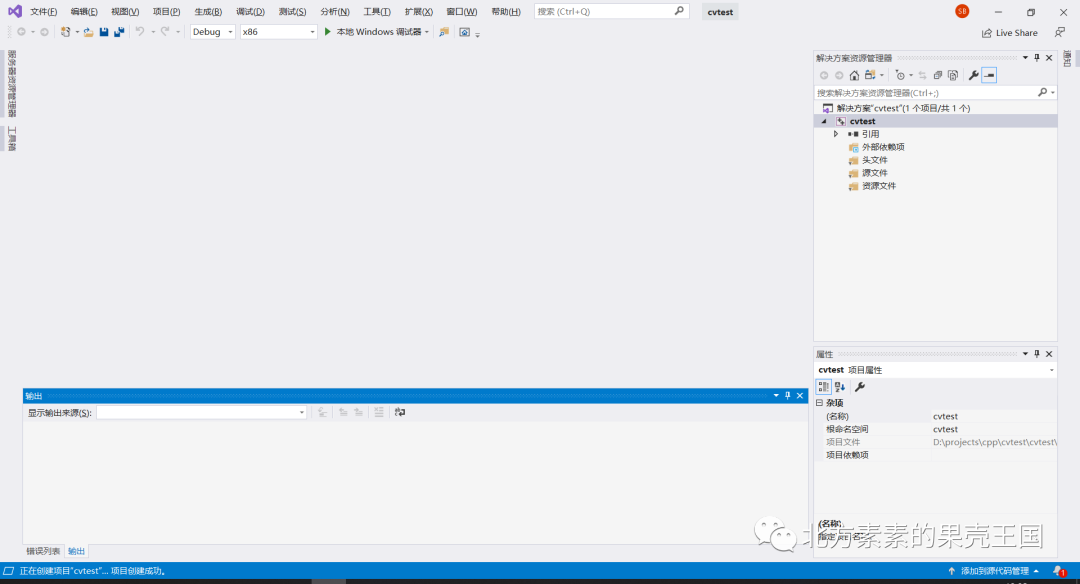 然后新建一个cpp代码文件,如果不新建一个cpp代码文件,那么下一步有的选项会不显示。
趁此机会我们直接顺便把测试代码写进去:
然后新建一个cpp代码文件,如果不新建一个cpp代码文件,那么下一步有的选项会不显示。
趁此机会我们直接顺便把测试代码写进去:
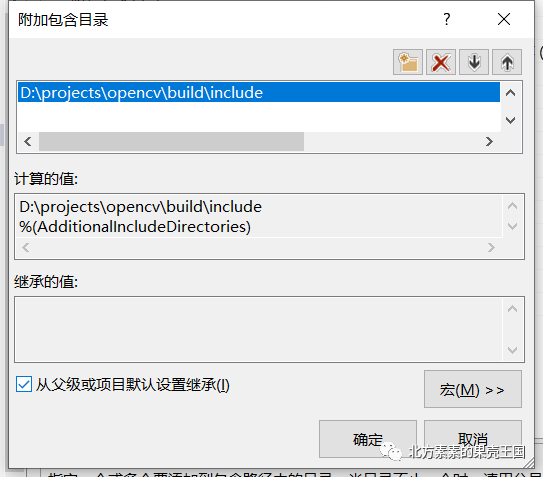 2、链接器->常规->附加库目录。
将cv目录下的build\x64\vc15\lib文件夹添加进去。
2、链接器->常规->附加库目录。
将cv目录下的build\x64\vc15\lib文件夹添加进去。
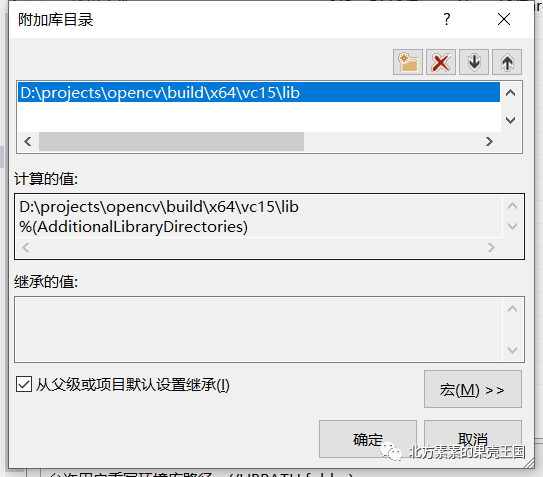 3、链接器->输入->附加依赖项。
这里需要注意,如果你配置的是之前说的Debug模式,那么这里添加opencv_world440d.lib,如果之前配置的是Release模式,那么这里添加opencv_world440.lib。
3、链接器->输入->附加依赖项。
这里需要注意,如果你配置的是之前说的Debug模式,那么这里添加opencv_world440d.lib,如果之前配置的是Release模式,那么这里添加opencv_world440.lib。
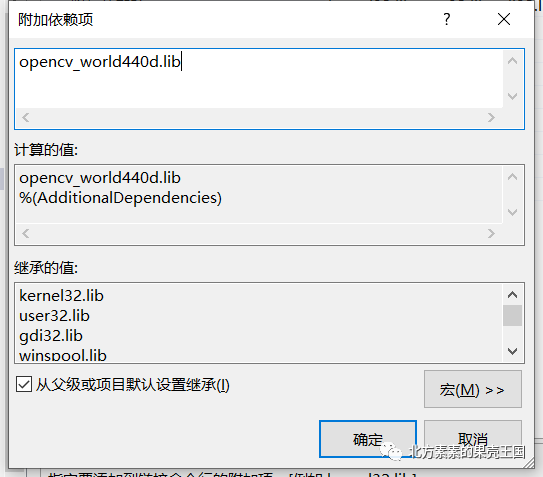 之后保存即可。
接下来我们执行测试代码,执行之前不要忘记将执行平台改为x64哦。
之后保存即可。
接下来我们执行测试代码,执行之前不要忘记将执行平台改为x64哦。
 执行结果:
执行结果:

 然后保存即可。
之后再打开vs,这是第二步。
首先我们创建一个C++空项目,我这里给项目起名叫cvtest。
然后保存即可。
之后再打开vs,这是第二步。
首先我们创建一个C++空项目,我这里给项目起名叫cvtest。
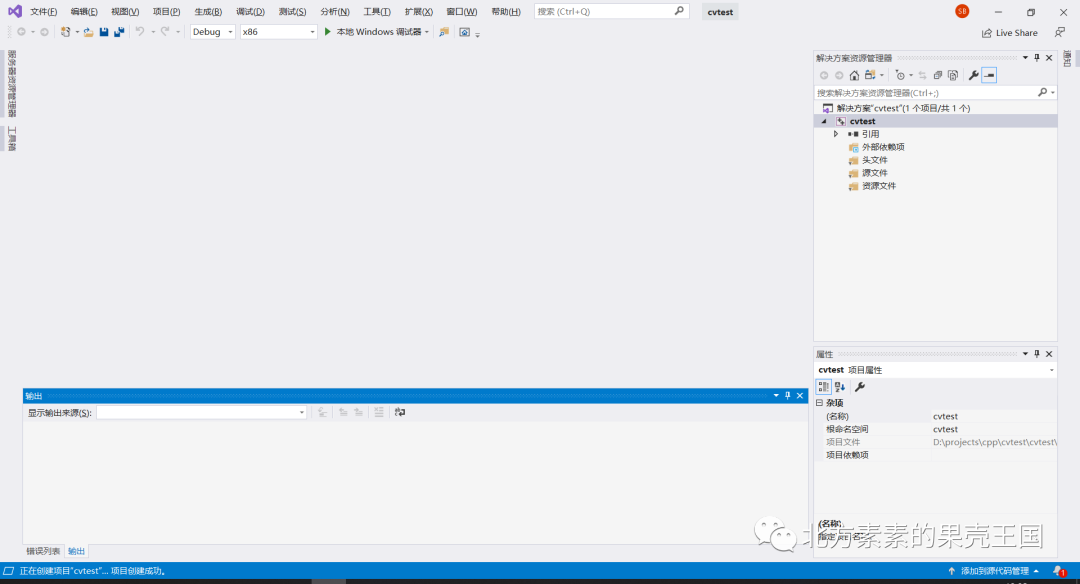 然后新建一个cpp代码文件,如果不新建一个cpp代码文件,那么下一步有的选项会不显示。
趁此机会我们直接顺便把测试代码写进去:
然后新建一个cpp代码文件,如果不新建一个cpp代码文件,那么下一步有的选项会不显示。
趁此机会我们直接顺便把测试代码写进去:
#include #include using namespace std;using namespace cv;int main(){ cout << "读取并显示图片" << endl; Mat img = imread("D:\\projects\\cpp\\cvtest\\cvtest\\img.jpg"); if (img.empty()) { cout << "图片读取失败" << endl; return -1; } namedWindow("img", WINDOW_NORMAL); imshow("img", img); waitKey(0); return 0;}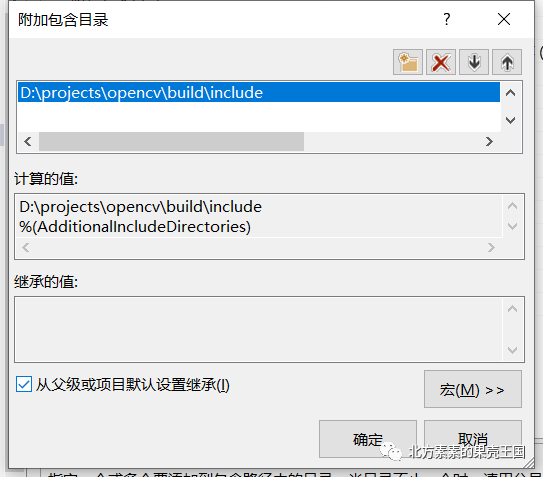 2、链接器->常规->附加库目录。
将cv目录下的build\x64\vc15\lib文件夹添加进去。
2、链接器->常规->附加库目录。
将cv目录下的build\x64\vc15\lib文件夹添加进去。
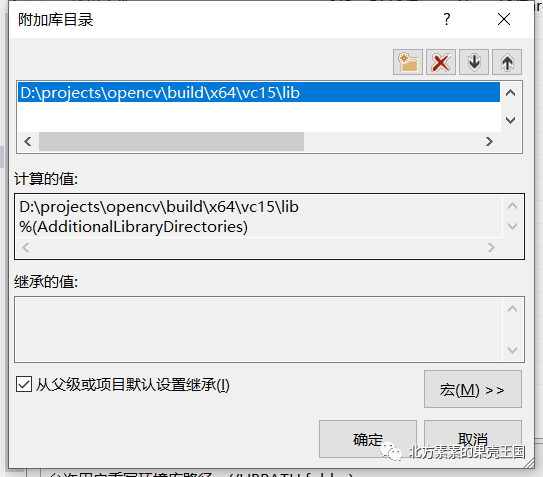 3、链接器->输入->附加依赖项。
这里需要注意,如果你配置的是之前说的Debug模式,那么这里添加opencv_world440d.lib,如果之前配置的是Release模式,那么这里添加opencv_world440.lib。
3、链接器->输入->附加依赖项。
这里需要注意,如果你配置的是之前说的Debug模式,那么这里添加opencv_world440d.lib,如果之前配置的是Release模式,那么这里添加opencv_world440.lib。
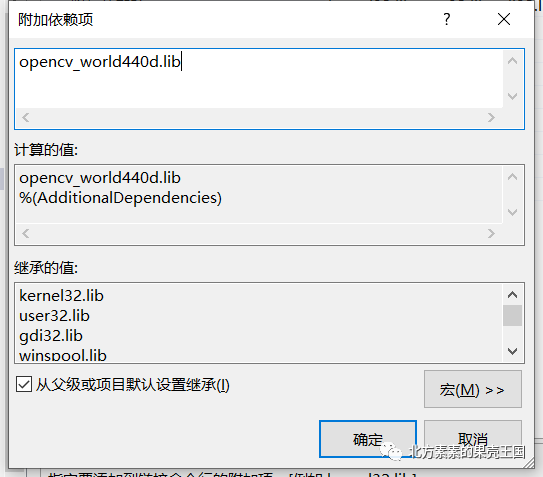 之后保存即可。
接下来我们执行测试代码,执行之前不要忘记将执行平台改为x64哦。
之后保存即可。
接下来我们执行测试代码,执行之前不要忘记将执行平台改为x64哦。
 执行结果:
执行结果:





















 375
375

 被折叠的 条评论
为什么被折叠?
被折叠的 条评论
为什么被折叠?








