最近搞了一下angular,打包了一个demo后,想要放在服务器上看看效果,于是我就想到了tomcat。而安装tomcat又需要依赖jre或者jdk,那么我就下载jdk安装一下吧。之前在学校也是学过java,工作后一直没怎么用,感觉忘得差不多了,这里可以简单捋一捋。
下载jdk文件
首先打开jdk下载地址,选择你要下载的jdk版本,这里我选择了windows64位的jdk9版本(大家根据自己的需求来选择)。
开始安装jdk
整个安装过程都是比较简单的,基本上就是下一步。
这里可以根据个人喜好选择一下安装的路径。
接下来会弹出一个jre的安装提示,直接安装即可。
配置环境变量
右键点击‘计算机’,选择‘属性’,再点击‘高级系统设置’,打开‘环境变量’。
新建JAVA_HOME变量
在‘系统变量’处点击‘新建’,变量名为JAVA_HOME,变量值为C:\Program Files\Java\jdk-9.0.4
注:这里的变量值是你安装jdk所在的目录路径。
修改Path变量
修改‘Path’变量的值,观察当前值最后是否有分号;
如果有,直接在后面追加%JAVA_HOME%\bin;%JAVA_HOME%\jre\bin;
如果没有,先追加一个分号; 再追加上面的值。
新建CLASSPATH变量
在‘系统变量’处点击‘新建’,变量名为CLASSPATH,变量值为.;%JAVA_HOME%\lib;%JAVA_HOME%\lib\tools.jar
至此,环境变量配置就完成了。下面可以进行测试,观察是否安装有效。
测试安装有效性
测试java命令
在任意一个目录下打开cmd命令行,输入java -version
测试javac命令
在任意一个目录下打开cmd命令行,输入javac -version
能输出以上信息,基本上就表示安装成功了。那么我们就可以做后续的事情了。








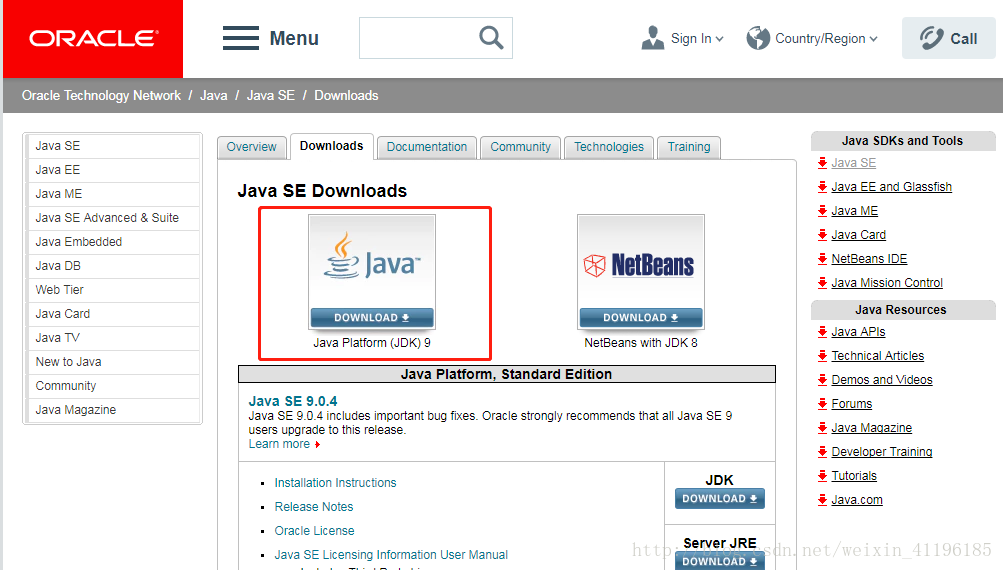
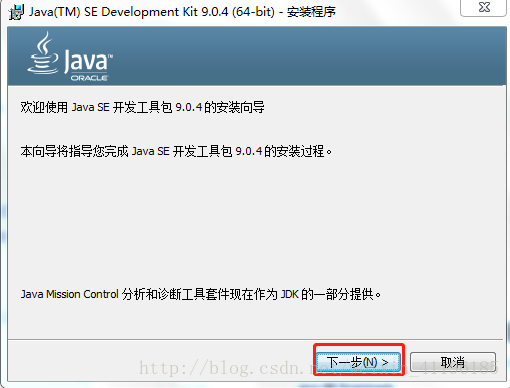
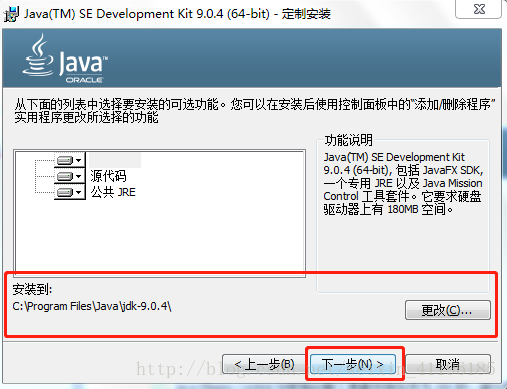
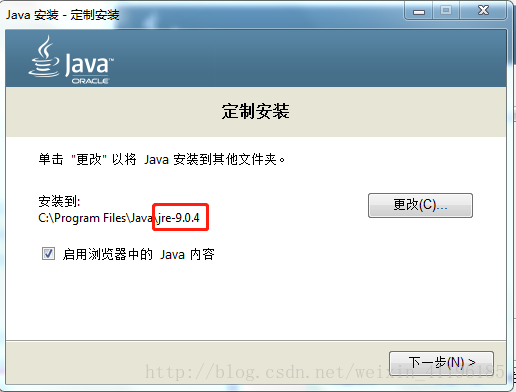
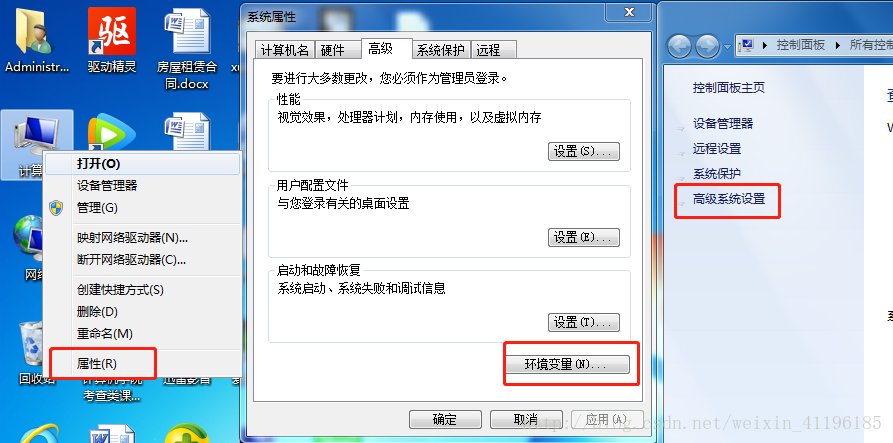
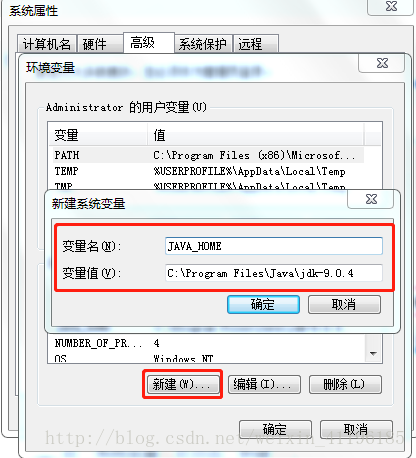
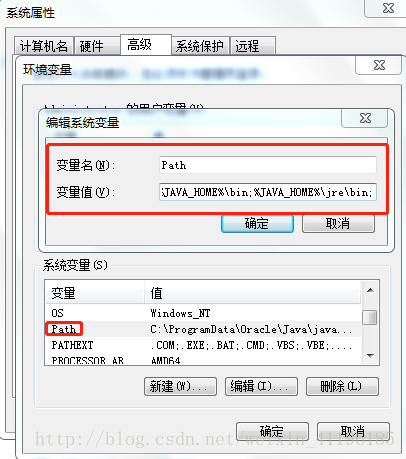
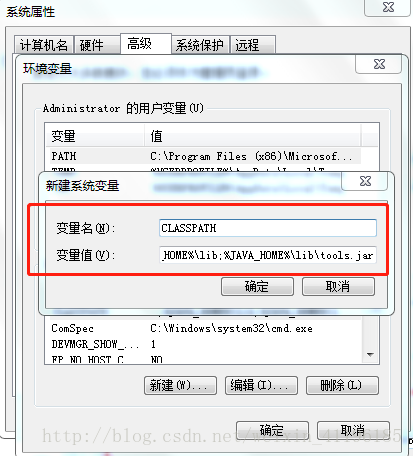
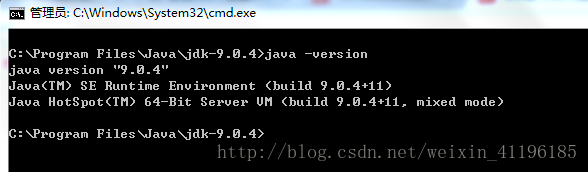
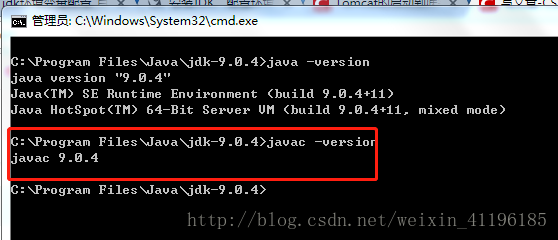














 1万+
1万+











 被折叠的 条评论
为什么被折叠?
被折叠的 条评论
为什么被折叠?








