在CAD中,我们都知道块的作用非常大,很多标准化的图形,都可以定义为块,在需要的地方可快速插进图形中,大大提高制图的效率,对于结构类似的图形,能否也定义为块呢?比方说,各种不同大小的螺钉,外形一样,仅尺寸不一样,如能定义为可编辑的块,岂不是很方便?在CAD中,是可以的,只要将其定义为动态块即可。下面我们结合实例,一起来看看动态块的制作过程。
1、动态块的定义
假设我们需要将图1所示矩形定义为动态块,在插入的时候,可以调整AB边,拉伸或缩短矩形宽度。
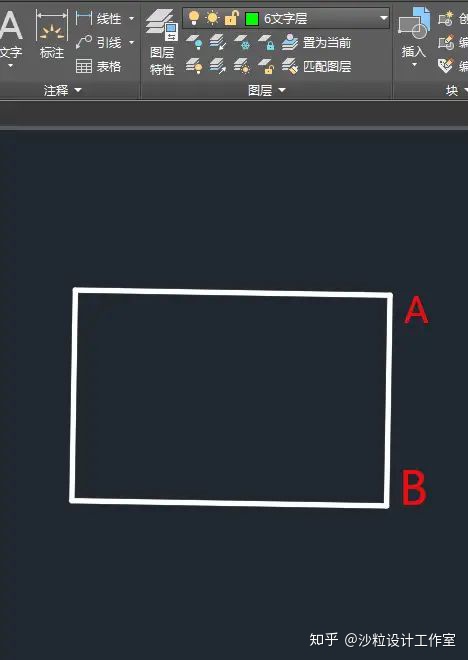
图1
动态块的定义和普通块一样,在命令行中输入“BL”,弹出块定义对话框,在对话框中选择好块的基点和对象,勾选“在块编辑器中打开”,如图2所示,点击确定即可。
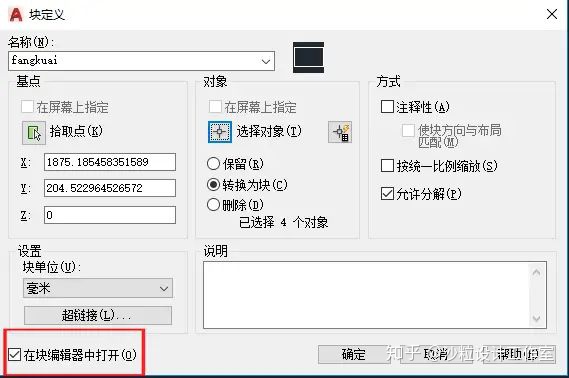
图2
2、动态块的编辑
步骤一:如果选择了"在块编辑器中打开",点击确定后会自动打开块编辑器,否则需要双击块打开。在编辑器中,选择"线性",如图3所示。

图3
步骤二:依次选择矩形的两个上角点,将矩形上边定义为线性类型。之后,定义块的拉伸特性。在"动作"菜单中,选择"拉伸",如图4所示。
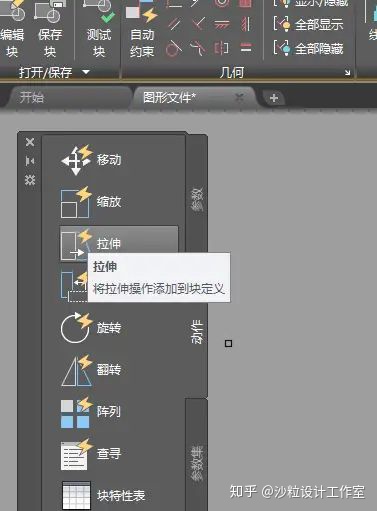
图4
步骤三:此时,命令行中提示选择对象,选择图5中所示“距离1”,提示指定"起点",选择A点,之后按图5所示框选拉伸范围。
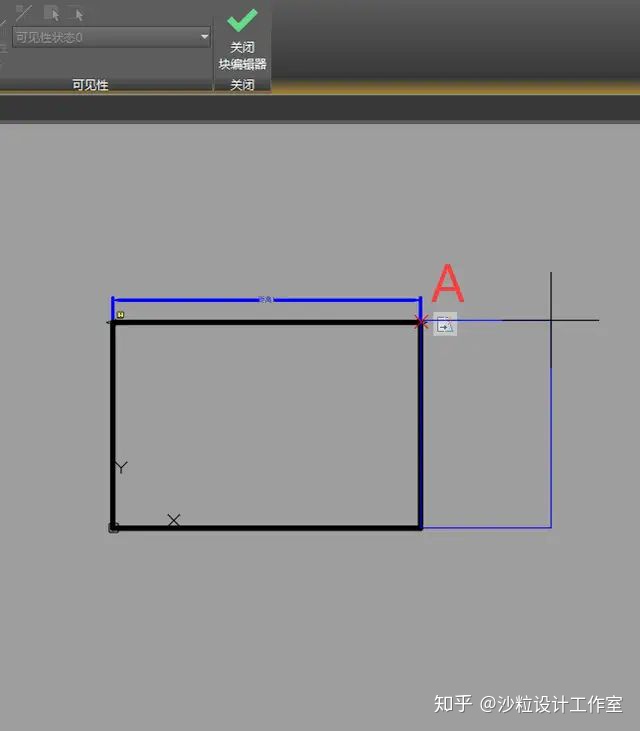
图5
步骤四:选择好拉伸范围之后,提示"选择对象",此时选择上、下、右三边做为拉伸对象,如图6所示,至此就完成了一个简单动态块的编辑啦!
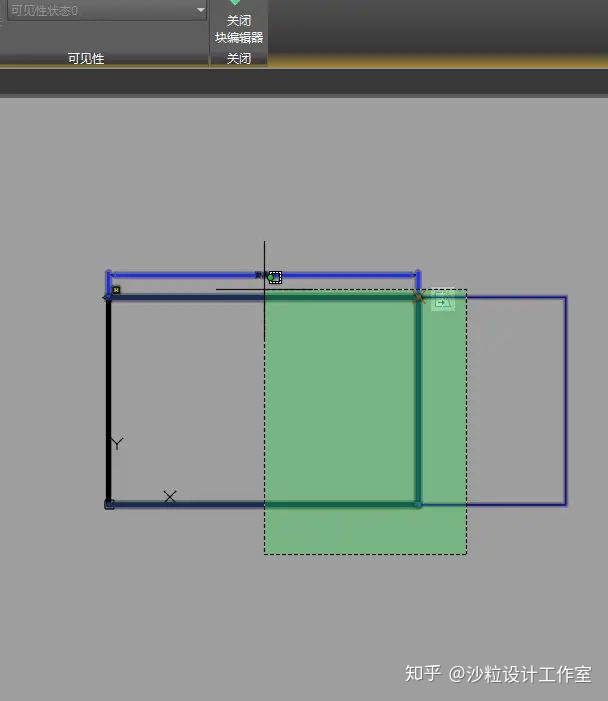
图6
3、动态块的插入
在CAD中,按照插入普通块的方式插入动态块,选择插入的块之后,我们会发现,与普通块不同点的是,矩形上的A点有个拖动标记,可以进行拖拽,以调整矩形宽度,如图7所示。
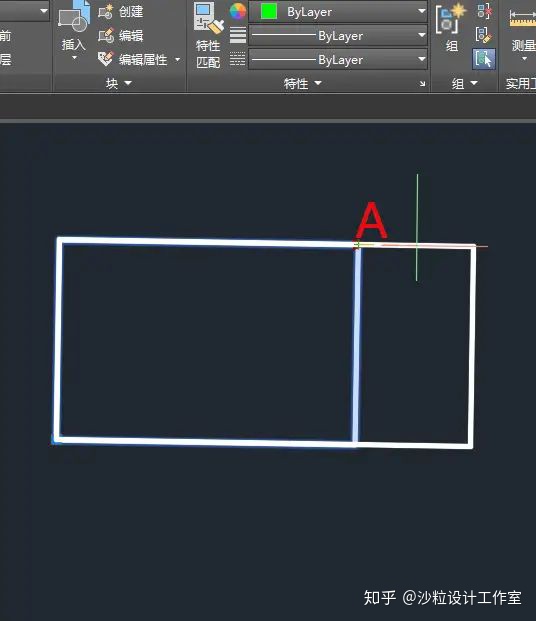
图7
拖拽矩形块A点,按需要调整到位即可。最终调整结果如图8所示。

图8
当然,动图块还可以定义为很多类型,感兴趣的朋友可以自己去尝试。





















 1997
1997

 被折叠的 条评论
为什么被折叠?
被折叠的 条评论
为什么被折叠?








