【AutoCAD之动态图块入门】来吧,让我们来做一个可拉伸动态图块

引言
动态块的使用在CAD设计中非常广泛,是参数设计的重要特征之一。
动态块的原理是在块编辑器平台中对添加参数以及动作,从而使图块具有参数化编辑的功能。
动态块的制作以及使用比较繁琐,下面仅以"拉伸"动态块为例做简单的演示,以便阅读着对动态块有一个基本的了解。
拉伸动态图块制作过程
在此,以全隐单元幕墙竖框为例进行演示。
首先,我们将图中的竖框截面和线性尺寸标注制作为一个图块。
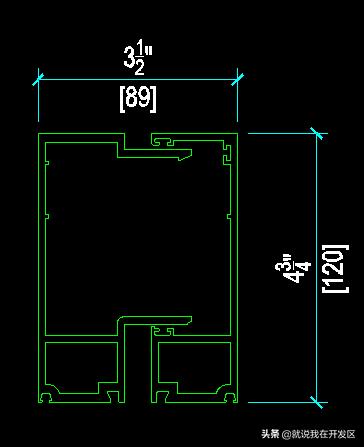
启动块编辑器,进入图块编辑界面。
截面左侧为"块编写选项板",是块动态特性的工作平台。
在选项板右侧,选择"参数集"标签。
在列表中选择"线性拉伸"。
命令行的提示内容如下:
命令: _BParameter 线性
指定起点或 [名称(N)/标签(L)/链(C)/说明(D)/基点(B)/选项板(P)/值集(V)]: (鼠标点选)
指定端点:(鼠标点选)
指定标签位置:(鼠标点选)
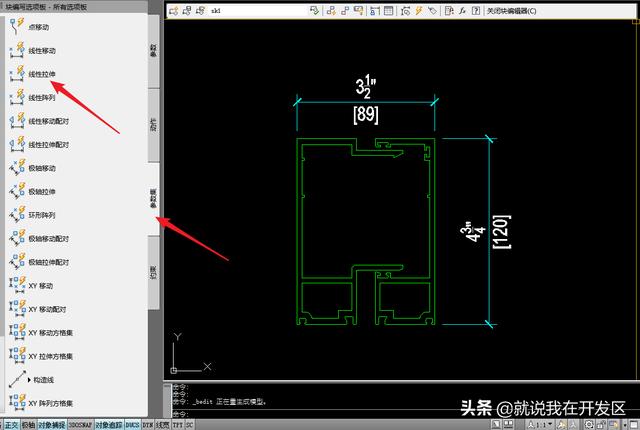
我们注意到屏幕中将出现设定好的拉伸参数集,包括以下两项:
- 拉伸参数
- 拉伸动作:由拉伸起点、终点、距离组成
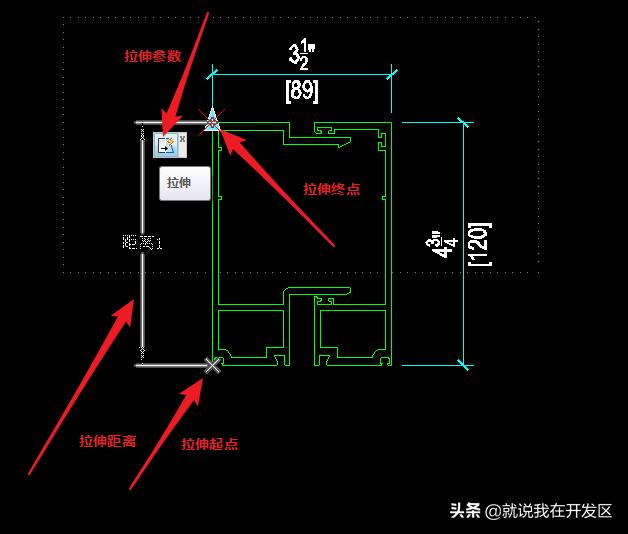
在拉伸参数图标右键单击
在弹出的菜单中依次选择"动作选择集"——"新建选择集"。

- 先选择拉伸范围,选择结束后将生成如图的白色矩形区域。
- 再选择拉伸对象,所选中的对象将以虚线显示,具体显示效果与个人CAD的系统设置有关。
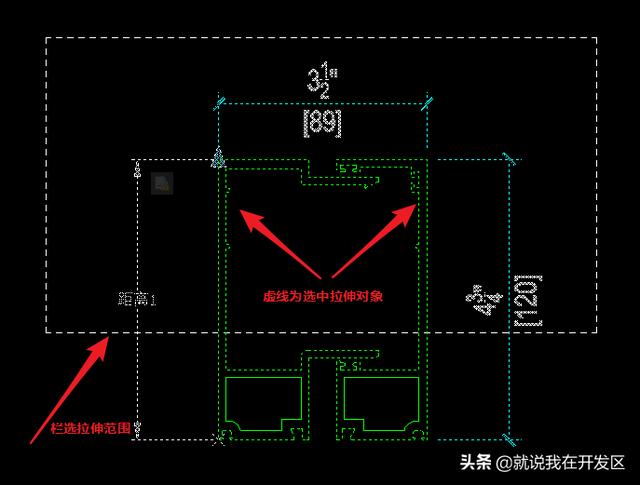
添加参数集结束后,关闭并保存图块,退出块编辑器。
选中图块,拉伸的终点显示为▲标记,其所代表的意义为:
- 夹点的性质:动态夹点
- 夹点的方向:三角形顶角所示方向

选中动态夹点并拖动,左侧的图块将在鼠标的动作下沿已设定的拉伸动作方向变化。
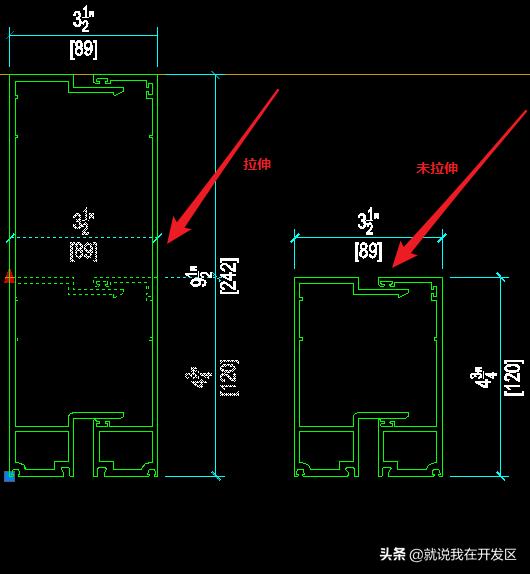
假设我们拉伸的距离为30mm,竖框的进深将由120mm改变为150mm,拉伸后的图块以及与未拉伸的图块对比如下图所示。
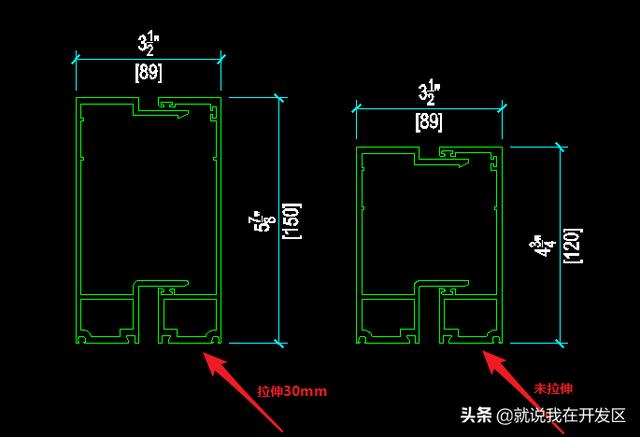
图块的拉伸距离除了用鼠标选择位置之外,也可以在图块的特性中进行手动输入。
如在"距离1"中输入150,和上一个拉伸的效果完全一致。
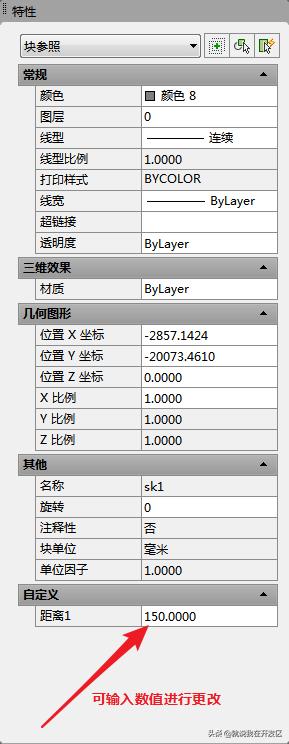
写在最后
动态块的各项参数一般来说都是综合使用的,一个图块中可能包括拉伸、翻转、可见性、阵列等等属性。
当多项参数同时出现在图块中时,虽然赋予了图块更大的变化空间,但是也会因彼此之间的交叉造成图块非常复杂。
为了清楚了解多参数动态图块的使用,我们需要对每项参数进行基本的练习和应用,并根据自己的设计习惯同时参考成熟的设计习惯,最终确定适合自己的动态块编写规则。























 787
787

 被折叠的 条评论
为什么被折叠?
被折叠的 条评论
为什么被折叠?








