简介:超级录屏是一款针对Windows 10设计的专业级屏幕录制软件,支持屏幕捕捉及音频录制,适用于多种场景如在线课程和游戏过程等。软件提供全屏和自定义区域录制功能,可选择是否录制麦克风声音,调整音频输入音量。用户可根据需要选择视频质量、分辨率和帧率设置,并使用快捷键开始、暂停和结束录制。录制生成的视频文件为常见格式,可播放于大多数设备,部分高级版本提供简易视频编辑功能。为了录制稳定性,建议优化电脑性能和硬件配置。 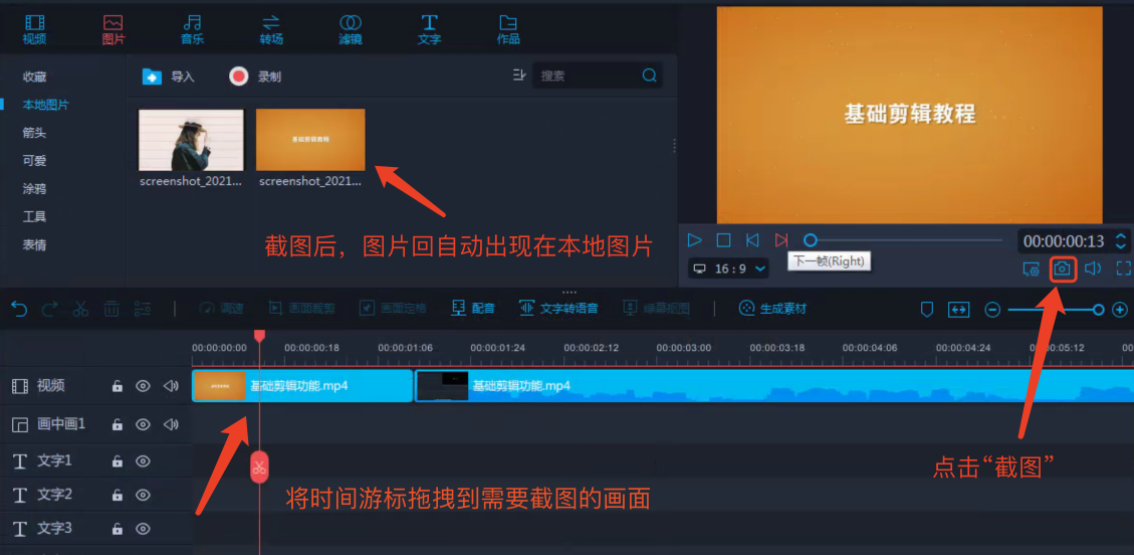
1. Windows 10专业屏幕录制概述
屏幕录制是当今数字化世界中一个不断增长的需求,特别是在远程工作、在线教育和内容创作等领域。Windows 10作为一个广泛使用的操作系统,内置的屏幕录制工具已经满足了许多基本需求。然而,随着用户对录制质量、功能和灵活性要求的提高,专业级屏幕录制工具变得越来越受欢迎。本章节将探讨Windows 10自带的屏幕录制功能,介绍其优势和局限性,以及为何在某些情况下可能需要借助第三方软件来扩展其录制能力。随后的章节将深入探讨集成捕捉与音频录制的技巧,全屏与自定义区域录制的选项,以及如何优化录制设置来提升视频质量。通过本章内容,读者可以为更深入的学习打下坚实的基础。
2. 屏幕捕捉与音频录制集成技巧
2.1 理解屏幕捕捉的原理和方法
2.1.1 介绍屏幕捕捉技术的基础知识
屏幕捕捉技术允许用户捕捉在电脑显示器或移动设备屏幕上显示的内容。这种技术可以捕捉视频、动画以及图形界面的静态图像。屏幕捕捉可应用于多种场景,包括教育、软件培训、在线教程、游戏直播和用户支持等。
屏幕捕捉的实现方法大致可以分为两大类:软件方法和硬件方法。软件方法依赖于屏幕捕捉程序或操作系统的内建功能,而硬件方法则使用专门的视频采集卡来捕获屏幕内容。
2.1.2 屏幕捕捉工具的比较与选择
在选择屏幕捕捉工具时,需考虑以下因素:软件的易用性、捕捉功能的多样性、输出格式的支持、录制质量以及性能开销等。一些流行的屏幕捕捉软件包括OBS Studio、Bandicam、Camtasia等,它们各有特色,例如:
- OBS Studio :一款开源且免费的直播和录屏软件,支持高复杂度的场景配置,但用户需要一定的学习成本。
- Bandicam :专为游戏录制优化,提供了高效的硬件加速编码,录制分辨率高,适用于游戏视频。
- Camtasia :一款功能丰富的屏幕录制和视频编辑软件,适合需要视频后期处理的用户。
2.2 音频录制的实现方式
2.2.1 音频录制的基本配置
音频录制是屏幕录制的重要组成部分。要录制高质量的音频,需要确保有一个良好的麦克风和适当的录音环境。软件选择方面,一些屏幕捕捉软件内置了音频录制功能,但也可以使用单独的音频录制软件,如Audacity。
基本的音频录制配置涉及以下步骤:
- 选择合适的麦克风和音频接口。
- 确定音频采样率和位深。
- 选择录制格式,常见的有WAV和MP3。
2.2.2 音频质量的调整和优化
音频质量直接影响观众的听感体验。为了录制出清晰、无噪声的音频,可以采取以下措施:
- 选择具有良好信噪比的麦克风。
- 使用麦克风防风罩减少风噪。
- 使用音频处理软件进行降噪和增益调整。
- 在后期编辑中对音频进行剪辑和混音,确保音量一致。
2.3 集成捕捉和音频录制的软件推荐
2.3.1 软件的功能和兼容性分析
在选择集成屏幕捕捉和音频录制的软件时,需要考虑软件的兼容性、功能多样性以及用户界面的友好性。例如,OBS Studio不仅能捕捉屏幕,还能进行音频录制,并且支持广泛的插件,极大地丰富了录制功能。
2.3.2 使用案例和效果展示
在实际应用中,用户可能会根据不同的需求来选择适合的屏幕捕捉和音频录制软件。例如,在进行在线教育视频制作时,可能需要同时捕捉屏幕上的PPT展示和讲师的讲解声音,此时可使用Camtasia来实现清晰的屏幕录制和高质量的音频捕捉,且后期编辑功能也能满足对视频进行剪辑和添加字幕的需求。
通过实际案例的演示,可以观察到软件如何在捕捉屏幕内容的同时保证音频的质量,以及后期编辑如何提升整个视频的观感效果。这对于寻找合适的录制工具的用户来说是一个非常直观的参考。
接下来,我们将深入了解全屏与自定义区域录制的设置与操作,并探讨如何通过录制选项的优化提升录制效率。
3. 全屏与自定义区域录制选项详解
在现代IT职业和内容创作领域,精确的屏幕录制功能是一个必备的工具,它能够帮助用户捕捉屏幕活动,无论是用于教学、演示还是个人娱乐。Windows 10 提供了强大的屏幕录制功能,使用户能够录制全屏或者自定义区域的视频。本章节将深入探讨全屏录制和自定义区域录制的设置与操作,以及如何优化录制选项,以提升录制效率和视频质量。
3.1 全屏录制的设置与操作
3.1.1 全屏录制的适用场景与限制
全屏录制是一种记录整个屏幕内容的方法,适用于多种场景,如演示、游戏直播或者教学。但是,全屏录制也存在一些限制,比如:
- 资源占用 :全屏录制可能会占用较多的系统资源,特别是在录制高分辨率视频或者在多任务操作中。
- 限制内容选择 :用户无法选择录制屏幕的特定部分,这在需要保护隐私或仅需展示特定程序界面时可能不便。
3.1.2 全屏录制的具体操作步骤
实现全屏录制在Windows 10中相对简单,具体步骤如下:
- 点击“开始”菜单,输入“Xbox”并启动“Xbox控制台小帮手”。
- 使用快捷键“Windows + G”打开录制工具栏。
- 点击红色“录制”按钮开始录制。
- 按“Windows + Alt + R”可快速开始和停止录制。
为了提升录制效果,可进行如下设置:
- 在“设置” > “游戏” > “游戏栏”中调整录制质量。
- 使用“Xbox Game Bar”设置项,进行音频和视频的详细配置。
3.2 自定义区域录制的技巧与优势
自定义区域录制提供给用户选择录制屏幕特定部分的灵活性。对于教育工作者和演示者来说,可以突出显示特定的窗口或应用程序。
3.2.1 如何选择合适的录制区域
选择合适的录制区域可以基于以下准则:
- 重点内容 :突出显示用户希望观众关注的区域,例如教程中特定的操作步骤。
- 屏幕布局 :考虑到观众的观看习惯和屏幕分辨率,合理选择录制区域。
- 隐私保护 :避免录制不需要分享的内容,比如个人隐私信息。
3.2.2 自定义区域录制的高效方法
为了高效进行自定义区域录制,用户需要掌握以下技巧:
- 选择录制工具 :选择支持自定义区域录制的第三方软件,例如OBS Studio或Bandicam。
- 快捷方式学习 :熟悉快捷键来快速启动和管理录制流程。
- 预设配置 :预先设定录制参数,包括分辨率、帧率和编码格式。
3.3 录制选项的优化设置
全屏和自定义区域录制的优化设置能够让视频更加符合用户需求,提高录制效率。
3.3.1 选择录制区域的快捷操作
在Windows 10中,用户可以自定义快捷键来快速选择录制区域:
- 打开“设置” > “游戏” > “游戏栏”。
- 在“游戏栏”中找到“录制”部分。
- 设置新的快捷键以启动自定义区域选择。
3.3.2 调整录制参数以提升效率
调整录制参数至关重要,以下是一些具体的参数调整建议:
- 分辨率 :根据最终视频播放平台选择合适的分辨率。
- 帧率 :保持较高的帧率以获得流畅的播放效果,但需平衡系统性能和视频质量。
- 编码格式 :选择高效的编码格式来减小文件大小,例如H.264。
为了帮助读者更好地理解本章节的内容,下面是一个表格展示不同录制方式的比较:
| 录制方式 | 适用场景 | 操作便捷性 | 资源消耗 | 视频质量 | |----------|---------|-----------|----------|-----------| | 全屏录制 | 演示、游戏直播 | 高 | 较高 | 与设置有关 | | 自定义区域录制 | 教学、特定应用演示 | 较高 | 较低 | 可定制性高 |
通过上述介绍,我们可以看到,不论是全屏录制还是自定义区域录制,Windows 10都提供了灵活多样的录制选项。根据不同的需求和场景选择合适的录制方式,并进行合理的参数设置,可以极大地提高工作效率和视频质量。
下面是一个简单的代码示例,用于在Windows 10中使用PowerShell快速启动全屏录制:
Start-Process "Xbox-GameBar://record"
在本段代码中, Start-Process 是PowerShell中的一个命令,用于启动一个进程,这里我们用它来启动游戏栏的录制功能。当执行该命令后,系统会弹出游戏栏并提示用户是否开始录制。使用这种方法,可以便捷地进行录制而无需手动点击多个按钮。
4. 麦克风声音录制功能深度解析
音频录制是屏幕录制的一个重要组成部分,特别是在需要解说或评论的教程视频制作中。高质量的麦克风声音录制功能不仅可以增加视频的吸引力,还可以提高信息的传达效率。在本章中,我们将深入了解麦克风设置、音频输入优化、录音与屏幕录制的同步技巧以及麦克风录制的高级应用。
4.1 麦克风设置与音频输入优化
在开始录制之前,正确的麦克风设置和音频输入优化是确保声音质量的关键步骤。本节将探讨如何选择合适的麦克风以确保音频质量,并介绍如何在录制过程中调整音频输入以达到最佳效果。
4.1.1 确保音频质量的麦克风选择
选择合适的麦克风对于录制高质量的音频至关重要。麦克风类型多样,包括动圈式、电容式以及USB麦克风等。动圈式麦克风适合现场录音,耐用且易于维护,但对声音的灵敏度较低。电容式麦克风则因其高灵敏度而广泛应用于录音室,但需要稳定的电源供应。USB麦克风因其简便性和易用性在个人电脑用户中越来越受欢迎。
参数说明 :在选择麦克风时,需要考虑以下几个关键参数:
- 频率响应 :通常表示为频率范围(例如20Hz至20kHz)。越宽的频率响应范围能够录制到更丰富的声音细节。
- 灵敏度 :表示为声压级(SPL)的db值。较高的灵敏度意味着麦克风对声音的响应更敏感,适合录制较弱的声音。
- 信噪比 :通常以db表示,越高意味着背景噪音越少,录音更清晰。
- 指向性 :不同类型的指向性(如全向、心型、双向)决定了麦克风捕捉声音的方向性,根据录制环境选择合适的指向性可以有效提高录音质量。
在本章的后续部分,我们会介绍如何实际操作这些设置来优化音频录制。
4.1.2 如何在录制中调整音频输入
一旦麦克风选择完成,接下来就是调整音频输入,确保声音录制达到最佳效果。这一过程通常涉及以下步骤:
- 检查麦克风连接 :确保麦克风已正确连接到电脑上,并且输入设备已正确设置。
- 调整音量 :在操作系统的音频设置中调整麦克风音量。避免音量过高导致剪辑时产生失真,也避免音量过低导致录制声音不清。
- 使用混音器/音频接口 :高级音频接口和混音器提供更多的控制选项,如增益控制、低切滤波器等,以实现更精细的音频录制。
- 测试录制 :在正式开始之前,进行几次测试录制,检查声音是否清晰,背景噪音是否在可接受范围内。
graph LR
A[开始录制]
B[检查麦克风连接]
C[调整系统音量设置]
D[使用高级音频接口/混音器]
E[进行测试录制]
F[开始正式录制]
A --> B --> C --> D --> E --> F
在下文中,我们将看到如何使用Windows 10的录音设置界面进行音频输入的优化操作。
4.2 录音与屏幕录制的同步技巧
在录制视频时,保持音画同步是一个常见的挑战。本节将详细介绍如何确保录音与屏幕录制的同步,并解决可能出现的时间差问题。
4.2.1 同步录制的原理与实践
同步录制要求音频和视频的记录同时开始,且在录制过程中保持时间上的一致。实践中,通常需要注意以下几点:
- 使用高质量的录音设备 :高质量的录音设备可以减少信号延迟,从而提高同步性能。
- 选择合适的软件 :不同的录屏软件提供的音画同步功能不同,有些软件提供了更精确的同步调整功能。
- 使用外置时钟信号 :对于专业级别的录制,可以使用外部时钟信号来同步各个设备的时间码。
sequenceDiagram
participant Screen as Screen Recorder
participant Audio as Audio Recorder
Screen ->> Audio: Start Recording
Screen ->> Screen: Capture Video
Audio ->> Audio: Record Audio
Note over Screen, Audio: Synchronize Timestamps
4.2.2 调整时间差与音画同步问题
如果在录制过程中音频和视频出现了时间差,我们可以采取以下措施进行调整:
- 手动同步 :在视频编辑软件中,可以手动拖动音频轨道,使声音与视频动作对齐。
- 软件自动同步 :部分软件提供了自动同步功能,可以在分析视频和音频文件后自动进行同步。
- 调整录制设备设置 :通过调整录制设备的缓冲区大小和采样率,有时可以减少设备导致的时间差。
4.3 麦克风录制的高级应用
在本节中,我们将介绍一些麦克风录制的高级应用,这些技术可以显著增强录音效果,并提供高质量的后期处理选项。
4.3.1 使用外接设备增强录音效果
外接设备如音频处理器、声音混响器或降噪设备可以显著提高录音质量。例如,降噪器可以减少背景噪音,而声音混响器可以给录音添加额外的空间效果。
4.3.2 录音质量的后期处理方法
录音完成后,可以通过后期处理进一步提升声音质量。后期处理包括:
- 去噪 :使用音频编辑软件的降噪功能移除录制过程中的噪声。
- 均衡调整 :通过调整频率均衡,增强或减弱某些频率段的声音。
- 压缩与限制 :使用动态范围处理器,如压缩器和限制器,以保持录音的音量一致性。
flowchart LR
A[录制音频]
B[去噪]
C[均衡调整]
D[压缩与限制]
E[最终混音]
A --> B --> C --> D --> E
通过以上各个章节的详细解析,我们深入理解了麦克风声音录制功能,从设置到优化,再到同步和高级应用。这些技巧和知识将有助于提升任何屏幕录制项目的专业性。在下一章节中,我们将探讨视频质量与分辨率的选择策略。
5. 视频质量与分辨率的选择策略
5.1 分辨率对视频效果的影响
5.1.1 探讨不同分辨率的特点
分辨率是视频清晰度的重要指标,常见的分辨率包括1080p(全高清)、720p(高清)、4K(超高清)等。高分辨率的视频提供更多的细节和更高的清晰度,适合在大屏幕上观看。相比之下,低分辨率视频占用的文件大小更小,更适合于需要快速分享的场合。例如,720p是一个在画质和文件大小间良好平衡的选择,经常用于网络视频分享。
5.1.2 如何根据需求选择分辨率
选择视频分辨率时应考虑以下几个因素:
- 目的:如果是为了在线教学或演示,可能不需要4K的超高清晰度。
- 硬件:录制设备支持的最高分辨率。
- 传输:根据上传带宽和观看平台的限制选择合适的分辨率。
- 观众:观众观看视频的设备是否能显示高分辨率内容。
5.1.3 分辨率的选择案例分析
对于视频会议,根据会议室设备的显示能力和网络条件,720p通常是最佳选择,因为它可以在大多数网络情况下保持流畅的视频通话体验。而对于需要展示细节的专业视频内容,如游戏直播或高精度摄影教程,1080p或4K分辨率则更为合适。
5.2 视频质量的调整技巧
5.2.1 质量参数的设置对视频的影响
视频质量参数决定了压缩程度和文件大小。高质量设置意味着较高的比特率和较小的压缩,能够提供更好的图像质量,但文件也会更大。相反,低质量设置会压缩更多,文件大小减小,但图像质量会下降。理解比特率和压缩比之间的关系,能够帮助用户根据自身需要调整录制视频的质量。
5.2.2 高质量视频录制的软硬件要求
高质量视频录制通常需要较高的处理能力和存储空间:
- 处理器:需要较强的CPU来实时编码高质量视频。
- 内存:足够的RAM可减少缓冲和提高录制稳定性。
- 存储:使用高速SSD可以改善写入速度,防止数据丢失。
- 软件:合适的编码器软件,如使用H.264或HEVC压缩技术。
5.2.3 视频质量的调整操作实例
例如,在使用OBS Studio进行游戏直播时,可以在“设置”>“输出”中调整输出模式为“高级”并设置“视频比特率”。建议的比特率范围是每秒4到6兆比特,但应根据网络状况和个人需求进行调整。
5.3 视频压缩与文件大小的平衡
5.3.1 视频压缩原理与方法
视频压缩的目的是减小文件大小,以便于存储和传输。常见的视频压缩方法包括有损压缩和无损压缩,有损压缩会牺牲一些画质以降低文件大小,无损压缩则不会损失任何画质信息。有损压缩方法中,H.264和HEVC是比较常见的编码格式,它们利用了视频中的时间冗余和空间冗余来减少数据量。
5.3.2 选择合适的压缩级别以平衡质量与大小
合适的压缩级别能确保视频在不显著降低画质的前提下保持较小的文件大小。一般建议使用x264编码器进行H.264编码,并根据以下参数调整压缩:
- P帧(B帧)间隔 :决定了关键帧之间的帧数,影响编码效率和质量。
- CRF值 :Constant Rate Factor,固定比特率因子,取值范围从0到51,数字越低压缩率越低,画质越好,但文件大小越大。
5.3.3 视频压缩设置案例
以FFmpeg为例,对于一个1080p的视频文件,如果想得到较高的压缩比且保持相对不错的画质,可以设置如下参数:
ffmpeg -i input.mp4 -c:v libx264 -preset slow -crf 23 -c:a copy output.mp4
这里的 -crf 23 参数会提供一个合理的平衡,使得压缩后的视频在1080p分辨率下保持较高的质量,而文件大小适中。 -preset slow 选项提供了较慢的编码速度,以换取更高的编码效率。
在实际操作中,根据具体需求调整压缩参数,比如需要上传到网络,则可能会进一步降低CRF值以减小文件大小。建议进行多次试验,观察压缩后的视频质量,找到最适合的设置。
通过本章节的介绍,我们深入了解了视频分辨率、质量以及压缩之间的关系和调整策略。在下一章节,我们将进一步探讨帧率设置与快捷键操作的进阶应用,以进一步优化录制过程。
6. 帧率设置与快捷键操作的进阶应用
帧率(Frame Rate)是视频录制中一个关键的技术参数,它决定了视频播放时的流畅度和质量。了解帧率设置对视频流畅度的影响,以及掌握快捷键操作的设置与应用,能够极大提升录制效率和视频质量。
6.1 帧率设置对视频流畅度的影响
6.1.1 解释帧率与流畅度的关系
视频流畅度是用户体验的一个重要方面。帧率是每秒钟内画面更新的次数,通常用帧每秒(Frames Per Second,fps)来表示。帧率越高,视频看起来就越流畅。这是因为高速运动的场景需要更高的帧率来捕捉细节,减少模糊和卡顿。
对于游戏录制或动作电影,高帧率是必须的,例如60fps或更高。对于演讲或者演示,24fps或30fps就可能足够了。一个视频的流畅度不仅影响视觉体验,还可能影响情感表达。比如,过低的帧率可能使得视频显得老旧和不自然。
6.1.2 如何根据内容类型选择帧率
选择正确的帧率对于达到期望的视频效果至关重要。以下是一些常见视频类型的推荐帧率:
- 电影和视频 :通常采用24fps或25fps,因为这个速度能够产生传统电影般的效果。
- 游戏录制 :多数现代游戏建议60fps或更高,这能够捕捉到平滑的动画和无延迟的响应。
- 实时演示和教育视频 :这类内容通常使用30fps,因为它们不需要游戏那样的高速帧率,但也要保证足够的流畅度。
- 运动视频 :为了捕捉快速动作,如体育比赛,推荐使用60fps以上的帧率。
在Windows 10中录制视频时,可以在设置菜单里调整帧率。你也可以使用第三方录制软件,这些软件提供更灵活的帧率设置选项。
6.2 快捷键操作的设置与应用
6.2.1 常见快捷键的介绍与记忆技巧
快捷键是提高工作效率的神器。在视频录制和编辑过程中,合理使用快捷键能够显著加快操作速度,减少对鼠标操作的依赖。以下是一些Windows 10中常见的录制相关快捷键:
- Win + G :打开游戏栏开始录制
- Win + Alt + R :开始或停止录制游戏
- Win + Alt + Print Screen :捕捉屏幕并自动保存到视频库
记忆快捷键的小技巧包括:
- 利用相似性记忆:比如
Win + G和Win + Alt + R都用到了Win键,这有助于记忆。 - 使用押韵或者故事串联:例如,将
Win + Alt + R想象成“捕捉录像”(Record)。 - 定期练习:通过反复使用和练习,可以更好地记住快捷键。
6.2.2 自定义快捷键以提升录制效率
Windows 10允许用户自定义一些快捷键。如果你发现内置的快捷键无法满足你的需求,可以通过设置自定义快捷键:
- 打开“设置”应用。
- 点击“游戏”。
- 选择“游戏栏”。
- 滚动到“键盘快捷方式”,点击“自定义”按钮。
在这里,你可以为特定的操作指定新的快捷键组合。要注意的是,设置的快捷键组合不应该与系统其他功能的快捷键冲突,否则可能导致意外的结果。
6.3 高级快捷键与录制流程的自动化
6.3.1 通过快捷键实现录制流程的自动化
高级用户可以进一步利用快捷键实现录制流程的自动化。例如,可以设置一个快捷键来一键开启录制并立即开始特定的程序或游戏。这可以通过编写小脚本或使用宏录制工具来实现。
这里以简单示例介绍如何使用PowerShell脚本来自动化开始一个程序:
# PowerShell 脚本,用于启动特定程序并开始录制
Start-Process "C:\Program Files\YourGame\YourGame.exe"
# 激活游戏栏并开始录制
SendKeys.SendWait("Win+Alt+R")
使用脚本时,需要确保 SendKeys 模块已加载,可以使用 Add-Type -AssemblyName System.Windows.Forms 来添加必要的支持。
6.3.2 实际操作中的快捷键高级应用
在实际操作中,高级应用快捷键可以帮助用户节省大量时间。例如,可以使用一个快捷键来捕捉屏幕并自动打开图片编辑器进行后续编辑,或者通过快捷键直接导出视频到指定文件夹。
结合自定义快捷键和宏,可以创建一系列快捷操作,如下:
- Win + Shift + S :捕捉屏幕的特定区域,系统自动将截图保存到剪贴板。
- Ctrl + Alt + C :复制当前录制的视频片段。
- Ctrl + Alt + E :打开视频编辑软件并导入最后录制的视频。
自定义快捷键的具体步骤:
- 在"设置"菜单中选择"易用性"。
- 选择"键盘"。
- 点击"快捷键"下的"新建快捷键"。
- 在"应用"和"快捷键"输入框中输入自定义命令和快捷键组合。
创建自定义快捷键之前,请确保相关软件支持通过命令行操作,以便能够顺利实现快捷键与程序的交互。
7. MP4/WMV格式视频输出与视频编辑基础
视频作为信息传播的重要手段,其制作和编辑已成为IT行业和相关领域必备的技能之一。在Windows 10环境下,无论是通过专业软件还是内置工具进行屏幕录制,最终都会涉及到视频格式的选择与编辑。本章将深入探讨MP4与WMV这两种主流格式的差异,提供视频编辑的入门知识以及对高级功能的简要探索。
7.1 视频格式的选择与转换
7.1.1 MP4与WMV格式的特点和适用范围
在视频录制与输出时,格式选择非常关键,它将直接影响到视频的兼容性、压缩效率以及最终质量。
-
MP4格式 :它是一种广泛被接受的视频格式,基于MPEG-4压缩标准,兼容性极高,几乎可以在所有设备和平台上播放。MP4通常提供较好的压缩率和视频质量平衡,适合用于互联网分享和存储。
-
WMV格式 :这是微软公司推出的一种视频文件格式,WMV视频压缩技术压缩效率高,能够以较小的文件大小获得较高的清晰度,非常适合在带宽有限的情况下在线播放。
7.1.2 视频格式转换的基本方法和工具
转换视频格式时,用户可以使用Windows自带的媒体处理工具或者第三方软件。例如,使用“Windows电影和电视”应用或更专业的格式工厂(Format Factory)进行转换。
以Windows自带的“电影和电视”应用为例,其转换视频格式的基本步骤如下:
- 打开“电影和电视”应用。
- 点击左侧导航栏中的“为其他设备”。
- 选择目标设备或自定义格式选项。
- 点击“添加视频”,选择要转换的文件。
- 点击“保存”并选择保存路径。
对于第三方软件,用户只需导入视频文件,选择目标格式并开始转换过程。
7.2 简易视频编辑的基本操作
7.2.1 剪辑、拼接与过渡效果的实现
视频编辑可以分为几个基本步骤,其中包括剪辑、拼接以及应用过渡效果。
- 剪辑 :去掉不需要的部分,仅保留精华。
mermaid flowchart LR A[原始视频] --> B[使用视频编辑软件打开] B --> C[定位到不需要部分的开始点] C --> D[选择"剪切"] D --> E[定位到结束点] E --> F[选择"剪切"] F --> G[保存修改后的视频] - 拼接 :合并多个视频片段,形成一个连贯的故事线。
- 过渡效果 :在视频片段之间应用过渡效果,使视频更加平滑自然。
7.2.2 配音、字幕添加与特效应用
在视频编辑中,为视频添加配音、字幕以及特效是常见的后期处理操作。
- 配音 :在视频中添加解说或者背景音乐。
- 字幕 :根据需要添加字幕,提高视频的可理解性。
- 特效 :为视频增加特殊视觉效果,如滤镜、动态文字等。
7.3 高级版本视频编辑的功能探索
7.3.1 高级视频编辑软件的介绍与比较
当需要进行更复杂和专业的视频编辑时,就需要使用如Adobe Premiere Pro、Final Cut Pro X等高级视频编辑软件。这些软件提供了更多专业功能,例如色彩校正、动态跟踪等。
7.3.2 高级编辑功能在录屏中的应用实例
使用高级编辑功能,可以在录屏项目中实现很多特殊效果。例如:
- 使用色彩校正功能调整录制视频的色调和亮度。
- 应用动态跟踪技术,以追踪视频中的特定对象并添加动态效果。
- 利用时间重映射技术,创建快慢动作或者冻结帧等特殊效果。
这些高级功能的使用需要深入学习和实践,但能极大增强视频的表达力和观赏性。
简介:超级录屏是一款针对Windows 10设计的专业级屏幕录制软件,支持屏幕捕捉及音频录制,适用于多种场景如在线课程和游戏过程等。软件提供全屏和自定义区域录制功能,可选择是否录制麦克风声音,调整音频输入音量。用户可根据需要选择视频质量、分辨率和帧率设置,并使用快捷键开始、暂停和结束录制。录制生成的视频文件为常见格式,可播放于大多数设备,部分高级版本提供简易视频编辑功能。为了录制稳定性,建议优化电脑性能和硬件配置。
























 2万+
2万+

 被折叠的 条评论
为什么被折叠?
被折叠的 条评论
为什么被折叠?








