需求场景
在Word中插入了图片之后,想要在图片上添加一些文字注释等指示信息,从而使得图片内容更加丰富,向文档读者传达更多关于图片的附加信息,便于读者理解。
解决方法
假设现在想要在下图的笔记本上添加文字注释:工作笔记

01
依次点击菜单栏的“插入”菜单、“插图”选项卡位置的“形状”、文本框形状(或者竖排文本框,根据实际需要选择)。
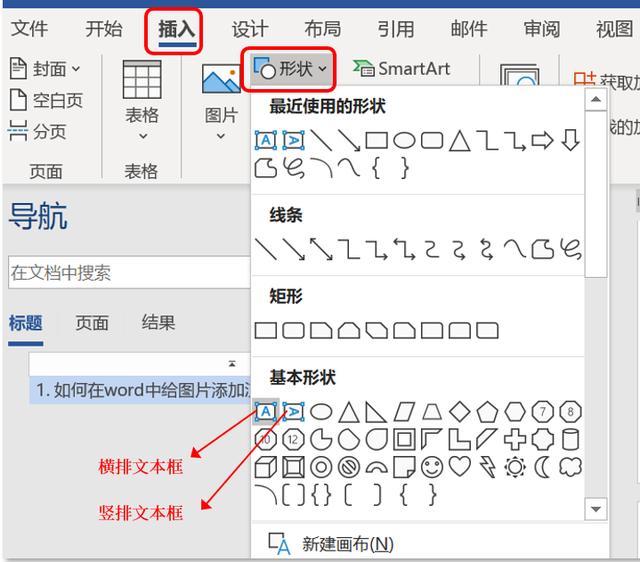
02
在目标位置放置文本框,并在文本框中输入所需文字注释。
如下图所示:
在笔记本位置放置文本框,并输入:工作笔记。
可在“开始”菜单下的“字体”选项卡修改文本框中文字的字体、大小、颜色等设置。

03
鼠标选中文本框,菜单栏将增加显示一个菜单:形状格式。
在“形状格式”菜单 – “形状样式”选项卡位置,可以将文本框修改为透明填充、无外部轮廓。
(1) 在“形状填充”下拉选项中选择:无填充,即可将文本框设置为透明色背景。
(2) 在“形状轮廓”下拉选项中选择:无轮廓,即可去除文本框的外部轮廓显示。

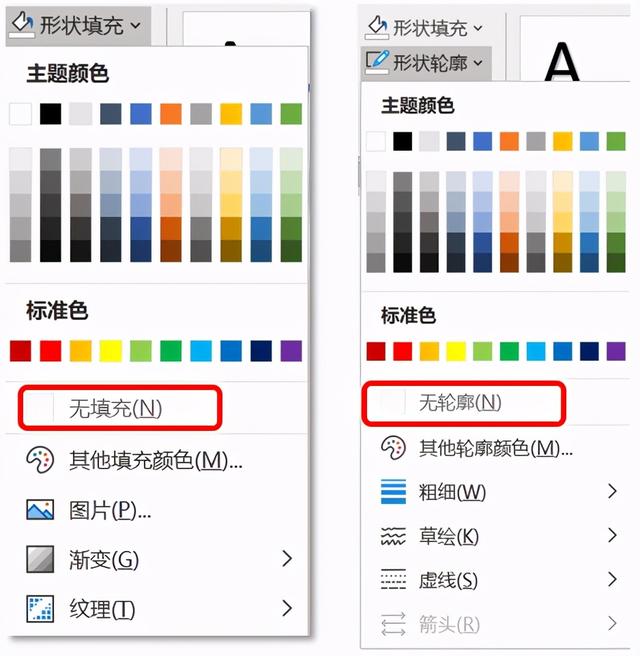
设置修改之后的效果如下所示:

类似的,还可以根据需要,仿照添加文本框的方式,添加一些矩形、圆角矩形、椭圆等形状将目标位置框选起来,添加箭头,并将外框修改为“无填充”,设置外框和箭头的轮廓颜色、粗细等,使得图片指示信息更加突出分明。
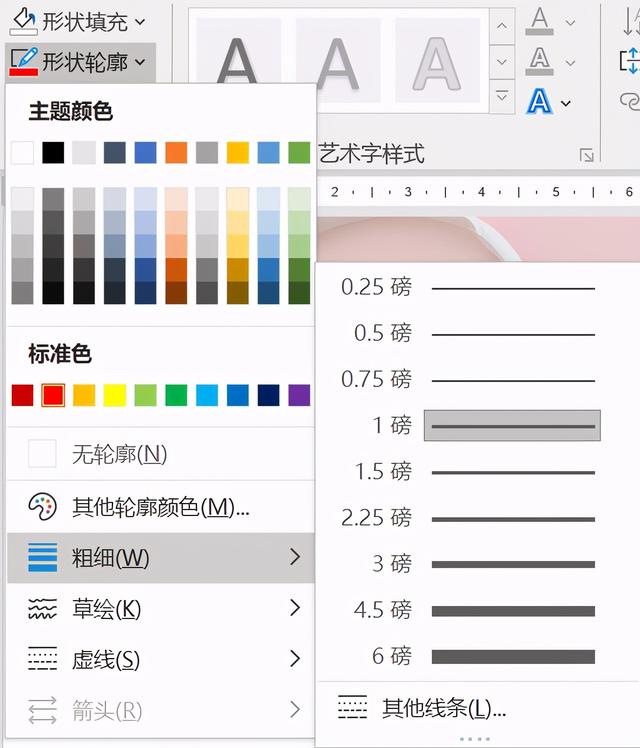

小Tip
当已经设置好一个文本框或者其他形状之后,想要再添加同类型形状,无需去“插入”菜单下重新再操作一遍,可以采用以下方式,非常快速方便地添加与该形状完全相同的副本:
按住Ctrl键的同时,鼠标左键选择形状然后往旁边拖动到任意所需位置,即会在目标位置添加一个该形状的副本,之后只需要修改文本框中的文字就可以啦!
当然,采用传统的复制粘贴方式,也可以实现,只是操作起来会相对复杂一点。







 本文介绍了在Word中为图片添加文字注释、形状和箭头的方法,帮助丰富图片信息并提高读者理解。通过插入文本框,设置透明填充和无轮廓,创建清晰的指示效果。同时分享了一个快捷技巧,按Ctrl键拖动已有的形状可快速复制并调整新形状的位置,提升编辑效率。
本文介绍了在Word中为图片添加文字注释、形状和箭头的方法,帮助丰富图片信息并提高读者理解。通过插入文本框,设置透明填充和无轮廓,创建清晰的指示效果。同时分享了一个快捷技巧,按Ctrl键拖动已有的形状可快速复制并调整新形状的位置,提升编辑效率。
















 796
796

 被折叠的 条评论
为什么被折叠?
被折叠的 条评论
为什么被折叠?








