简介:本工作坊旨在探讨Grasshopper与C#结合进行二次开发的基础概念和技术。Grasshopper是Rhino软件中使用的参数化设计工具,而C#作为一种面向对象的编程语言,可用于扩展Grasshopper功能。通过基础讲解、示例详解以及学习资源与进阶指南,参与者将学习如何使用C#创建自定义Grasshopper组件,提升设计效率和创新力。 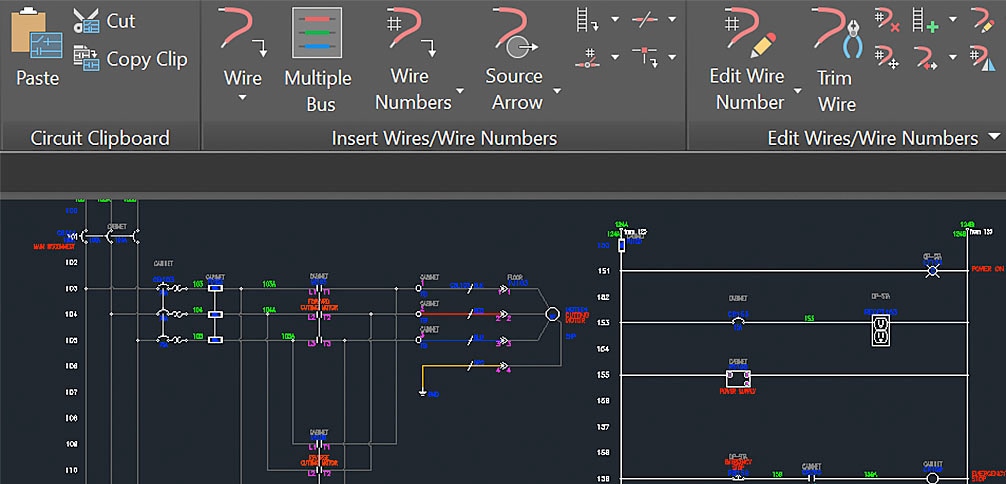
1. Grasshopper参数化设计基础
1.1 Grasshopper简介
Grasshopper是一款运行在Rhino3D建模软件中的可视化编程语言插件。它允许设计师通过图形化的界面构建复杂的几何形态和算法逻辑。与传统的编程方式相比,Grasshopper提供了更加直观和灵活的方式来探索设计的潜在可能性,使得无需深厚的编程背景也能实现参数化设计。
1.2 界面布局与基本操作
Grasshopper的界面布局由画布、组件库、参数栏和历史记录等部分组成。设计师通过拖拽组件来构建数据流,组件之间通过线连接,数据从一个组件流向下一个组件。基本操作包括添加和删除组件、连接和断开组件、设置参数值等。
1.3 参数化设计的概念
参数化设计是一种设计方法,它将设计中的所有要素都视为参数,这些参数可以是数值、几何形状、颜色等。通过改变这些参数的值,可以生成不同的设计结果。参数化设计特别强调算法和逻辑在设计过程中的作用,能够帮助设计师更好地控制设计的复杂性,并实现设计的可调整性和灵活性。
1.4 应用实例
在建筑设计领域,参数化设计可以帮助设计师快速迭代设计方案,通过调整参数来响应环境因素和功能需求,实现在不同尺度和复杂度上的设计适应性。在工业设计中,参数化设计可以用于制造过程的优化,通过算法计算出最优化的材料分布,减少浪费并提升产品的性能和美观度。
2.1 C#脚本组件的基本使用
2.1.1 如何在Grasshopper中添加C#脚本组件
在Grasshopper中添加C#脚本组件是一个直接的过程。首先,确保Grasshopper和相应的.NET环境已经安装在你的Rhino软件中。接下来,按照以下步骤操作:
- 打开Grasshopper界面,你会看到左侧的组件库面板。
- 在组件库面板中,选择“Params”(参数)标签,然后选择“C#”类别。
- 从“C#”类别中拖拽“C# Script”组件到Grasshopper画布上。
- 双击该组件打开C#脚本编辑器。
在C#脚本编辑器中,你可以开始编写C#代码。这个编辑器提供基本的代码高亮和简单的代码完成功能,但它并没有集成开发环境(IDE)的完整功能。因此,对于更复杂的代码编辑,推荐在外部的IDE中编写后,再将其粘贴到Grasshopper的C#脚本组件中。
2.1.2 C#脚本组件的输入输出参数配置
C#脚本组件在Grasshopper中与其它组件交互,主要是通过输入和输出参数。配置这些参数的过程如下:
- 输入参数:在C#脚本组件中,输入参数可以通过双击组件的“Edit”按钮打开脚本编辑器后,在代码的顶部声明。例如:
private void RunScript(List<Point3d> pts, ref object A)
{
// 你的代码逻辑
}
在上述代码中, List<Point3d> pts 就是一个输入参数。 pts 可以在Grasshopper中接收来自其他组件的数据。
- 输出参数:在脚本编辑器中,可以通过设置变量的引用类型来配置输出参数。例如:
private void RunScript(List<Point3d> pts, ref object A)
{
A = pts; // 将结果作为输出参数返回
}
在该例子中,我们把 pts 作为输出参数 A 的值。在Grasshopper组件中,输出参数可以通过其输出端口接收值。
一旦完成输入输出参数的配置,C#脚本组件就可以与其他Grasshopper组件进行数据的输入和输出交互了。
接下来,我们将深入探讨如何利用C#代码与Grasshopper中的其他组件进行有效交互。
3. 自定义C#组件的创建与使用
3.1 自定义组件的创建过程
3.1.1 设计组件的用户界面
在Grasshopper中创建自定义C#组件的第一步是设计用户界面(UI)。Grasshopper允许用户通过其图形化界面直接与C#脚本组件交互。在开始编写代码之前,明确组件的输入参数和输出结果是至关重要的。用户界面的设计应直接反映这些参数,以便用户能够清晰地了解如何使用组件,并提供必要的配置选项。
- 确定UI需求 :首先,你需要确定组件需要哪些输入参数。例如,如果组件用于几何计算,输入参数可能包括点、线、面等几何对象。此外,还可能需要数值参数,如长度、角度等。
- 设计UI布局 :在Grasshopper的C#脚本组件中,可以使用面板(Panels)来组织界面布局。例如,可以将相关的参数分组放置在不同的面板中,使用户界面更加清晰。
- 实现参数输入 :对于每种输入参数,你需要决定是使用内置的Grasshopper组件还是创建自定义的输入组件。对于常见的数据类型(如点、数字等),Grasshopper通常已提供现成的组件;但对于需要特定处理的复杂数据结构,则可能需要编写自定义的UI组件。
下面是一个简单的示例代码块,演示如何在Grasshopper的C#脚本组件中添加一个文本输入参数:
// 示例:添加一个文本输入参数
public override void AddedToDocument(GH_Document document)
{
base.AddedToDocument(document);
this.Params.Input[0].NickName = "输入文本";
this.Params.Input[0].Access = GH_ParamAccess.item;
this.Params.Input[0].Description = "请输入一个文本字符串";
}
3.1.2 编写组件的核心逻辑代码
编写核心逻辑代码是自定义C#组件创建过程中最为核心的部分。这段代码将定义组件的实际功能,比如几何计算、数据处理等。在Grasshopper中,每个C#脚本组件都被视为一个动态链接库(DLL)。这意味着在组件内部编写的代码可以被Grasshopper的运行时环境所加载和执行。
- 初始化环境 :在编写任何实际的业务逻辑之前,首先需要加载必要的命名空间,并创建组件的主类以及必要的方法。
- 处理输入 :自定义组件需要根据设计好的UI界面读取输入参数。Grasshopper通过
GH_Component基类为每个脚本组件提供了一系列内置方法来处理这些参数。 - 执行计算 :核心逻辑代码通常放在
SolveInstance方法中,该方法在组件运行时被调用。在这个方法内部,你可以编写进行实际计算的代码。
protected override void SolveInstance(IGH_DataAccess DA)
{
string inputText = null;
if (!DA.GetData(0, ref inputText)) return;
// 核心逻辑代码
// 例如,我们可以将输入文本转换为大写
string resultText = inputText.ToUpper();
// 输出结果
DA.SetData(0, resultText);
}
3.2 自定义组件的高级应用
3.2.1 组件的优化与性能提升
自定义C#组件在执行时可能会遇到性能瓶颈,尤其是在处理大型数据集时。优化组件性能可以显著提高工作效率,并减少不必要的计算延迟。性能优化可以从多个方面进行,包括代码重构、算法优化、数据结构优化以及并行计算等。
- 代码重构 :精简代码,减少不必要的计算和变量。在C#中,可以使用更高效的语法结构来简化表达式。
- 算法优化 :分析当前算法的复杂度,尽量减少时间复杂度和空间复杂度。例如,在进行大数据处理时,使用快排代替冒泡排序。
- 数据结构优化 :选择合适的数据结构来存储和处理数据。在C#中,可以使用
List<T>、Dictionary<TKey, TValue>等数据结构来提高访问和存储的效率。 - 并行计算 :利用现代多核CPU的优势,通过并行计算提高性能。在C#中,可以使用
Task、Parallel等类来实现多线程计算。
// 示例:使用并行计算优化性能
public void ParallelProcess(List<int> numbers)
{
var result = numbers.AsParallel().Select(n => ProcessNumber(n)).ToList();
// ...后续处理
}
private int ProcessNumber(int number)
{
// 实现具体的处理逻辑
}
3.2.2 处理复杂数据结构和算法
在设计自定义C#组件时,可能会遇到需要处理复杂数据结构和算法的情况。对于复杂的数据结构,如树、图或多维数组等,需要特别注意数据的存取效率和算法设计。对于复杂的算法,应当优先考虑其逻辑的正确性与效率。
- 数据结构设计 :对于复杂的数据结构,需要根据需求选择合适的数据结构。例如,处理空间数据时,可以使用四叉树或八叉树等空间数据结构。
- 算法实现 :在实现复杂算法时,应当遵循良好的编程实践,如使用递归、动态规划等方法来优化算法性能。
- 测试和验证 :编写单元测试来验证数据结构和算法的正确性,确保组件在各种边界情况下都能正确工作。
下面是一个处理复杂数据结构的示例,展示如何在C#组件中实现一个简单的图结构:
// 示例:图结构的简单实现
public class Graph<T>
{
private Dictionary<T, List<T>> adjList = new Dictionary<T, List<T>>();
public void AddEdge(T source, T target)
{
if (!adjList.ContainsKey(source))
adjList[source] = new List<T>();
if (!adjList.ContainsKey(target))
adjList[target] = new List<T>();
adjList[source].Add(target);
adjList[target].Add(source); // 无向图
}
// 其他图算法实现...
}
注意:由于Grasshopper是可视化的,所以创建的C#组件界面需要在Grasshopper的环境中进行设计和测试,以上代码仅作为逻辑示例。在实际应用中,组件的创建和调试需要依赖Grasshopper提供的API和工具集。
4. 编译与调试C#组件的技术
随着自定义C#组件开发的深入,编译和调试成为确保组件可靠性和性能的关键步骤。本章将详述在Grasshopper中使用C#组件时可能遇到的编译问题,以及如何通过调试技术来优化和确保代码质量。
4.1 C#组件的编译技术
4.1.1 解决编译过程中的依赖问题
在编译C#组件时,依赖问题是最常见的障碍之一。组件可能依赖于特定的库或框架,如果这些依赖项在Grasshopper的环境中未正确配置,编译过程将失败。为解决依赖问题,首先要确认所有必需的库是否都已通过NuGet包管理器安装到项目的依赖项中。
以Grasshopper中常见的依赖管理为例,可使用以下步骤来解决依赖问题:
- 打开Visual Studio,加载你的C#脚本项目。
- 查看“解决方案资源管理器”,找到“引用”或“依赖项”部分。
- 确认所有需要的库(例如RhinoCommon)都列在此处。
- 如果缺少依赖项,可以通过右键点击“引用”或“依赖项”,选择“管理NuGet包...”来安装。
// 示例代码:在项目中引入RhinoCommon依赖
// 在项目的csproj文件中添加如下依赖项
<ItemGroup>
<PackageReference Include="RhinoCommon" Version="7.*" />
</ItemGroup>
上述代码块展示了如何在C#项目文件中引入RhinoCommon包作为依赖。当这个依赖项被添加后,编译过程会自动解析并下载该包。
4.1.2 优化编译流程以提高效率
编译效率直接关系到开发周期的长短。优化编译流程,减少编译时间和资源消耗,对于提高开发效率至关重要。优化编译流程的一个有效方法是利用增量编译。
增量编译是指仅重新编译自上次编译以来发生变化的代码部分。在Grasshopper中,可以通过以下方式启用增量编译:
- 打开Visual Studio,点击“工具”菜单,然后选择“选项”。
- 在“项目和解决方案” -> “生成和运行”中,将“最大并行项目数”设置为适合你的计算机资源的数量。
- 确保项目文件中启用了增量编译。
<!-- 示例代码:在csproj文件中启用增量编译 -->
<Project Sdk="Microsoft.NET.Sdk">
<PropertyGroup>
<OutputType>Library</OutputType>
<TargetFramework>net472</TargetFramework>
<AssemblyOriginatorKeyFile>MyKey.snk</AssemblyOriginatorKeyFile>
<!-- 启用增量编译 -->
<PreserveCompilationContext>true</PreserveCompilationContext>
</PropertyGroup>
</Project>
在项目文件中添加 <PreserveCompilationContext>true</PreserveCompilationContext> 项,可以在编译时保留编译上下文信息,这对于增量编译至关重要。
4.2 C#组件的调试技术
4.2.1 常见错误和异常的处理
在开发自定义C#组件时,难免会遇到各种错误和异常。处理这些问题是确保组件稳定运行的必经之路。常见的错误包括语法错误、逻辑错误和运行时异常等。
处理错误和异常的基本步骤包括:
- 检查编译器错误信息,并修正代码中的明显问题。
- 运行代码并观察行为,以发现逻辑错误或运行时异常。
- 利用try-catch结构捕获并处理可能出现的异常。
try {
// 潜在会抛出异常的代码
} catch (Exception ex) {
// 处理异常,例如记录日志或向用户显示错误消息
Rhino.Runtime.HostUtils.DebugPrint(ex.ToString());
}
在try块中放置可能引发异常的代码,并在catch块中捕获并处理异常,这样可以避免程序因异常而直接崩溃,确保组件在遇到错误时能够优雅地处理。
4.2.2 使用调试工具进行问题诊断
调试工具是开发者的眼睛,通过调试工具我们可以查看代码执行过程中的每一帧,深入理解程序的行为和状态。Grasshopper中常用的调试工具有Visual Studio自带的调试器和其他第三方调试工具。
使用调试工具进行问题诊断的步骤包括:
- 在Visual Studio中,设置断点,这通常通过点击代码行号旁边空白区域来完成。
- 启动Grasshopper中的组件,并执行到断点处时,程序将暂停执行。
- 利用“局部变量”、“监视”、“调用堆栈”等窗口查看变量值和程序状态。
- 使用“单步进入”、“单步跳过”和“单步退出”来逐行或逐过程执行代码,观察程序行为。
上图展示了一个示例的局部变量窗口,该窗口允许开发者查看和修改变量的值,这是问题诊断过程中的关键信息来源。
此外,通过插入日志信息,例如使用 Rhino.Runtime.HostUtils.DebugPrint 方法,可以在不需要调试器的情况下,监控程序的执行流程。这对于远程调试或在特定条件下调试尤其有用。
通过本章节的介绍,开发者能够对在Grasshopper中编译和调试C#组件有了更深入的理解,从而在实践中遇到的问题能够得到及时解决,保障自定义组件的质量和性能。
5. 示例详解:均值计算、质心提取、四棱锥创建、节点移动
在Grasshopper和C#的集成应用中,通过具体示例可以加深理解并掌握这些工具的实际运用。本章节将通过四个精选实例,展示如何将学到的知识应用到解决具体的工程问题中。
5.1 均值计算与质心提取
均值计算和质心提取是设计中经常遇到的数学问题。在Grasshopper中使用C#脚本可以有效地实现这些计算。
5.1.1 实现几何数据的均值计算
均值计算通常用于分析一组数据点的平均位置。在Grasshopper中,我们可以通过C#脚本组件来计算几何对象的均值点。
示例代码
// 示例代码用于计算一组点的均值位置
private void RunScript(List<Point3d> points, ref object meanPoint)
{
if(points == null || points.Count == 0)
{
meanPoint = null;
return;
}
double xTotal = 0;
double yTotal = 0;
double zTotal = 0;
foreach (var point in points)
{
xTotal += point.X;
yTotal += point.Y;
zTotal += point.Z;
}
var averagePoint = new Point3d(xTotal / points.Count, yTotal / points.Count, zTotal / points.Count);
meanPoint = averagePoint;
}
操作步骤
- 在Grasshopper中创建一个C#脚本组件。
- 将输入参数
List<Point3d> points设置为点集。 - 添加输出参数
ref object meanPoint用于输出均值点。 - 将上述代码粘贴到C#脚本组件的代码编辑区域。
- 运行脚本并检查输出的均值点位置。
5.1.2 质心提取的算法实现和应用
质心是物体质量分布的中心,对于几何体来说,计算其质心可以应用在多个领域。
示例代码
// 示例代码用于计算几何体的质心
private void RunScript(GeometryBase geometry, ref object centroid)
{
var solid = geometry as Brep;
if (solid == null)
{
centroid = null;
return;
}
var massProperties = MassProperties.Compute(solid);
var centroidPoint = massProperties.Centroid;
centroid = centroidPoint;
}
操作步骤
- 选择一个几何体作为输入。
- 创建C#脚本组件,并将输入参数类型设置为
GeometryBase。 - 添加输出参数
ref object centroid。 - 将上述代码复制到C#脚本组件的代码编辑区。
- 执行脚本,获得几何体的质心位置。
5.2 四棱锥创建与节点移动
四棱锥是一种基础的几何形状,其创建和控制对于复杂模型设计至关重要。同时,动态调整网格节点是3D建模和动画中常见的任务。
5.2.1 四棱锥建模的参数化实现
我们可以通过C#脚本在Grasshopper中实现参数化的四棱锥建模。
示例代码
// 示例代码用于创建一个参数化的四棱锥
private void RunScript(Point3d apex, Point3d basePoint, double height, ref object pyramid)
{
var baseVec = new Vector3d(basePoint.X - apex.X, basePoint.Y - apex.Y, basePoint.Z - apex.Z);
var basePlane = new Plane(basePoint, baseVec);
var baseCorners = new List<Point3d>
{
basePlane.ClosestPoint(basePoint + baseVec * 0.5),
basePlane.ClosestPoint(basePoint + baseVec * 1.0),
basePlane.ClosestPoint(basePoint + baseVec * 1.5),
basePlane.ClosestPoint(basePoint + baseVec * 0.5)
};
var pyramidPoints = new List<Point3d>
{
apex,
baseCorners[0],
baseCorners[1],
baseCorners[2],
baseCorners[3]
};
var pyramid = new Polyline(pyramidPoints).ToPolylineCurve();
this.AddGeometry(new List<IGH_GeometricGoo>{pyramid});
pyramid = pyramid;
}
操作步骤
- 选择一个顶点作为四棱锥的顶点。
- 选择一个平面点作为底面的一个顶点。
- 设置四棱锥的高度。
- 创建C#脚本组件,并输入上述参数。
- 将代码粘贴到C#脚本组件的代码编辑区。
- 运行脚本,输出的四棱锥模型将在Grasshopper中显示。
5.2.2 网格节点移动的动态调整技巧
在进行动态建模时,节点移动是一种常见的技术。
示例代码
// 示例代码用于动态移动网格节点
private void RunScript(Mesh mesh, Vector3d translation, ref object translatedMesh)
{
var vertices = mesh.Vertices.ToPoint3dList();
var newVertices = new List<Point3d>();
for (int i = 0; i < vertices.Count; i++)
{
newVertices.Add(vertices[i] + translation);
}
var newMesh = new Mesh();
newMesh.Vertices.AddVertices(newVertices);
newMesh.Faces.AddFaces(mesh.Faces);
translatedMesh = newMesh;
}
操作步骤
- 输入一个网格对象
Mesh。 - 指定一个平移向量
Vector3d。 - 创建C#脚本组件并设置输入输出参数。
- 将上述代码复制到C#脚本组件的代码编辑区。
- 运行脚本,观察网格的节点如何根据指定的向量进行动态调整。
通过以上示例,我们能够看到Grasshopper与C#结合的强大功能。这些工具的集成使用,大大扩展了设计师在几何建模和参数化设计上的能力。这些具体的应用案例,旨在帮助读者巩固理论知识,并通过实际操作加深理解。
简介:本工作坊旨在探讨Grasshopper与C#结合进行二次开发的基础概念和技术。Grasshopper是Rhino软件中使用的参数化设计工具,而C#作为一种面向对象的编程语言,可用于扩展Grasshopper功能。通过基础讲解、示例详解以及学习资源与进阶指南,参与者将学习如何使用C#创建自定义Grasshopper组件,提升设计效率和创新力。
























 1848
1848

 被折叠的 条评论
为什么被折叠?
被折叠的 条评论
为什么被折叠?








