简介:在数据安全的IT领域,备份和还原是保护系统与数据的关键环节。本文介绍了一个特定的备份工具,它使用.gho文件格式进行系统镜像的备份与恢复。这种格式,由著名的Symantec Ghost软件引入,使用户能够高效且简便地保存和恢复整个系统或特定数据。文章详细阐述了备份与还原的概念,备份的步骤,以及.gho文件的使用方法,同时提及了其他备份工具和备份技术,如增量备份与差异备份。 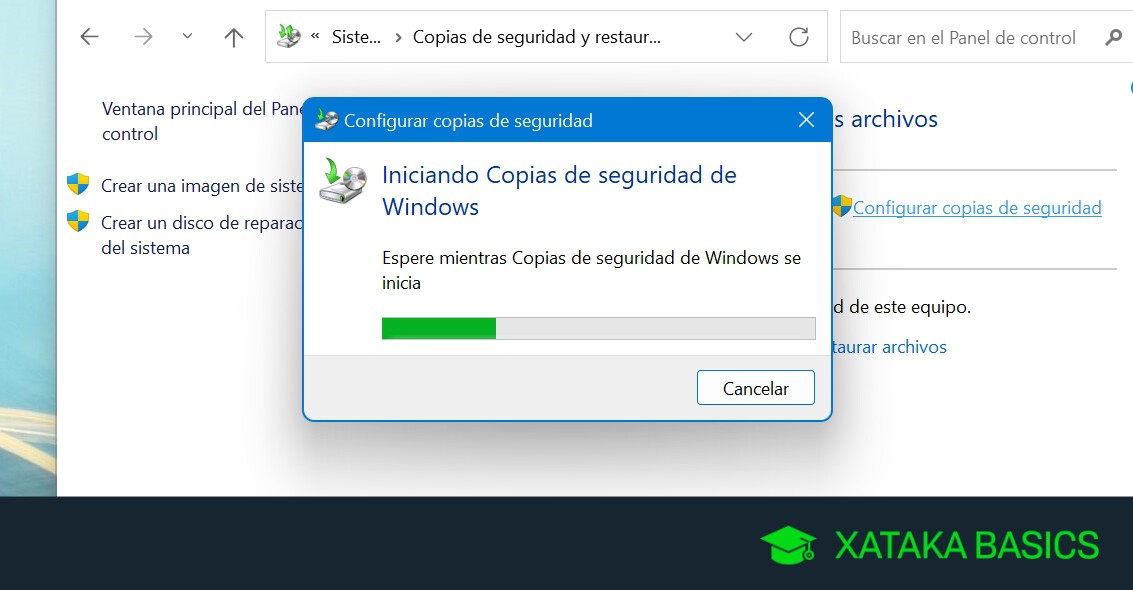
1. 备份和还原的重要性
在IT领域,数据是企业最重要的资产之一。随着业务的扩展和技术的进步,数据量呈指数级增长,数据备份和还原的重要性不言而喻。一个完整的备份策略不仅可以保护企业免受数据丢失的风险,还能在系统故障、硬件损坏或恶意软件攻击等突发事件发生时,确保业务的连续性。此外,随着法规遵从性的加强,备份和还原也是满足数据保护法律要求的关键组成部分。因此,理解备份和还原的概念、方法和最佳实践,对于IT专业人员来说至关重要,可以保障数据安全,减少损失,提高数据恢复的效率和可靠性。
2. .gho文件格式介绍
2.1 .gho文件的结构特点
2.1.1 文件头与元数据解析
.gho 文件作为 Ghost 软件创建的镜像文件,其头部结构至关重要。文件头包含有关镜像的元数据信息,包括但不限于创建时间、源分区大小、压缩方式、版本信息等。这些信息为用户提供了关于备份内容的基本概览,也使得 Ghost 软件在还原时能够准确识别和处理数据。
flowchart TD
A[.gho 文件头] -->|包含| B[创建时间]
A -->|包含| C[源分区大小]
A -->|包含| D[压缩方式]
A -->|包含| E[版本信息]
解析文件头需要特别注意,因为它包含了用于验证文件完整性和确保备份与还原一致性的关键数据。尽管直接对 .gho 文件头进行读取和编辑需要专门的工具和知识,但了解这些信息对于理解整个文件结构是至关重要的。
2.1.2 数据压缩与存储机制
数据压缩是 .gho 文件提高存储效率的关键手段。Ghost 软件默认使用一种专有的压缩算法来减小备份文件的大小。这种算法结合了多种技术,如数据块识别和重复数据删除,以实现更高的压缩比,同时保持数据还原的完整性和速度。
graph LR
A[原始数据] -->|压缩算法| B[压缩后数据]
B -->|存储| C[.gho 文件]
C -->|提取| D[解压缩]
D --> E[还原的原始数据]
在还原过程中,压缩的数据块将被解压恢复到其原始状态。Ghost 通过维护一个压缩数据块索引来优化这一过程,确保数据可以快速且准确地恢复。理解这一机制有助于用户对恢复性能做出预期,并在选择备份策略时做出更明智的决策。
2.2 .gho文件的兼容性和优势
2.2.1 广泛支持的操作系统
.gho 文件格式是 Ghost 软件创建的,但其设计之初就考虑到了跨平台的兼容性。目前,主流的操作系统(如 Windows、Linux 和 macOS)上都有工具可以识别和操作 .gho 文件。即使 Ghost 软件本身并不直接支持某些操作系统,用户仍然可以利用第三方软件读取和还原 .gho 文件。
2.2.2 相较于其他备份格式的优势
相比于其他常见的备份格式(如 .bak 、 .iso 等), .gho 文件提供了更高的数据压缩率和恢复速度。由于其专有性,Ghost 软件能够为 .gho 文件提供更好的优化,实现快速备份和还原。此外,由于其在 IT 管理中的广泛应用,许多 IT 专业人员对 .gho 文件的操作和故障排除都相对熟悉,这为技术支持和维护带来了便利。
| 备份格式 | 压缩率 | 恢复速度 | 广泛支持的操作系统 |
|----------|--------|----------|----------------------|
| .gho | 高 | 快 | Windows, Linux, macOS |
| .bak | 低 | 慢 | Windows, 一些特定软件支持其他系统 |
| .iso | 中 | 中 | Windows, Linux, macOS |
在选择备份格式时,应综合考虑压缩率、恢复速度、操作系统的支持范围等因素。 .gho 文件因其在多个维度上的优势,成为许多企业级用户和 IT 专业人员的首选。
3. Ghost软件功能与操作
3.1 Ghost软件的基本功能
3.1.1 系统备份与还原
Ghost软件的核心功能之一是进行系统级别的备份与还原。这意味着,用户可以创建一个整个系统的镜像,并在需要时,将这个镜像还原回系统盘,从而实现快速的系统恢复。这一过程对于IT运维人员来说尤为重要,它可以在系统故障或病毒入侵后迅速恢复系统到健康状态,最大程度减少业务中断时间。
系统备份操作通常涉及以下步骤:
- 启动Ghost软件 :通过其简洁的用户界面,用户可以选择备份功能。
- 选择备份类型 :Ghost通常会提供多种备份类型,其中系统备份通常是第一选项。
- 选择目标驱动器 :用户需要指定备份文件存放的驱动器,建议是外置硬盘或网络位置,以避免备份过程中覆盖原始数据。
- 命名备份文件 :备份文件通常以
.gho格式保存,用户可以输入合适的文件名以方便日后识别。 - 开始备份 :确认所有设置无误后,Ghost将开始备份过程。备份速度取决于系统数据大小和硬件性能。
系统还原的过程也很直接:
- 启动Ghost软件 :选择还原功能。
- 指定备份文件 :浏览至备份文件的位置,并选择相应的
.gho文件。 - 选择还原到的目标分区 :用户需确保目标分区正确无误,以防止数据丢失。
- 开始还原 :确认后Ghost将执行还原操作,这通常需要重启系统并自动完成。
3.1.2 部分文件与文件夹的备份
虽然Ghost主要是用于系统级别的备份,但它也支持选择性地备份特定的文件和文件夹。这一功能对于用户来说非常有用,尤其是当用户希望备份那些不包含在系统备份中的关键数据时。
选择性备份步骤如下:
- 打开Ghost :选择相应的备份功能。
- 选择备份类型 :选择“文件和文件夹”选项。
- 指定要备份的文件或文件夹 :用户可以浏览到文件所在位置,然后选择特定的文件或文件夹进行备份。
- 设置备份参数 :与系统备份类似,用户可以选择备份文件的存放位置,并命名文件。
- 开始备份 :检查所有设置后,启动备份过程。
此功能的使用场景包括但不限于:
- 备份重要文档和工作资料。
- 对特定软件配置文件进行备份。
- 对用户特定的个性化设置进行备份。
3.2 Ghost软件的高级功能
3.2.1 多任务备份和管理
Ghost的高级功能之一是支持多任务备份和管理。这意味着用户可以同时进行多个备份任务,例如,可以同时备份系统、应用软件和重要文件。这样的功能大大提高了备份效率,特别是对于需要频繁更新或维护的数据集。
实现多任务备份和管理的步骤概述:
- 启动Ghost软件 :进入高级功能模式。
- 设置新的备份任务 :通过软件界面分别设置不同的备份任务,可以针对系统、应用程序或文件和文件夹。
- 配置任务参数 :分别为每个任务设置存放位置和名称。
- 启动并管理任务 :Ghost通常会提供一个任务管理器,用户可以在其中启动所有任务,并实时监控每个任务的进度。
- 任务结束处理 :备份任务完成后,Ghost会提供报告,用户可以根据报告进行数据的检查和验证。
3.2.2 网络备份与远程还原
Ghost软件还提供了通过网络备份和远程还原的高级功能。这使得IT管理团队可以远程管理分布在不同地点的计算机,统一进行数据保护和系统恢复。网络备份功能支持从远程计算机上备份数据,并将备份文件存储在网络上的指定位置,而远程还原则允许用户远程选择网络上的备份文件来还原系统。
网络备份与远程还原步骤概览:
- 在服务器上设置网络共享 :确保网络上的备份位置对需要备份的计算机开放并具有适当的权限。
- 配置Ghost网络服务 :在每台需要备份的计算机上安装并配置Ghost网络服务,这通常包括设置网络路径和登录凭证。
- 执行网络备份 :通过Ghost软件界面选择网络备份选项,并指定备份内容和服务器位置。
- 远程还原 :在需要还原的计算机上启动Ghost并选择远程还原选项,从网络位置加载备份文件并执行还原。
利用这些高级功能,IT团队可以更加有效地管理数据备份和恢复流程,即使在面对大规模部署的情况下也能保证数据安全和系统稳定。
4. 备份过程详解
4.1 备份前的准备工作
4.1.1 系统和数据的筛选
在执行备份之前,系统和数据的筛选是至关重要的一步。为了保证备份的有效性和效率,需要对需要备份的数据进行细致的分类和筛选。以下是筛选的几个主要步骤:
-
分类数据重要性: 识别关键数据与非关键数据。关键数据可能包括操作系统文件、应用程序设置、用户个人文件夹等,这些是系统运行必不可少的组件。
-
确定备份频率: 备份频率的确定应基于数据的重要性及变化频率。核心系统文件可能需要每日备份,而临时文件可能每周甚至每月备份一次。
-
数据压缩选择: 对于需要备份的数据量较大的情况,使用压缩技术可以节省存储空间并缩短备份时间。Ghost软件支持多种压缩级别,可以结合实际情况选择适合的压缩率。
4.1.2 硬件环境的检查与优化
在备份之前,检查硬件环境是不可或缺的。以下是一些关键点:
-
磁盘空间: 确保用于备份的存储设备有足够的空间。执行
df -h命令可以检查磁盘的使用情况,确认有足够空闲空间。 -
备份设备的选择: 备份设备应该具有较高的读写速度和稳定性。SSD相对于HDD拥有更快的传输速度,但成本也较高。在选择备份设备时,应根据预算和性能需求进行权衡。
-
性能测试: 在正式备份之前,可以运行一些性能测试来评估当前系统的运行状况,例如通过运行
hdparm -tT /dev/sdX命令测试磁盘的读取速度。
4.2 执行备份任务的步骤
4.2.1 Ghost软件界面操作指南
Ghost是一款强大的磁盘映像工具,其操作界面相对直观,以下是基本操作步骤:
-
启动Ghost: 启动Ghost软件后,选择相应的备份选项,如“Local”(本地)-> “Partition”(分区)-> “To Image”(成映像),开始创建映像文件。
-
选择分区: 选择需要备份的分区,通常选择系统分区(比如C盘),以确保系统文件和应用程序配置被完整地备份。
-
指定映像文件位置和名称: 选择映像文件存储的位置,输入映像文件的名称,例如
systembackup.gho。
4.2.2 备份参数的设置和确认
在设置备份参数时,用户可以对备份操作进行优化,以下是一些需要考虑的参数:
-
压缩级别: 根据对备份速度和文件大小的需求,选择适当的压缩级别。通常压缩级别越高,压缩所需的时间越长,但得到的映像文件更小。
-
检查点: Ghost提供了添加检查点的功能,使得在备份过程中可以在出错点之后继续进行备份,而不是从头开始。
-
确认并执行备份: 在设置了所有的备份参数后,确认无误后点击“OK”或“Next”来执行备份操作。这时Ghost会开始备份过程,并显示进度。
备份过程可能需要一段时间,具体时间取决于要备份的数据量和选择的压缩级别。在备份进行期间,应避免对系统进行任何可能影响备份完整性的操作,例如安装软件或系统更新。
备份完成后,为了保证备份的安全性和可靠性,建议对备份的映像文件进行检验,使用Ghost的“Image Check”功能来确认映像文件的完整性。
在本章节中,我们详细介绍了备份前的准备工作,以及执行备份任务的具体步骤。通过细致的准备工作和正确的备份操作,可以确保备份的效率和备份数据的可靠性。下一章节,我们将探讨如何进行还原操作以及需要注意的事项。
5. 还原操作指南
5.1 还原过程的注意事项
在进行系统或数据还原之前,有一些注意事项需要提前了解并遵照执行,以确保还原过程顺利无误,避免数据丢失或系统损坏。
5.1.1 确认还原环境的兼容性
首先,确保还原目标设备的硬件配置与备份文件兼容。这包括检查处理器架构、硬盘接口类型、BIOS设置等是否与备份时的状态一致。不一致可能导致系统无法启动或者硬件无法识别备份数据。
5.1.2 备份数据完整性的检查
在实际还原之前,应当对备份文件进行完整性校验,确保数据未在备份后遭受损坏。大多数备份工具,包括Ghost,都支持校验功能。利用该功能检查备份文件,确保没有物理错误或数据损坏。
5.1.3 备份文件的选择
根据需要还原的数据量,选择合适的备份文件。如果系统未发生重大更改,推荐使用增量备份或差异备份文件。如果需要全面恢复系统,则应选择全备份文件。
5.1.4 还原策略的制定
制定一个详尽的还原策略,这包括还原目标路径、是否覆盖现有数据、是否需要重启计算机等。这些策略应根据具体需求来定制,以防止数据丢失或覆盖重要文件。
5.1.5 备份日志的审查
查看备份过程中的日志文件可以了解备份过程是否顺利,是否存在警告或错误信息。日志文件对于故障诊断和还原前的准备工作非常有帮助。
5.1.6 还原时间的选择
选择在低峰时段进行还原操作,这将减少工作负载,降低对业务的影响。此外,应确保有足够的时间来监控还原过程和解决可能出现的问题。
5.2 还原操作的具体步骤
还原过程通常是备份过程的逆向操作,但需要更加谨慎进行。下面是使用Ghost软件进行还原操作的详细步骤。
5.2.1 Ghost软件还原界面操作
- 启动Ghost软件,并选择“还原”(Restore)功能。
- 在弹出的对话框中,浏览并选择之前创建的.gho备份文件。
- 点击“下一步”(Next)确认备份文件,选择目标磁盘或分区进行还原。
- 通过提供的对话框仔细检查选择是否正确,确认“是”(Yes)进行数据覆盖。
5.2.2 还原过程中的常见问题及对策
在还原过程中可能会遇到一些问题,如文件损坏、系统不兼容、磁盘空间不足等。解决这些问题的对策包括:
常见问题1:文件损坏
- 对策:运行备份文件的完整性检查;如发现问题,尝试使用不同介质重新备份。
常见问题2:系统不兼容
- 对策:在进行还原操作前,确保目标设备的硬件配置与备份文件的创建环境一致,或者在虚拟机中进行测试还原。
常见问题3:磁盘空间不足
- 对策:在还原之前,清理目标磁盘分区,释放足够的空间;或者使用分区调整工具重新分配磁盘空间。
5.2.3 还原操作中的代码块示例及逻辑分析
使用Ghost软件还原操作时,虽然大多数操作都是通过图形用户界面完成的,但某些高级用户可能需要使用命令行选项。例如,使用Ghost的命令行工具进行一个基本的还原操作可以使用以下代码:
ghost32.exe -clone,mode=pload,src=d:\backup\mybackup.gho,dst=1
-
-clone:指定Ghost进行克隆操作。 -
mode=pload:指定操作模式为从映像文件还原到分区。 -
src=d:\backup\mybackup.gho:指定备份文件的路径。 -
dst=1:指定还原的目标为第一个磁盘的第一个分区。
逻辑分析: 上述命令通过Ghost的命令行工具 ghost32.exe 进行操作,指定了 -clone 参数进行克隆,模式是 pload ,即从备份文件还原到分区。 src 参数后面跟的是备份文件所在的路径,而 dst 参数后面跟的是目标分区,其中 1 代表第一个磁盘的第一个分区。
5.2.4 代码块的参数说明
-
ghost32.exe:Ghost32 是为32位操作系统设计的 Ghost 版本。对于64位操作系统,请使用ghost64.exe。 -
-clone:这是一个执行克隆操作的参数,可以进行分区到分区、磁盘到磁盘、映像到分区等多种操作。 -
mode=pload:指定操作模式为从映像文件还原到分区。还有其他模式如mode=pdump(分区到映像)、mode=dump(磁盘到映像)等。 -
src:指定映像文件的位置。 -
dst:指定目标分区号,通常第一个磁盘是1,第二个磁盘是2,以此类推。
5.2.5 还原操作的总结
通过上述步骤和对策的详细了解和应用,IT专业人员可以更加自信和有效地管理备份数据的还原过程。正确无误的还原操作对于恢复企业数据和系统稳定运行至关重要。
6. 增量备份与差异备份概念
6.1 增量备份的原理和优势
增量备份的概念是相较于完全备份而言的。在完全备份中,每一次备份都包含所有选定的文件和文件夹,不论这些文件自上次备份以来是否被修改过。而增量备份只备份自上次任意类型备份之后发生变化的数据。这一方式大幅减少了备份所需的时间和存储空间。
6.1.1 增量备份与全备份的比较
增量备份与全备份相比,有以下几点优势:
- 节省时间 :由于只备份了更改的数据,因此增量备份所需时间更短。
- 减少存储需求 :所需存储空间更小,因为不需要保存重复的数据。
- 备份效率 :特别适合于数据变更频繁的环境。
6.1.2 如何实施增量备份
在执行增量备份时,通常需要依赖于备份软件提供的策略配置功能。以下是一般步骤:
- 打开备份软件的配置界面。
- 创建一个新任务,并选择“增量备份”作为备份类型。
- 选择要备份的数据源,如整个系统、特定文件夹或文件。
- 设置备份的存储路径和命名规则,确保可以区分不同时间点的备份。
- 配置备份策略,比如是否需要每日进行增量备份。
- 确认其他配置,如备份完成后的通知、日志记录等。
- 启动备份任务,并检查其执行状态。
6.2 差异备份的原理和优势
差异备份是另一种提高备份效率的方法。与增量备份只备份自上次任意备份之后发生的变化不同,差异备份备份自上次全备份之后所有更改的数据。这意味着,每次执行差异备份时,包含的都是自上次全备份之后的所有更改,而不仅仅是自上次差异备份以来的变化。
6.2.1 差异备份与增量备份的比较
差异备份与增量备份相比,有以下优势:
- 恢复速度更快 :当需要恢复数据时,只需最近一次的全备份和最近一次的差异备份,减少了数据恢复所需的时间。
- 管理简单 :差异备份的管理相对于增量备份来说更为简单。
6.2.2 差异备份的实施方法
实施差异备份的基本步骤包括:
- 规划备份策略 :确定备份的频率,和差异备份的执行时间点。
- 执行全备份 :作为差异备份的基础,首先执行一次完整的备份。
- 创建差异备份任务 :
- 打开备份软件,选择创建新的备份任务。
- 选择“差异备份”作为备份类型。
- 设置数据源,通常与全备份的数据源相同。
- 设定备份路径和命名规则。
- 完成配置后,保存任务并执行。
- 定期执行差异备份 :根据备份策略安排,定期执行差异备份任务。
通过上述步骤,可以有效管理备份过程,确保数据的安全性和可恢复性。备份策略的选择需要根据实际情况,包括数据的重要程度、数据变化频率、系统性能等因素综合考量。
请注意,备份策略是影响数据安全的关键因素,选择适合组织需求的备份策略至关重要。同时,备份的测试和验证也不应忽视,以确保备份数据的可用性和完整性。
简介:在数据安全的IT领域,备份和还原是保护系统与数据的关键环节。本文介绍了一个特定的备份工具,它使用.gho文件格式进行系统镜像的备份与恢复。这种格式,由著名的Symantec Ghost软件引入,使用户能够高效且简便地保存和恢复整个系统或特定数据。文章详细阐述了备份与还原的概念,备份的步骤,以及.gho文件的使用方法,同时提及了其他备份工具和备份技术,如增量备份与差异备份。
























 887
887

 被折叠的 条评论
为什么被折叠?
被折叠的 条评论
为什么被折叠?








