专栏导读
-
🌸 欢迎来到Python办公自动化专栏—Python处理办公问题,解放您的双手
-
-
-
文章作者技术和水平有限,如果文中出现错误,希望大家能指正🙏
-
❤️ 欢迎各位佬关注! ❤️
背景
-
大家都知道Python中处理Excel文件的办公库有很多,如:openpyxl、pandas、xlwings、xlrd这些我之前都有介绍过,还专门写(水)了一篇文章测试他们的读取时间,大家没看过的可以前去考古一下,点我直达
-
选择pandas是因为读取的效率比openpyxl高一点,有时候我们想在pandas读取Excel时在某列插入几列,或者是修改单元格内的数据时,会经常忘记怎么用,我来记录一下,大家可以收藏一下
插入一列
-
如果还没有安装的同学,可以先安装一下
-
pip install pandas
-
首先我们创建一个Excel文件作为测试数据,表头随便写一下
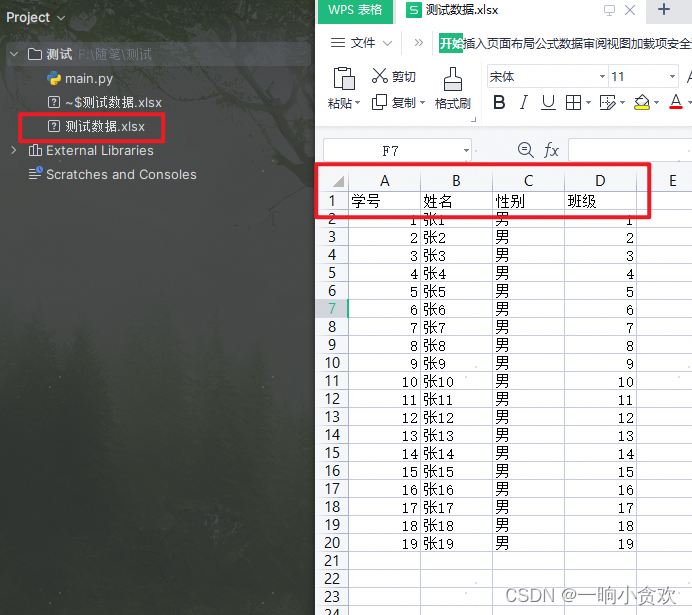
-
假设我需要在B列后面插入一列,表头名为【爱好】代码如下
-
因为B列为第2列,所以参数:loc=2,
表头名参数:column='爱好'
填充值参数:value=None(空值)
import pandas as pd
def test():
df = pd.read_excel('测试数据.xlsx')
df.insert(loc=2, column='爱好', value=None)
df.to_excel('结果.xlsx', index=False)
test()
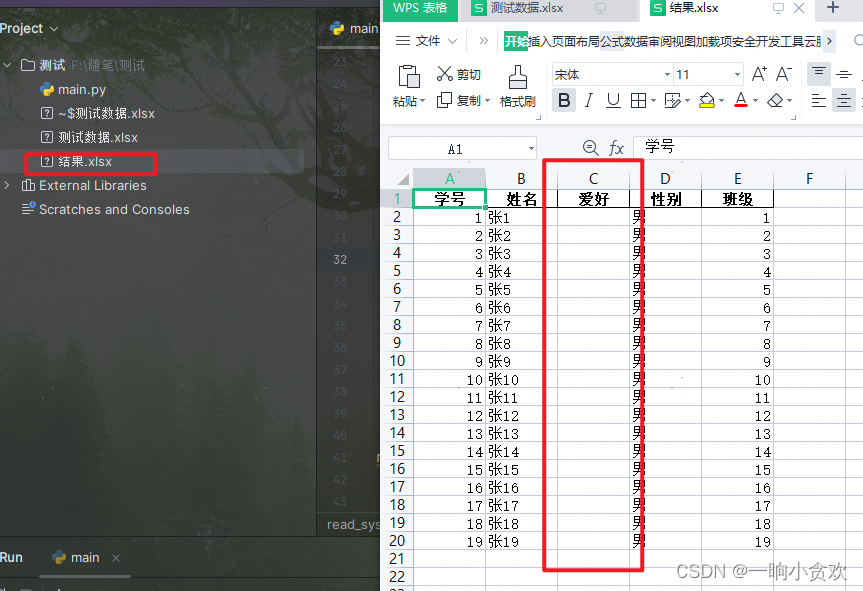
插入多列
-
假设我需要在D列(班级)后面插入5列,表头名为【列1,列2,列3,列4,列5】代码如下
-
参数如上,相同的
import pandas as pd
def test():
df = pd.read_excel('测试数据.xlsx')
for col_num in range(4, 9):
df.insert(loc=col_num, column=f'列{col_num-3}', value=None)
df.to_excel('结果.xlsx', index=False)
test()
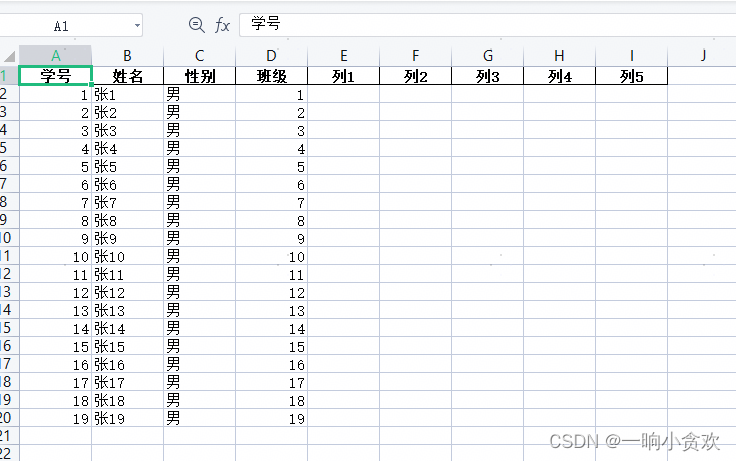
删除一列
df = pd.read_excel("test.xlsx", dtype=str, keep_default_na='')
df.drop(columns=['寄件地区'], inplace=True)
列表头改名
df = pd.read_excel("test.xlsx", dtype=str, keep_default_na='')
df = df.rename(columns={'到件地区': '对方地区'})
移动列
cols = df.columns.drop('订单号')
new_cols = cols.tolist() + ['订单号']
df = df.reindex(columns=new_cols)
依条件修改单元格内容(2个条件以内)
-
如果A列【学号】<10,则E列【列1】填写:是;否则填写:否,代码如下
import pandas as pd
def test():
df = pd.read_excel('测试数据.xlsx')
for col_num in range(4, 9):
df.insert(loc=col_num, column=f'列{col_num-3}', value=None)
df['列1'] = df['学号'].apply(lambda x: '是' if x < 10 else '否')
df.to_excel('结果.xlsx', index=False)
test()
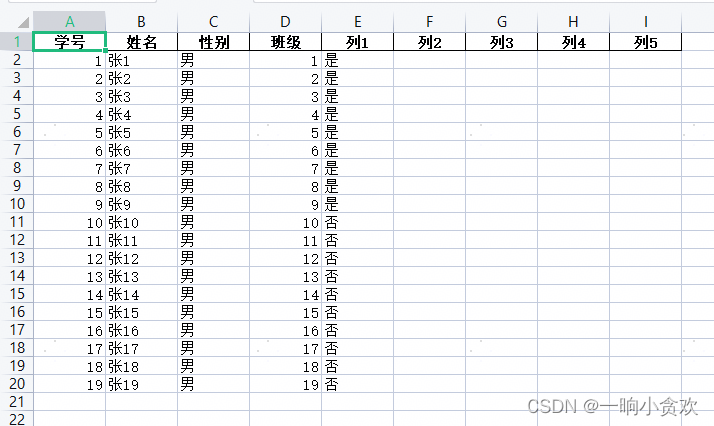
依条件修改单元格内容(3个条件以上)
-
如果A列【学号】<5,则E列【列1】填写:是;
如果A列【学号】<10,则E列【列1】填写:否;
否则填写:X,
代码如下
-
df['修改的列'] = df['条件列'].apply(调用函数名)
import pandas as pd
def test():
df = pd.read_excel('测试数据.xlsx')
def modify_value(x):
if x < 5:
return '是'
elif x < 10:
return '否'
else:
return 'x'
for col_num in range(4, 9):
df.insert(loc=col_num, column=f'列{col_num-3}', value=None)
df['列1'] = df['学号'].apply(modify_value)
df.to_excel('结果.xlsx', index=False)
test()
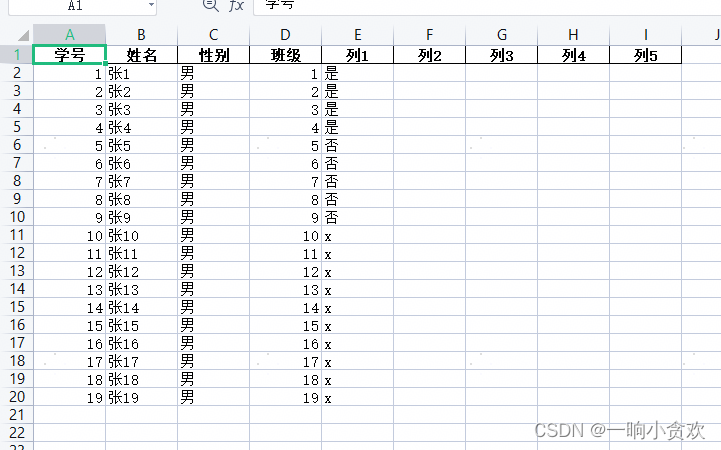
两列保持一致
import pandas as pd
def test():
df = pd.read_excel('测试数据.xlsx')
def modify_value(x):
if x < 5:
return '是'
elif x < 10:
return '否'
else:
return 'x'
for col_num in range(4, 9):
df.insert(loc=col_num, column=f'列{col_num-3}', value=None)
df['列1'] = df['学号'].apply(modify_value)
df['列4'] = df['列1']
df.to_excel('结果.xlsx', index=False)
test()
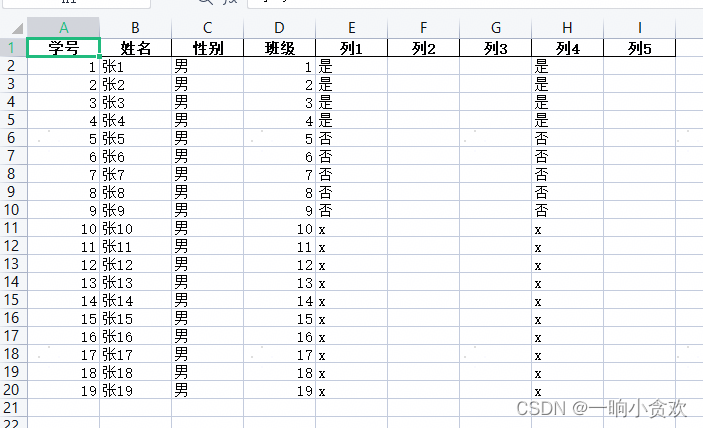
结尾
希望对大家有帮助
致力于办公自动化的小小程序员一枚
都看到这了,关注+点赞+收藏=不迷路!!
如果你想知道更多关于Python办公自动化的知识各位佬给个关注吧!
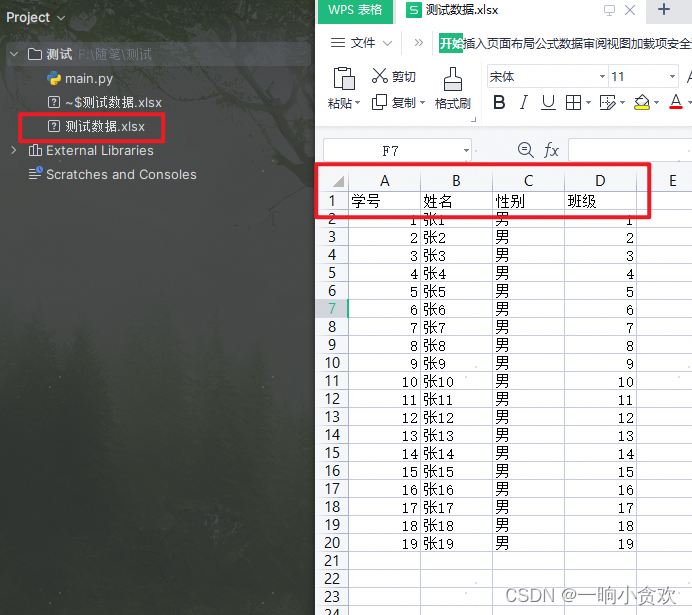
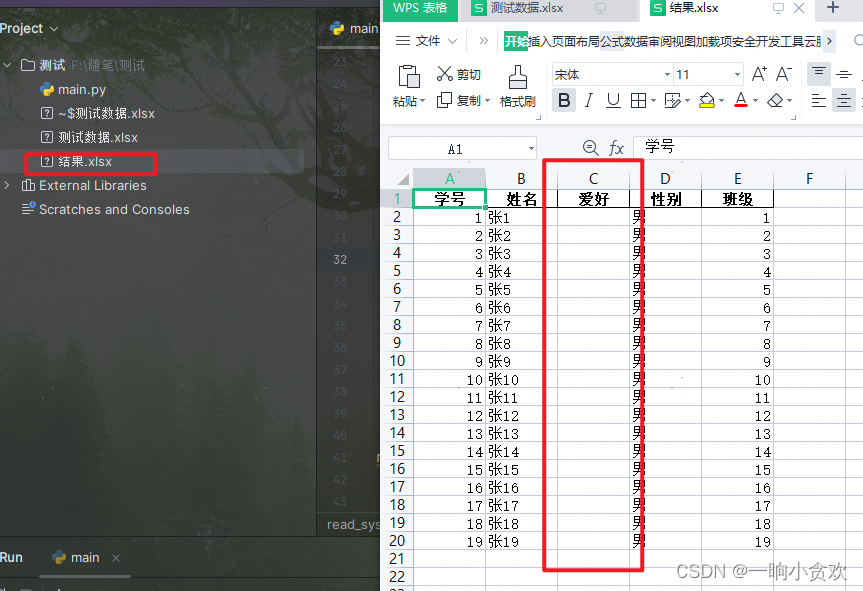
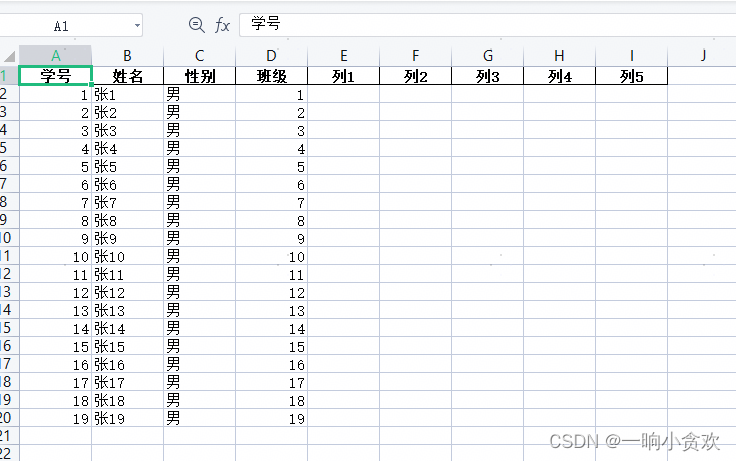
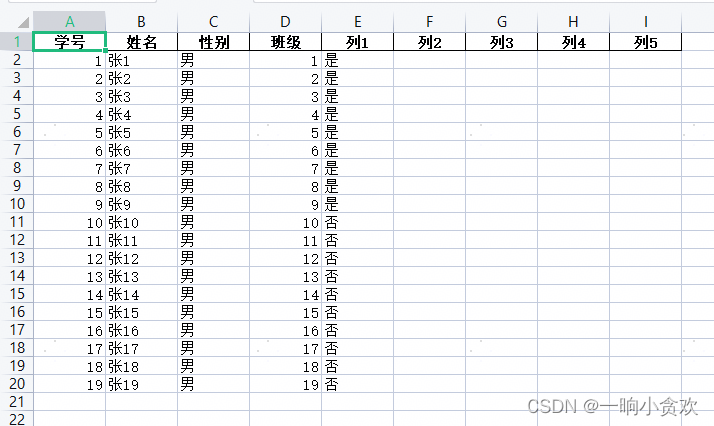
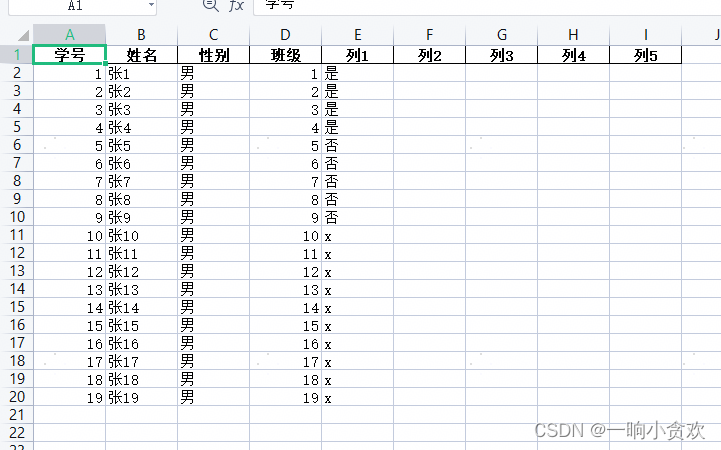
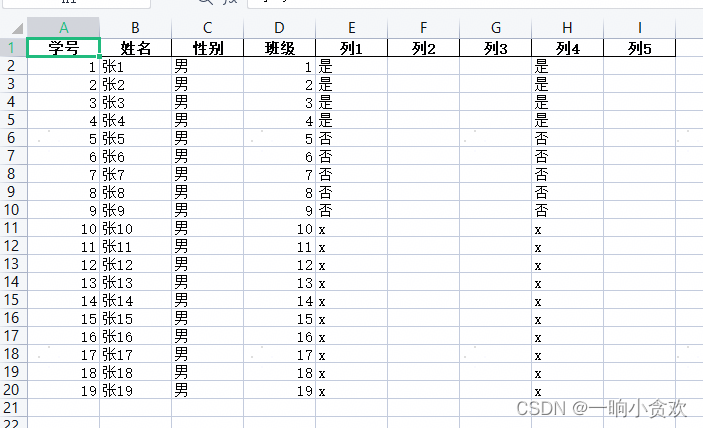























 2万+
2万+

 被折叠的 条评论
为什么被折叠?
被折叠的 条评论
为什么被折叠?










