本文不阐述python以及数组相关基础知识,需要读者有一定的基础再来看效果更好
能够帮助你快速了解opencv中的一下基础操作和概念,有助于机器学习领域和机器视觉领域的学习
opencv入门
图像结构
图像是由数组组成的,一个RGB图像就是一个三维数组,每一个像素在计算机的严重就是一个[60,80,120],这三个数字分别对应着rgb的值,取值范围实在0-255之间.

在计算机眼中基本上是这样的一个结构
环境配置
需要opencv,安装过程不再阐述
import cv2 #opencv读取的格式是BGR
import numpy as np
import matplotlib.pyplot as plt#Matplotlib是RGB
图像操作
读取图像
img=cv2.imread('../cat.jpg') # 读取图像
img_gray = cv2.cvtColor(img,cv2.COLOR_BGR2GRAY)
img_gray.shape
cv2.imshow("img", img) #打印图像内容
cv2.waitKey(0)
cv2.destroyAllWindows()

是这样的一张图像
HSV概念
- H - 色调(主波长)。
- S - 饱和度(纯度/颜色的阴影)。
- V值(强度)
hsv=cv2.cvtColor(img,cv2.COLOR_BGR2HSV)
cv2.imshow("hsv", hsv)
cv2.waitKey(0)
cv2.destroyAllWindows()
效果如下:

图像阈值
ret, dst = cv2.threshold(src, thresh, maxval, type)
-
src: 输入图,只能输入单通道图像,通常来说为灰度图
-
dst: 输出图
-
thresh: 阈值
-
maxval: 当像素值超过了阈值(或者小于阈值,根据type来决定),所赋予的值
-
type:二值化操作的类型,包含以下5种类型: cv2.THRESH_BINARY; cv2.THRESH_BINARY_INV; cv2.THRESH_TRUNC; cv2.THRESH_TOZERO;cv2.THRESH_TOZERO_INV
-
cv2.THRESH_BINARY 超过阈值部分取maxval(最大值),否则取0
-
cv2.THRESH_BINARY_INV THRESH_BINARY的反转
-
cv2.THRESH_TRUNC 大于阈值部分设为阈值,否则不变
-
cv2.THRESH_TOZERO 大于阈值部分不改变,否则设为0
-
cv2.THRESH_TOZERO_INV THRESH_TOZERO的反转
ret, thresh1 = cv2.threshold(img_gray, 127, 255, cv2.THRESH_BINARY)
ret, thresh2 = cv2.threshold(img_gray, 127, 255, cv2.THRESH_BINARY_INV)
ret, thresh3 = cv2.threshold(img_gray, 127, 255, cv2.THRESH_TRUNC)
ret, thresh4 = cv2.threshold(img_gray, 127, 255, cv2.THRESH_TOZERO)
ret, thresh5 = cv2.threshold(img_gray, 127, 255, cv2.THRESH_TOZERO_INV)
titles = ['Original Image', 'BINARY', 'BINARY_INV', 'TRUNC', 'TOZERO', 'TOZERO_INV']
images = [img, thresh1, thresh2, thresh3, thresh4, thresh5]
for i in range(6):
plt.subplot(2, 3, i + 1), plt.imshow(images[i], 'gray')
plt.title(titles[i])
plt.xticks([]), plt.yticks([])
plt.show()

方法一样,只是变动了一个属性,产生的结果就十分的不同
阈值分为minval和maxval 根据使用的方法不同来进行不同的处理
图像平滑处理

就是黄色的框框,是一个3*3的(可以自己调整大小),然后一格一格的平移去处理
img = cv2.imread('lenaNoise.png')
cv2.imshow('img', img)
cv2.waitKey(0)
cv2.destroyAllWindows()
读图进来效果如下:

可以看到图像上有很多白点点,就是椒盐噪音
均值滤波
# 均值滤波
# 简单的平均卷积操作
blur = cv2.blur(img, (3, 3))
cv2.imshow('blur', blur)
cv2.waitKey(0)
cv2.destroyAllWindows()
效果如下:

方框滤波
基本上和均值滤波一样,不过可以选择归一化操作
归一化定义:归一化就是使用领域内相乘的和除以面积
不选择归一化可能会越界,在方框滤波的方法中,越界后的值会取值255
# 方框滤波
# 基本和均值一样,可以选择归一化,容易越界
box = cv2.boxFilter(img,-1,(3,3), normalize=False)
cv2.imshow('box', box)
cv2.waitKey(0)
cv2.destroyAllWindows()

可以看到效果大差不差的
这个图是未采用归一化的图像
高斯滤波
# 高斯滤波
# 高斯模糊的卷积核里的数值是满足高斯分布,相当于更重视中间的
aussian = cv2.GaussianBlur(img, (5, 5), 1)
cv2.imshow('aussian', aussian)
cv2.waitKey(0)
cv2.destroyAllWindows()
就是在卷积核中加入了权重的概念,下面为举例:
![[0.6,0.7,0,6,
0.8,1,0.8,
0.6,0.8,0.6]](https://i-blog.csdnimg.cn/blog_migrate/8c9ac49f02269640d9a1952e604d3a9c.png)

中值滤波
取像素框内的中值,中值滤波对椒盐噪声效果很好
# 中值滤波
# 相当于用中值代替
median = cv2.medianBlur(img, 5) # 中值滤波
cv2.imshow('median', median)
cv2.waitKey(0)
cv2.destroyAllWindows()

所有效果图展示
# 展示所有的
res = np.hstack((blur,aussian,median))
#print (res)
cv2.imshow('median vs average', res)
cv2.waitKey(0)
cv2.destroyAllWindows()

腐蚀操作
图例展示
img = cv2.imread('../dige.png')
cv2.imshow('img', img)
cv2.waitKey(0)
cv2.destroyAllWindows()

腐蚀操作执行后:
kernel = np.ones((3,3),np.uint8)
erosion = cv2.erode(img,kernel,iterations = 1)
cv2.imshow('erosion', erosion)
cv2.waitKey(0)
cv2.destroyAllWindows()

这个操作的核心在于处理毛刺,通常要用于处理二级值后的图像
二级值是通过阈值来筛选,大于阈值的赋值多少 小于阈值的赋值多少
膨胀操作
与腐蚀操作相反
开运算与闭运算
开运算:先腐蚀,再膨胀
# 开:先腐蚀,再膨胀
img = cv2.imread('../dige.png')
kernel = np.ones((5,5),np.uint8)
opening = cv2.morphologyEx(img, cv2.MORPH_OPEN, kernel)
cv2.imshow('opening', opening)
cv2.waitKey(0)
cv2.destroyAllWindows()

闭运算:先膨胀,在腐蚀
# 闭:先膨胀,再腐蚀
img = cv2.imread('dige.png')
kernel = np.ones((5,5),np.uint8)
closing = cv2.morphologyEx(img, cv2.MORPH_CLOSE, kernel)
cv2.imshow('closing', closing)
cv2.waitKey(0)
cv2.destroyAllWindows()

梯度运算
原始梯度 = 膨胀 - 腐蚀
就是相当于两个矩阵相减
# 梯度=膨胀-腐蚀
pie = cv2.imread('pie.png')
kernel = np.ones((7,7),np.uint8)
dilate = cv2.dilate(pie,kernel,iterations = 5)
erosion = cv2.erode(pie,kernel,iterations = 5)
res = np.hstack((dilate,erosion))
cv2.imshow('res', res)
cv2.waitKey(0)
cv2.destroyAllWindows()

右侧为腐蚀 左侧为膨胀
下图为梯度

礼帽与黑帽
- 礼帽 = 原始输入-开运算结果
- 黑帽 = 闭运算-原始输入
#礼帽
img = cv2.imread('dige.png')
tophat = cv2.morphologyEx(img, cv2.MORPH_TOPHAT, kernel)
cv2.imshow('tophat', tophat)
cv2.waitKey(0)
cv2.destroyAllWindows()

#黑帽
img = cv2.imread('dige.png')
blackhat = cv2.morphologyEx(img,cv2.MORPH_BLACKHAT, kernel)
cv2.imshow('blackhat ', blackhat )
cv2.waitKey(0)
cv2.destroyAllWindows()

Sobel算子
dst = cv2.Sobel(src, ddepth, dx, dy, ksize)
- ddepth:图像的深度
- dx和dy分别表示水平和竖直方向
- ksize是Sobel算子的大小

先看图像

经过sobel算子计算后
sobelx = cv2.Sobel(img,cv2.CV_64F,1,0,ksize=3)
cv_show(sobelx,'sobelx')

要分别计算xy
sobelx = cv2.Sobel(img,cv2.CV_64F,1,0,ksize=3)
sobelx = cv2.convertScaleAbs(sobelx)
cv_show(sobelx,'sobelx')
sobely = cv2.Sobel(img,cv2.CV_64F,0,1,ksize=3)
sobely = cv2.convertScaleAbs(sobely)
cv_show(sobely,'sobely')
# 分别计算xy,再求和
sobelxy = cv2.addWeighted(sobelx,0.5,sobely,0.5,0)
cv_show(sobelxy,'sobelxy')

scharr算子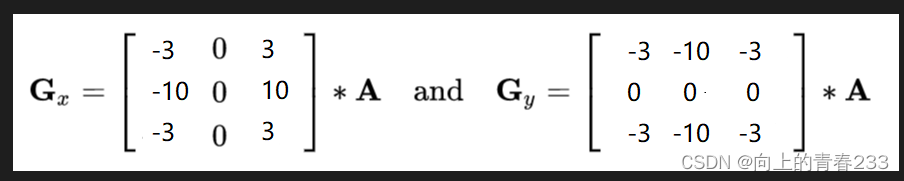
与上方代码相差较小
lablacian算子

不同算子之间的差异
#不同算子的差异
img = cv2.imread('lena.jpg',cv2.IMREAD_GRAYSCALE)
sobelx = cv2.Sobel(img,cv2.CV_64F,1,0,ksize=3)
sobely = cv2.Sobel(img,cv2.CV_64F,0,1,ksize=3)
sobelx = cv2.convertScaleAbs(sobelx)
sobely = cv2.convertScaleAbs(sobely)
sobelxy = cv2.addWeighted(sobelx,0.5,sobely,0.5,0)
scharrx = cv2.Scharr(img,cv2.CV_64F,1,0)
scharry = cv2.Scharr(img,cv2.CV_64F,0,1)
scharrx = cv2.convertScaleAbs(scharrx)
scharry = cv2.convertScaleAbs(scharry)
scharrxy = cv2.addWeighted(scharrx,0.5,scharry,0.5,0)
laplacian = cv2.Laplacian(img,cv2.CV_64F)
laplacian = cv2.convertScaleAbs(laplacian)
res = np.hstack((sobelxy,scharrxy,laplacian))
cv_show(res,'res')

从左到右依次是上方代码的顺序
Canny边缘检测
基本上有五个步骤
-
-
使用高斯滤波器,以平滑图像,滤除噪声。
-
-
-
计算图像中每个像素点的梯度强度和方向。
-
-
-
应用非极大值(Non-Maximum Suppression)抑制,以消除边缘检测带来的杂散响应。
-
-
-
应用双阈值(Double-Threshold)检测来确定真实的和潜在的边缘。
-
-
-
通过抑制孤立的弱边缘最终完成边缘检测。
-




img=cv2.imread("lena.jpg",cv2.IMREAD_GRAYSCALE)
v1=cv2.Canny(img,80,150)
v2=cv2.Canny(img,50,100)
res = np.hstack((v1,v2))
cv_show(res,'res')

可以看到右侧图像保留的细节更多
结论:minval越大标准越高,差距越小,内容越丰富
另一个例子更好的反映

图像金字塔

分为高斯金字塔


可以将图像放大缩小,但是显示的细节会不一样
img=cv2.imread("AM.png")
cv_show(img,'img')
print (img.shape)
up=cv2.pyrUp(img)
cv_show(up,'up')
print (up.shape)
down=cv2.pyrDown(img)
cv_show(down,'down')
print (down.shape)
减法
up=cv2.pyrUp(img)
up_down=cv2.pyrDown(up)
cv_show(img-up_down,'img-up_down')
减法展示样图

拉普拉斯金字塔

down=cv2.pyrDown(img)
down_up=cv2.pyrUp(down)
l_1=img-down_up
cv_show(l_1,'l_1')
图像轮廓
cv2.findContours(img,mode,method)
mode:轮廓检索模式
- RETR_EXTERNAL :只检索最外面的轮廓;
- RETR_LIST:检索所有的轮廓,并将其保存到一条链表当中;
- RETR_CCOMP:检索所有的轮廓,并将他们组织为两层:顶层是各部分的外部边界,第二层是空洞的边界;
- RETR_TREE:检索所有的轮廓,并重构嵌套轮廓的整个层次;
method:轮廓逼近方法
- CHAIN_APPROX_NONE:以Freeman链码的方式输出轮廓,所有其他方法输出多边形(顶点的序列)。
- CHAIN_APPROX_SIMPLE:压缩水平的、垂直的和斜的部分,也就是,函数只保留他们的终点部分。

通常需要使用二值图像
img = cv2.imread('contours.png')
gray = cv2.cvtColor(img, cv2.COLOR_BGR2GRAY)
ret, thresh = cv2.threshold(gray, 127, 255, cv2.THRESH_BINARY)
cv_show(thresh,'thresh')
contours, hierarchy = cv2.findContours(thresh, cv2.RETR_TREE, cv2.CHAIN_APPROX_NONE)
#传入绘制图像,轮廓,轮廓索引,颜色模式,线条厚度
# 注意需要copy,要不原图会变。。。
draw_img = img.copy()
res = cv2.drawContours(draw_img, contours, -1, (0, 0, 255), 2)
cv_show(res,'res')
效果如下:
普通图像:

识别轮廓:

分为内轮廓和外轮廓
轮廓特征
面积:
cnt = contours[0]
#面积
cv2.contourArea(cnt)
#周长,True表示闭合的
cv2.arcLength(cnt,True)
轮廓近似


epsilon = 0.15*cv2.arcLength(cnt,True)
approx = cv2.approxPolyDP(cnt,epsilon,True)
draw_img = img.copy()
res = cv2.drawContours(draw_img, [approx], -1, (0, 0, 255), 2)
cv_show(res,'res')
epsilon = 0.15*cv2.arcLength(cnt,True)
approx = cv2.approxPolyDP(cnt,epsilon,True)
draw_img = img.copy()
res = cv2.drawContours(draw_img, [approx], -1, (0, 0, 255), 2)
cv_show(res,'res')

边界矩形
img = cv2.imread('contours.png')
gray = cv2.cvtColor(img, cv2.COLOR_BGR2GRAY)
ret, thresh = cv2.threshold(gray, 127, 255, cv2.THRESH_BINARY)
contours, hierarchy = cv2.findContours(thresh, cv2.RETR_TREE, cv2.CHAIN_APPROX_NONE)
cnt = contours[0]
x,y,w,h = cv2.boundingRect(cnt)
img = cv2.rectangle(img,(x,y),(x+w,y+h),(0,255,0),2)
cv_show(img,'img')

外接圆
(x,y),radius = cv2.minEnclosingCircle(cnt)
center = (int(x),int(y))
radius = int(radius)
img = cv2.circle(img,center,radius,(0,255,0),2)
cv_show(img,'img')
傅里叶变换
不同于生活中的时间来计,而是使用频率来计数
-
高频:变化剧烈的灰度分量,例如边界
-
低频:变化缓慢的灰度分量,例如一片大海
滤波
-
低通滤波器:只保留低频,会使得图像模糊,相当于内容
-
高通滤波器:只保留高频,会使得图像细节增强,相当于边界
-
opencv中主要就是cv2.dft()和cv2.idft(),输入图像需要先转换成np.float32 格式。
-
得到的结果中频率为0的部分会在左上角,通常要转换到中心位置,可以通过shift变换来实现。
-
cv2.dft()返回的结果是双通道的(实部,虚部),通常还需要转换成图像格式才能展示(0,255)。
import numpy as np
import cv2
from matplotlib import pyplot as plt
img = cv2.imread('lena.jpg',0)
img_float32 = np.float32(img)
dft = cv2.dft(img_float32, flags = cv2.DFT_COMPLEX_OUTPUT)
dft_shift = np.fft.fftshift(dft)
# 得到灰度图能表示的形式
magnitude_spectrum = 20*np.log(cv2.magnitude(dft_shift[:,:,0],dft_shift[:,:,1]))
plt.subplot(121),plt.imshow(img, cmap = 'gray')
plt.title('Input Image'), plt.xticks([]), plt.yticks([])
plt.subplot(122),plt.imshow(magnitude_spectrum, cmap = 'gray')
plt.title('Magnitude Spectrum'), plt.xticks([]), plt.yticks([])
plt.show()

左侧为灰度图像 右侧为他的傅里叶变换之后的图像
import numpy as np
import cv2
from matplotlib import pyplot as plt
img = cv2.imread('lena.jpg',0)
img_float32 = np.float32(img)
dft = cv2.dft(img_float32, flags = cv2.DFT_COMPLEX_OUTPUT)
dft_shift = np.fft.fftshift(dft)
rows, cols = img.shape
crow, ccol = int(rows/2) , int(cols/2) # 中心位置
# 低通滤波
mask = np.zeros((rows, cols, 2), np.uint8)
mask[crow-30:crow+30, ccol-30:ccol+30] = 1
# IDFT
fshift = dft_shift*mask
f_ishift = np.fft.ifftshift(fshift)
img_back = cv2.idft(f_ishift)
img_back = cv2.magnitude(img_back[:,:,0],img_back[:,:,1])
plt.subplot(121),plt.imshow(img, cmap = 'gray')
plt.title('Input Image'), plt.xticks([]), plt.yticks([])
plt.subplot(122),plt.imshow(img_back, cmap = 'gray')
plt.title('Result'), plt.xticks([]), plt.yticks([])
plt.show()
高通和低通滤波的对比如下:

可以看到左侧图像更加锐利,因为它保留了边界,模糊了内容
右侧图像则很模糊,因为它保留了内容模糊了边界
最后在看一下输出高通滤波的效果:
img = cv2.imread('lena.jpg',0)
img_float32 = np.float32(img)
dft = cv2.dft(img_float32, flags = cv2.DFT_COMPLEX_OUTPUT)
dft_shift = np.fft.fftshift(dft)
rows, cols = img.shape
crow, ccol = int(rows/2) , int(cols/2) # 中心位置
# 高通滤波
mask = np.ones((rows, cols, 2), np.uint8)
mask[crow-30:crow+30, ccol-30:ccol+30] = 0
# IDFT
fshift = dft_shift*mask
f_ishift = np.fft.ifftshift(fshift)
img_back = cv2.idft(f_ishift)
img_back = cv2.magnitude(img_back[:,:,0],img_back[:,:,1])
plt.subplot(121),plt.imshow(img, cmap = 'gray')
plt.title('Input Image'), plt.xticks([]), plt.yticks([])
plt.subplot(122),plt.imshow(img_back, cmap = 'gray')
plt.title('Result'), plt.xticks([]), plt.yticks([])
plt.show()









 本文介绍了OpenCV库的基础操作,包括图像读取、HSV颜色模型、阈值处理、各种滤波技术如均值滤波、高斯滤波、中值滤波,以及边缘检测方法如Canny边缘检测。此外,还涉及图像平滑、形态学操作和傅里叶变换等概念。
本文介绍了OpenCV库的基础操作,包括图像读取、HSV颜色模型、阈值处理、各种滤波技术如均值滤波、高斯滤波、中值滤波,以及边缘检测方法如Canny边缘检测。此外,还涉及图像平滑、形态学操作和傅里叶变换等概念。

















 1026
1026

 被折叠的 条评论
为什么被折叠?
被折叠的 条评论
为什么被折叠?








