- 千锤万凿出深山,烈火焚烧若等闲。粉身碎骨全不怕,要留清白在人间
- 今日总结:环境构建
- 构建Yum仓库
- 开机自动挂载修改UUID内容
- 配置网络参数之主机名
- 配置网络参数之IP地址与子网掩码、网关地址
- 三种方式配置地址:
- nmcli方式
- 利用nmtui修改IP地址、子网掩码、网关地址(了解)
- 利用配置文件修改IP地址、子网掩码、网关地址(了解)
- 总结(图-15)
- 克隆虚拟机(克隆必须关闭模板机器)
- 虚拟机B配置
- 真机与虚拟机的通信
- 虚拟机拍摄快照,三台机器都拍摄快照
- 远程管理(Linux与Linux)
- 远程登录工具 ssh
- 数据传递工具 scp=ssh+cp
- 实现ssh远程管理无密码验证
- 利用真机windows进行远程管理
- 添加一个新的网卡设备(实现双网卡)
1 千锤万凿出深山,烈火焚烧若等闲。粉身碎骨全不怕,要留清白在人间
2 今日总结:环境构建
模板虚拟机:
1.还原快照
2.构建Yum仓库
3.实现/dev/cdrom开机自动挂载
4./etc/fstab修改UUID为设备路径
5.设置主机名为server.tedu.cn
6.修改网卡命名规则,实现网卡名称为eth0
7.nmcli命令删除错误网络命名
8.nmcli添加新的网络命名,本名与外号一致
9.nmcli设置IP地址与子网掩码192.168.88.240/24
10.修改虚拟机网卡连接的接口,vmware选择vmnet1,kvm虚拟机选择private1
11.关闭机器进行克隆
虚拟机B:
1.修改IP地址192.168.88.2/24
2.主机名为pc2.tedu.cn
虚拟机C:
1.修改IP地址192.168.88.3/24
2.主机名为pc3.tedu.cn
3 构建Yum仓库
1.图形操作:将光盘镜像文件放入虚拟机光驱设备
- 方案一:KVM虚拟机,如图-1所示。
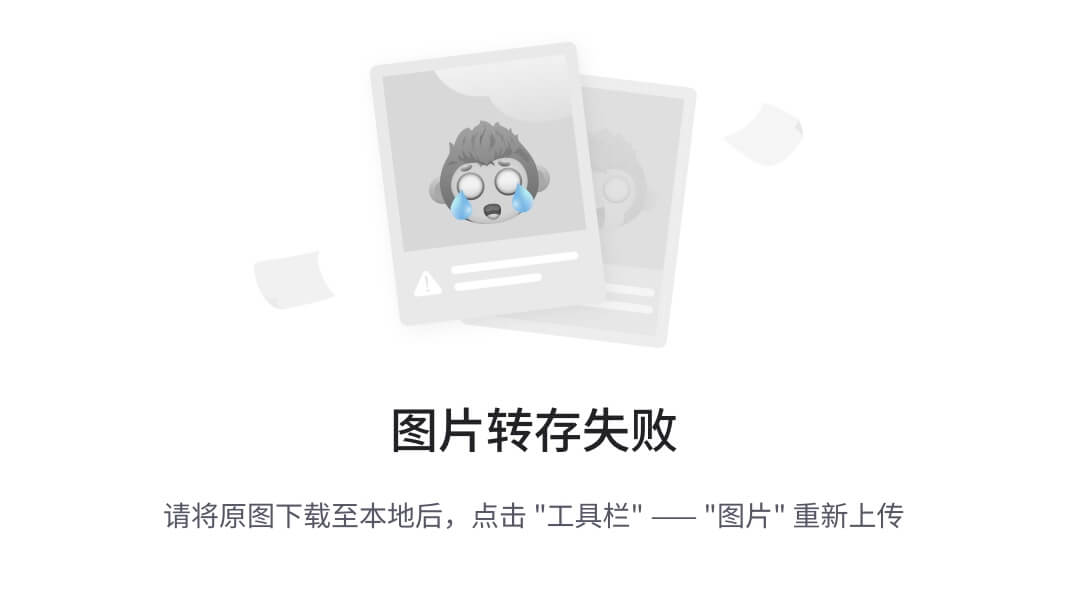
图-1
- 方案二:VMware虚拟机,如图-2、图-3所示。
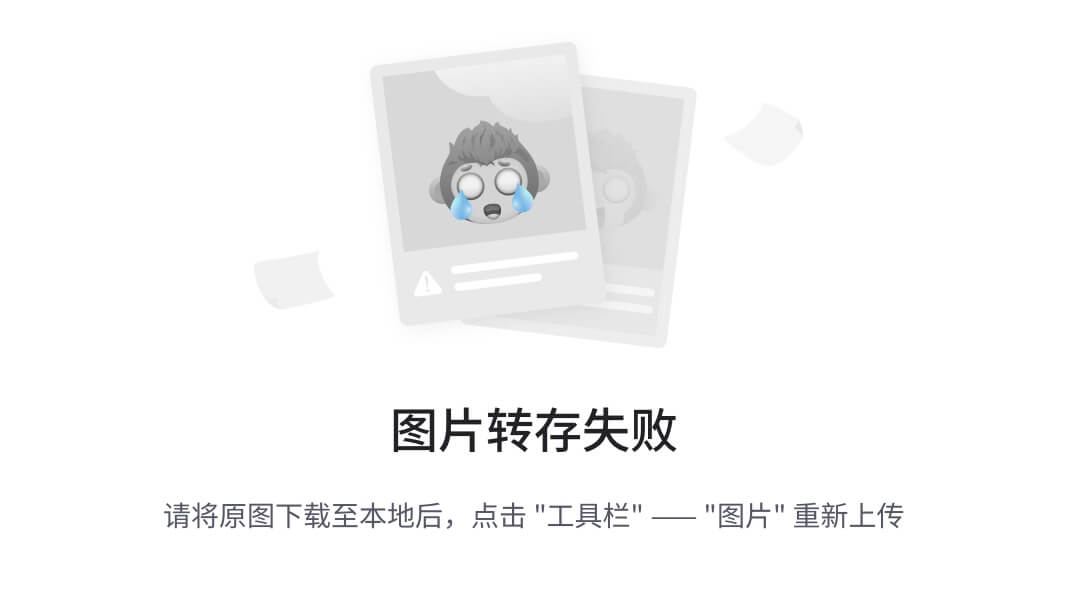
图-2
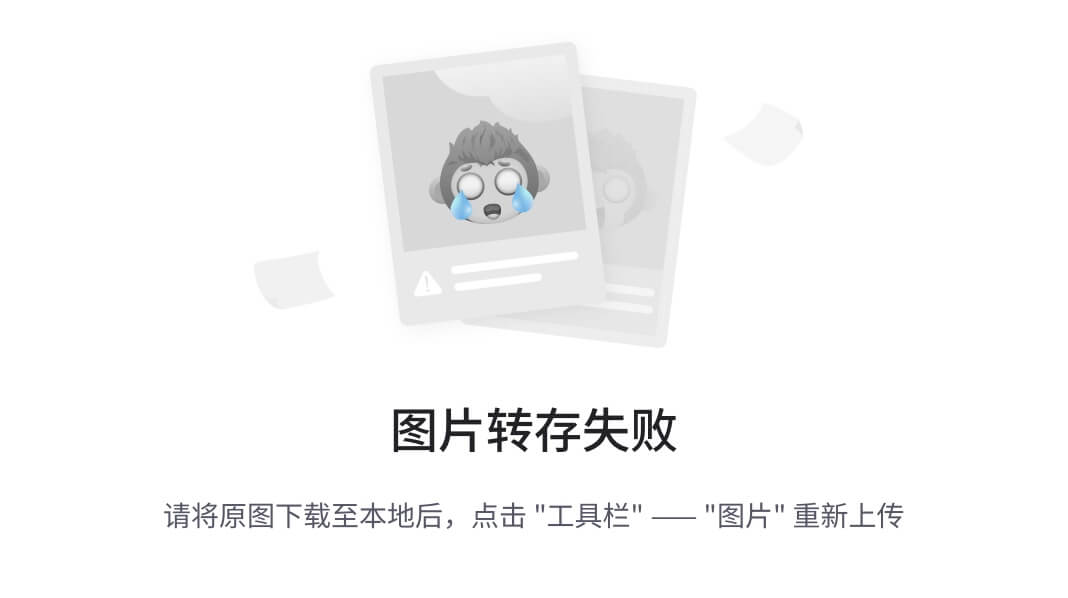
图-3
2.挂载光驱设备
- [root@localhost ~]# mount /dev/cdrom /mydvd
- [root@localhost ~]# ls /mydvd
3.书写客户端配置文件
- [root@localhost ~]# rm -rf /etc/yum.repos.d/*
- [root@localhost ~]# vim /etc/yum.repos.d/mydvd.repo
- [app]
- baseurl=file:///mydvd/AppStream #指定仓库位置file://表示本地为服务端
- gpgcheck=0 #不检测红帽签名信息
- [base] #仓库的标识,不能重复
- baseurl=file:///mydvd/BaseOS #指定仓库位置file://表示本地为服务端
- gpgcheck=0 #不检测红帽签名信息
- [root@localhost ~]# yum -y install tftp-server
4.完成开机自动挂载
- ]# blkid /dev/cdrom #查看 光驱设备文件系统类型
- ]# vim /etc/fstab #添加一行配置
- /dev/cdrom /mydvd iso9660 defaults 0 0
- ]# umount /mydvd
- ]# mount -a #进行检测
- ]# ls /mydvd
- ]# yum -y install ftp #测试安装软件包
4 开机自动挂载修改UUID内容
- [root@localhost ~]# df -h /boot #查看设备挂载情况
- [root@localhost ~]# blkid /dev/vda1
- [root@localhost ~]# vim /etc/fstab #vmware虚拟机
- /dev/sda1 /boot xfs defaults 0 0
- [root@localhost ~]# vim /etc/fstab #KVM虚拟机
- /dev/vda1 /boot xfs defaults 0 0
- [root@localhost ~]# reboot #重启系统
- [root@localhost ~]# yum repolist #检测yum仓库
Yum常见错误:清空/var/run/yum.pid文件内容
- [root@localhost ~]# yum repolist
- 已加载插件:fastestmirror, langpacks
- /var/run/yum.pid 已被锁定,PID 为 2446 的另一个程序正在运行。
- Another app is currently holding the yum lock; waiting for it to exit...
- 另一个应用程序是:PackageKit
- 内存: 33 M RSS (378 MB VSZ)
- 已启动: Fri May 13 09:37:12 2022 - 00:07之前
- 状态 :睡眠中,进程ID:2446
- ……
- [root@localhost ~]# > /var/run/yum.pid #清空文件内容
- [root@localhost ~]# yum clean all #清空yum缓存
- [root@localhost ~]# yum repolist #列出仓库信息
5 配置网络参数之主机名
- ]# hostnamectl set-hostname server.tedu.cn
- ]# cat /etc/hostname #设置永久主机名配置文件
- server.tedu.cn
- ]# hostname
- server.tedu.cn
- 开启一个新的终端查看提示符的变化
6 配置网络参数之IP地址与子网掩码、网关地址
修改网卡命令规则(eth0、eth1、eth2……)
- ]# ifconfig | head -2
- ens33: flags=4163<UP,BROADCAST,RUNNING,MULTICAST> mtu 1500
- ether 00:0c:29:8a:72:4f txqueuelen 1000 (Ethernet)
- ]# vim /etc/default/grub #内核引导文件
- ……..此处省略一万字
- GRUB_CMDLINE_LINUX="……quiet net.ifnames=0 biosdevname=0"
- ……此处省略一万字
- ]# grub2-mkconfig -o /boot/grub2/grub.cfg #重新生成网卡命名的规则
- ]# reboot #重启系统
- ]# ifconfig | head -2
- eth0: flags=4163<UP,BROADCAST,RUNNING,MULTICAST> mtu 1500
- inet 192.168.81.132 netmask 255.255.255.0 broadcast 192.168.81.255
7 三种方式配置地址:
- 1.nmtui
- 2.nmcli
- 3.修改配置文件
8 nmcli方式
内核指定:网卡名eth0
nmcli命令的使用:必须要使用nmcli命令的网卡命名
nmcli方式:原则是必须利用nmcli自己的命名,才能进行网络IP地址的设置
网卡命名: 系统命名 eth0 nmcli自己的命名
Linux系统内核将网卡命名成eth0,nmcli必须在为eth0网卡再起一个名字
规则:网卡的本名是什么,nmcli起的外号就是什么
- ]# nmcli connection show #查看网络命名的链接
nmcli命令的网卡命名,删除错误网卡命名
- KVM虚拟机:
- [root@server ~]# nmcli connection show #查看
- [root@server ~]# nmcli connection delete enps0
- [root@server ~]# nmcli connection show #查看
- VMware虚拟机:
- [root@server ~]# nmcli connection show #查看
- [root@server ~]# nmcli connection delete ens160
- [root@server ~]# nmcli connection show
- [root@server ~]# nmcli connection show
nmcli命令的网卡命名,添加新的网络命名
- [root@server ~]# nmcli connection add type ethernet ifname eth0 con-name eth0
- 解析: nmcli connection 添加 类型 以太网设备
- 网卡设备名为eth0 nmcli命令的命名为eth0
- [root@server ~]# nmcli connection show
- [root@server ~]# cat /etc/sysconfig/network-scripts/ifcfg-eth0 #简单查看生成的网卡配置文件内容
- 三种方式配置地址: 1.nmtui 2.nmcli 3.修改配置文件
利用nmcli修改IP地址、子网掩码、网关地址
- [root@server ~]# nmcli connection modify eth0
- ipv4.method manual
- ipv4.addresses 192.168.88.77/24
- ipv4.gateway 192.168.88.200
- autoconnect yes
- 命令解析:
- [root@server ~]# nmcli connection 修改 外号
- ipv4.方法 手工配置
- ipv4.地址 192.168.88.77/24
- ipv4.网关 192.168.88.200
- 每次开机自动启用以上所有参数
- [root@server ~]# nmcli connection up eth0 #激活
- [root@server ~]# ifconfig | head -2
- [root@server ~]# route -n #查看网关地址信息(了解)
9 利用nmtui修改IP地址、子网掩码、网关地址(了解)
效果如图-4至图-14所示。
- 字体放小再运行命令
- [root@server ~]# nmtui #修改IP地址为192.168.88.110/24
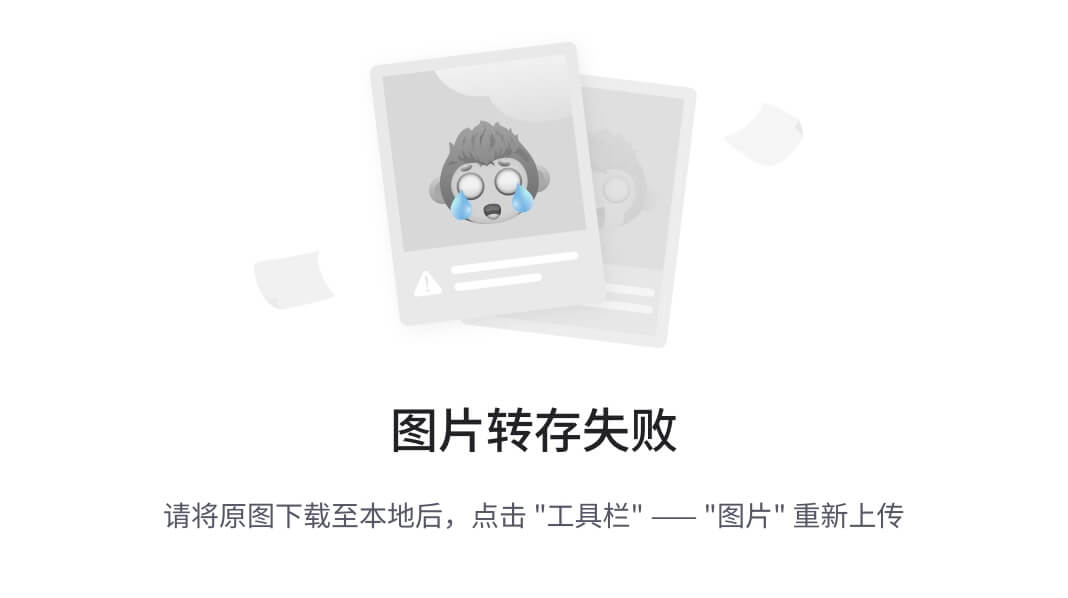
图-4

图-5

图-6
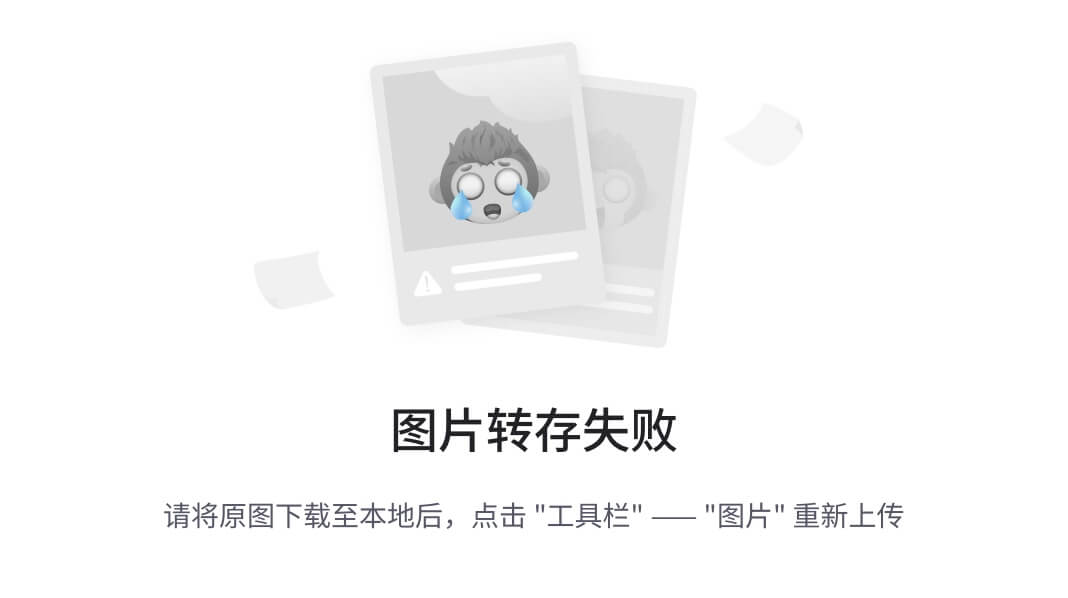
图-7

图-8
按空格键进行选项(有X表示选中,没有X表示不选)
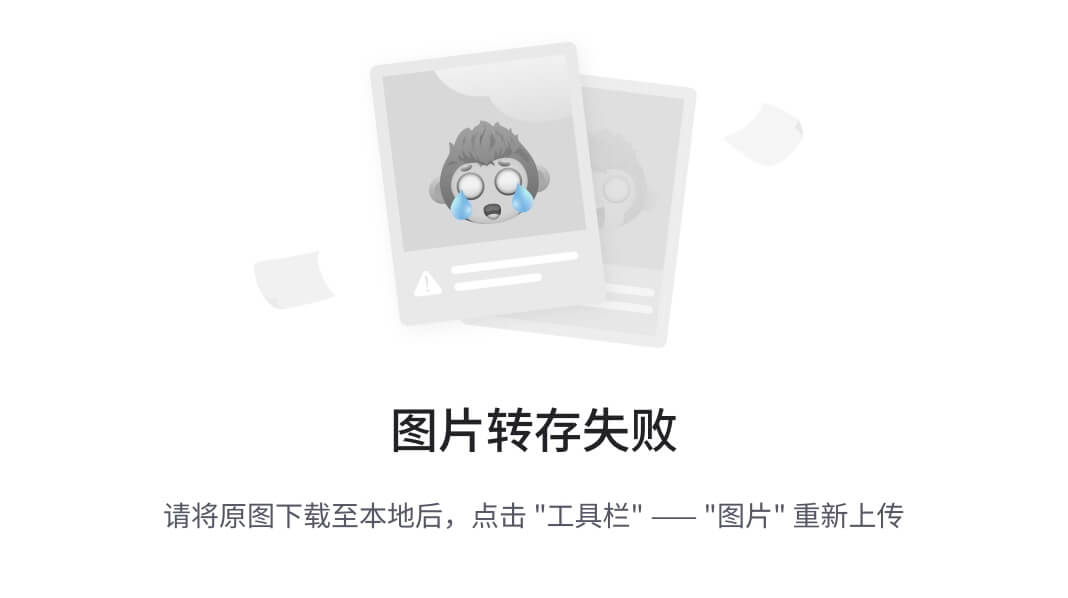
图-9
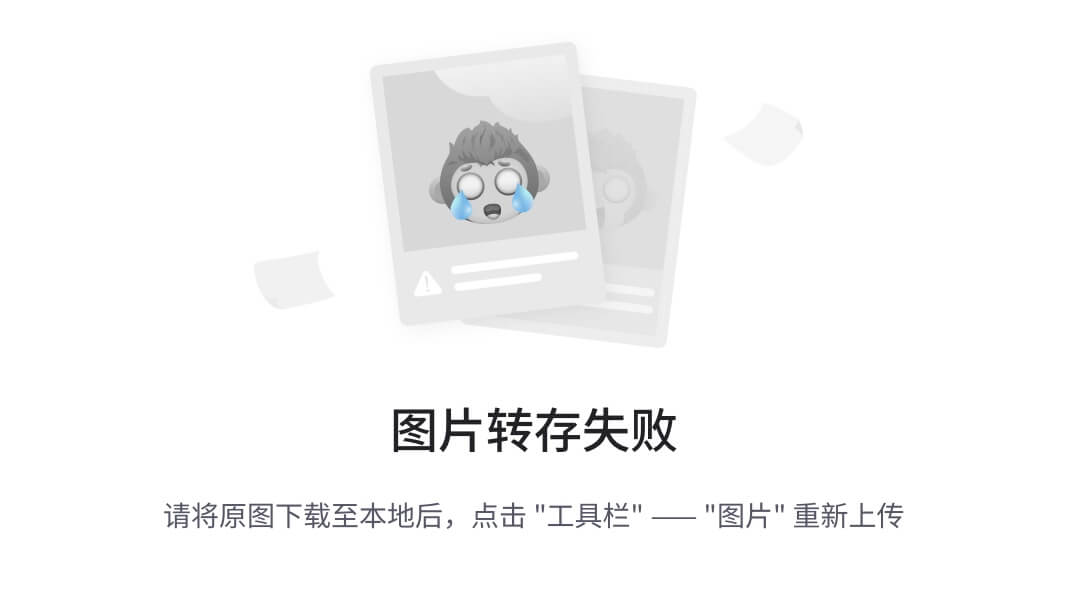
图-10
进行激活配置
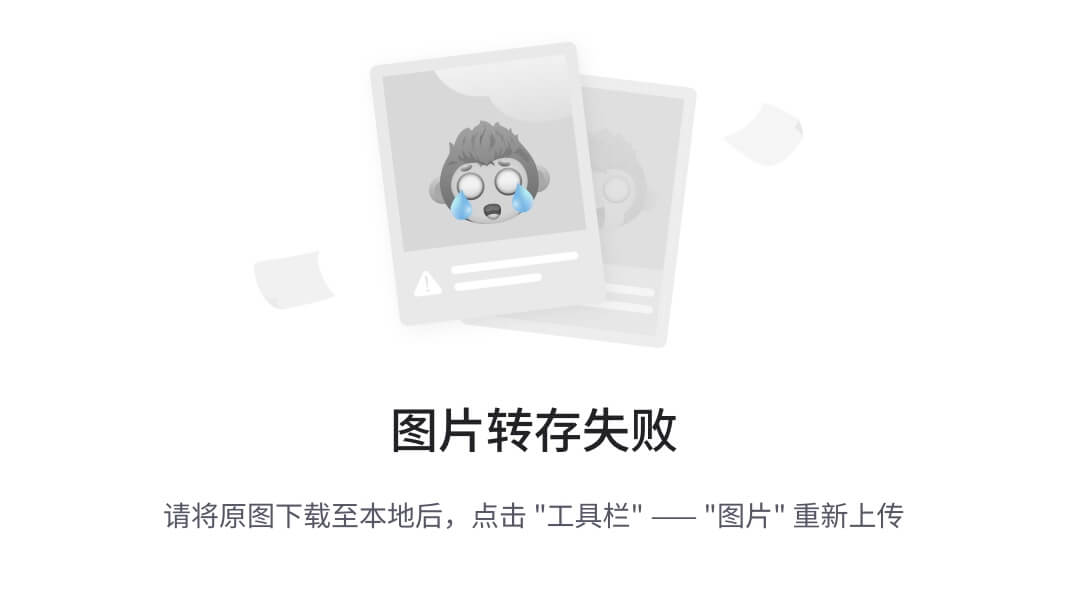
图-11
按下回车进行操作(前面有*表示激活启用,没有*表示禁用状态)
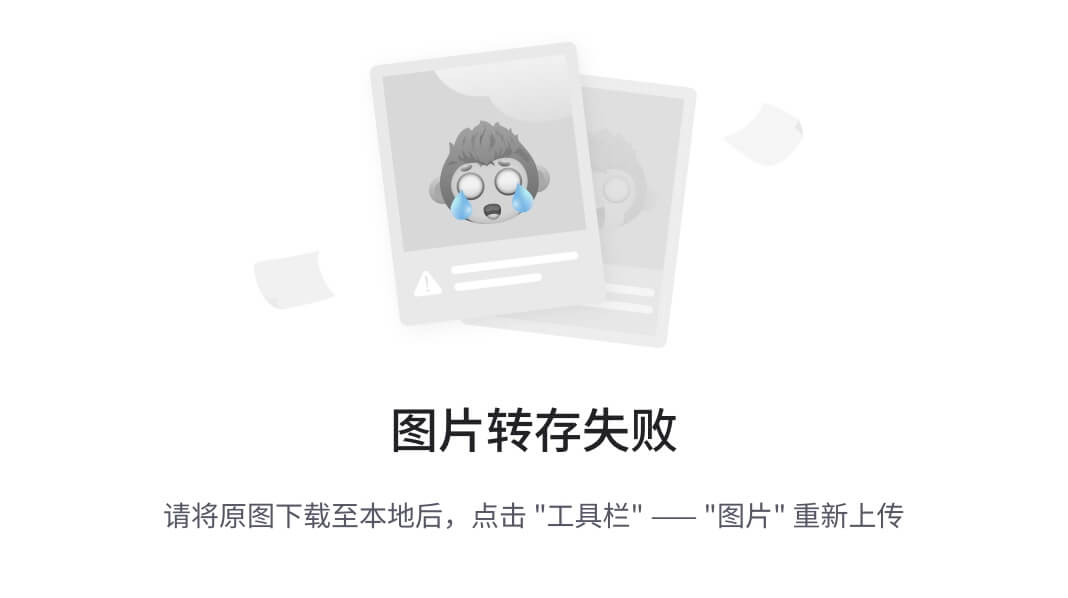
图-12
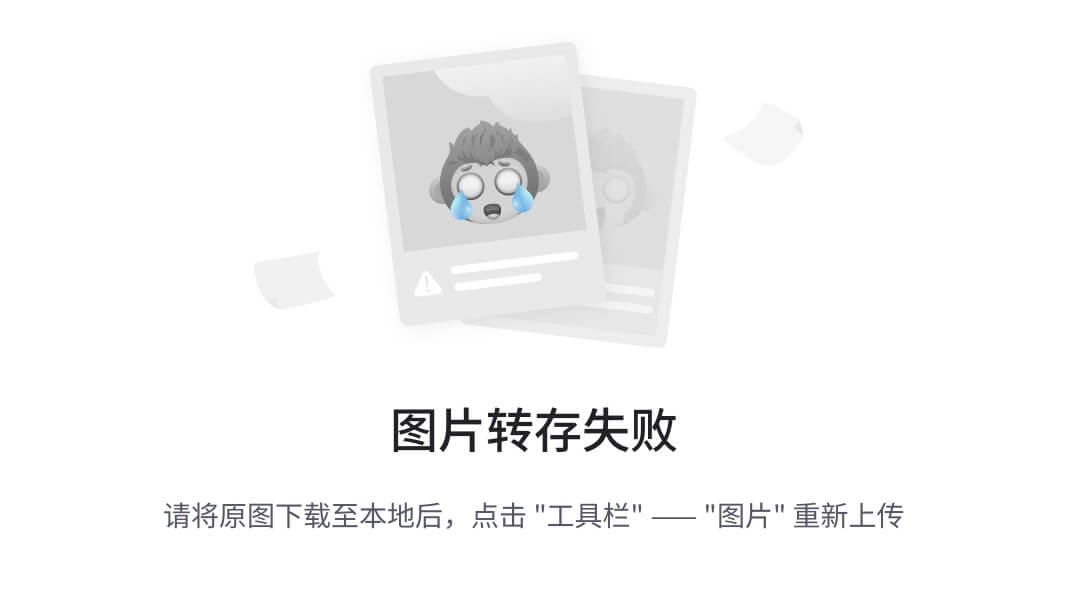
图-13
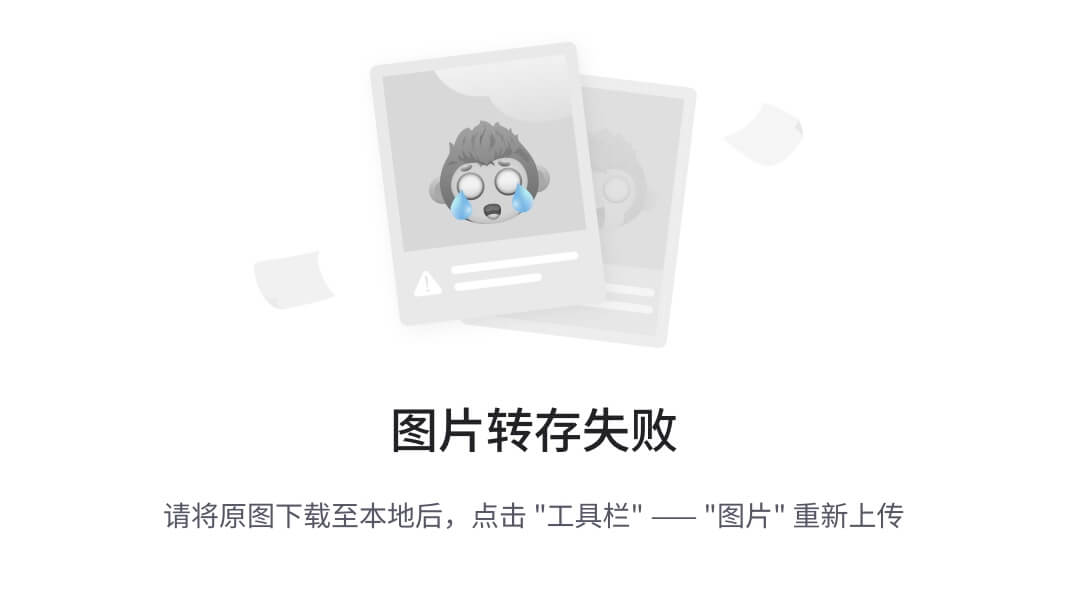
图-14
- 利用nmcli修改IP地址、子网掩码、网关地址
- [root@server ~]# nmcli connection modify eth0
- ipv4.method manual
- ipv4.addresses 192.168.88.240/24
- autoconnect yes
- [root@server ~]# nmcli connection up eth0 #激活
- [root@server ~]# ifconfig | head -2
10 利用配置文件修改IP地址、子网掩码、网关地址(了解)
- ]# vim /etc/sysconfig/network-scripts/ifcfg-eth0
- .....此处省略一万字......
- IPADDR=192.168.88.240
- PREFIX=24
- GATEWAY=192.168.88.222
- ]# ifdown eth0 #停用设备(名字为网卡实际名字)
- 成功断开设备 'eth0'。
- ]# ifup eth0 #启用设备(名字为网卡实际名字)
- 连接已成功激活(D-Bus 活动路径:/org/freedesktop/NetworkManager/ActiveConnection/9)
- ]# ifconfig | head -2
11 总结(图-15)
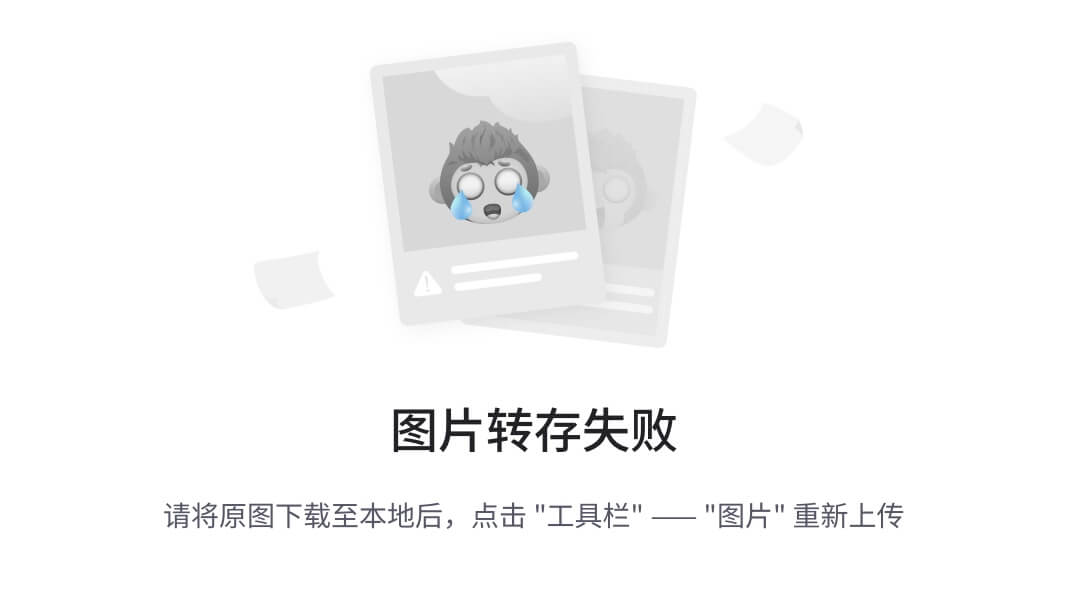
图-15
12 克隆虚拟机(克隆必须关闭模板机器)
真机Linux,克隆效果如图-16、图-17所示。
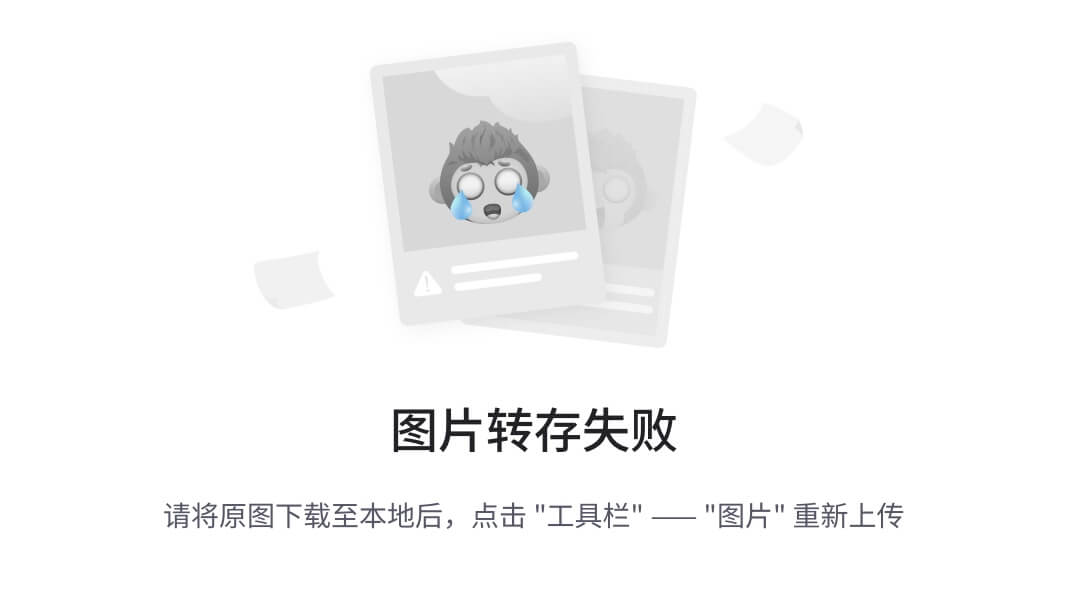
图-16
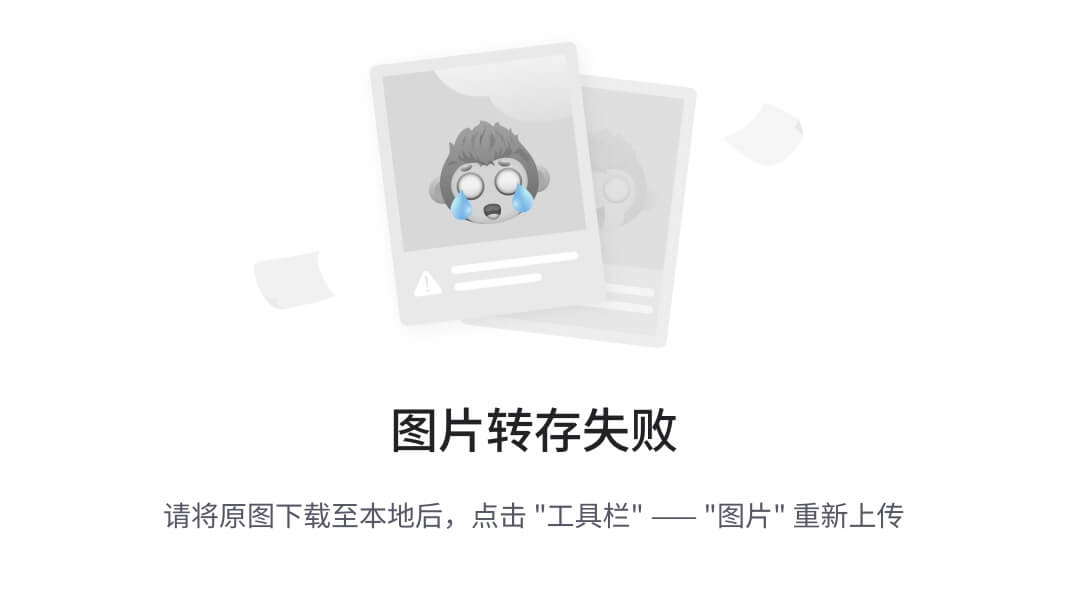
图-17
真机windows效果如图-18至图-23所示:

图-18
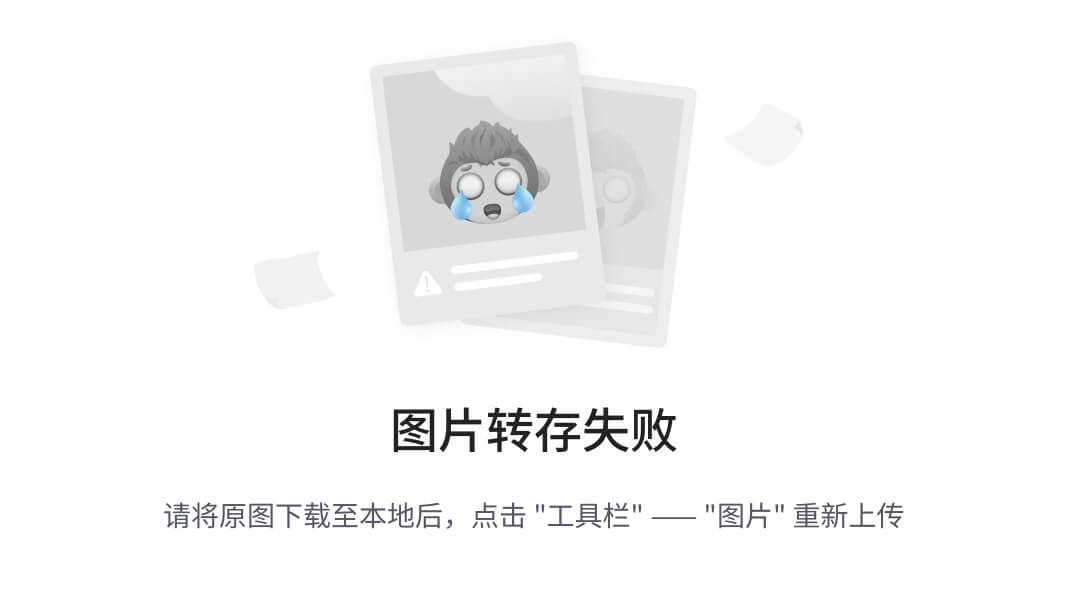
图-19
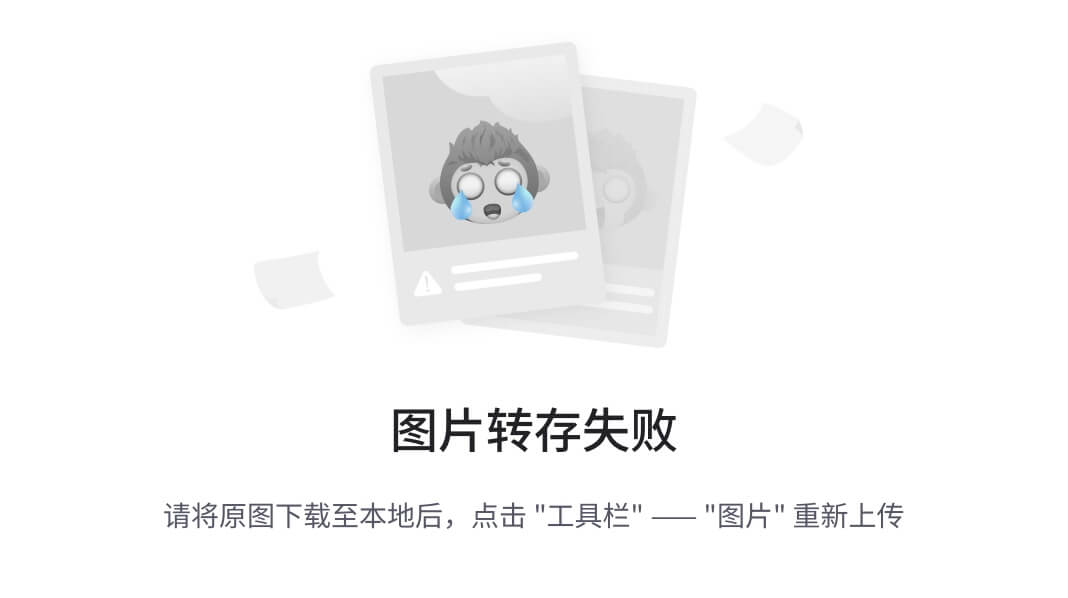
图-20
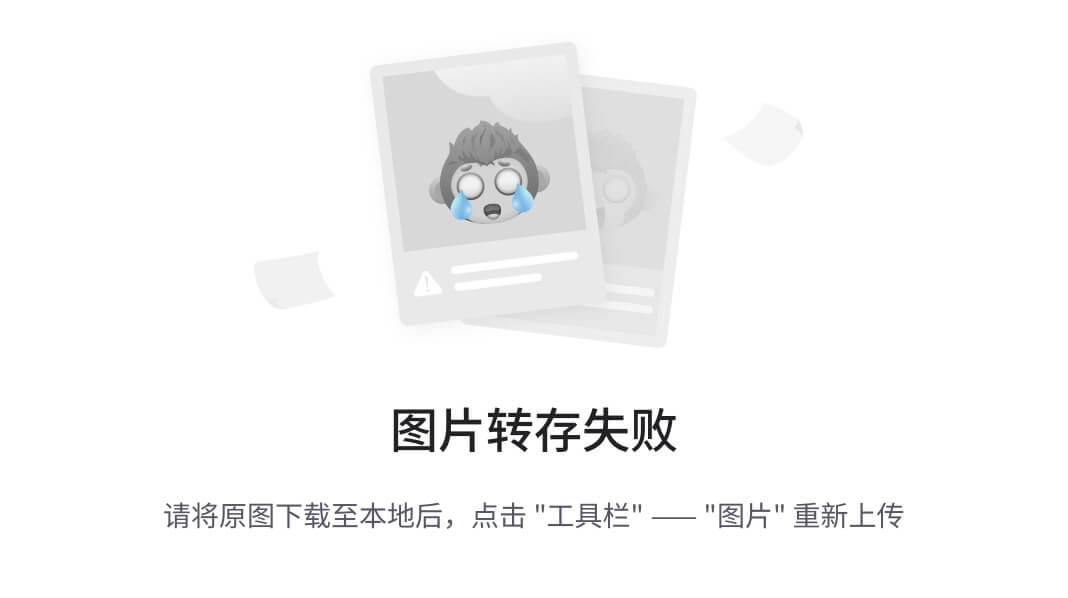
图-21

图-22
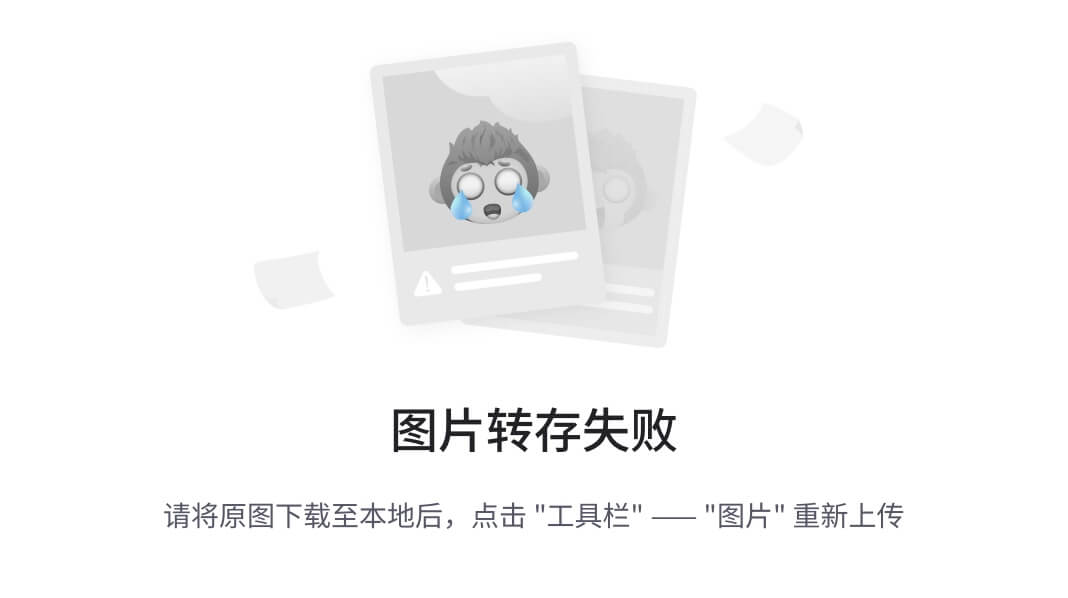
图-23
13 虚拟机B配置
虚拟机B:
- ]# hostnamectl set-hostname pc2.tedu.cn
- ]# hostname
- pc2.tedu.cn
- 新开一个终端进行查看主机名
- [root@pc2 ~]# nmcli connection modify eth0 ipv4.method manual ipv4.addresses 192.168.88.2/24 autoconnect yes
- [root@pc2 ~]# nmcli connection up eth0
- [root@pc2 ~]# ifconfig | head -2
虚拟机C:
- ]# hostnamectl set-hostname pc3.tedu.cn
- ]# hostname
- pc3.tedu.cn
- 新开一个终端进行查看主机名
- [root@pc3 ~]# nmcli connection modify eth0 ipv4.method manual ipv4.addresses 192.168.88.3/24 autoconnect yes
- [root@pc3 ~]# nmcli connection up eth0
- [root@pc3 ~]# ifconfig | head -2
14 真机与虚拟机的通信
通信效果图如图-24所示。
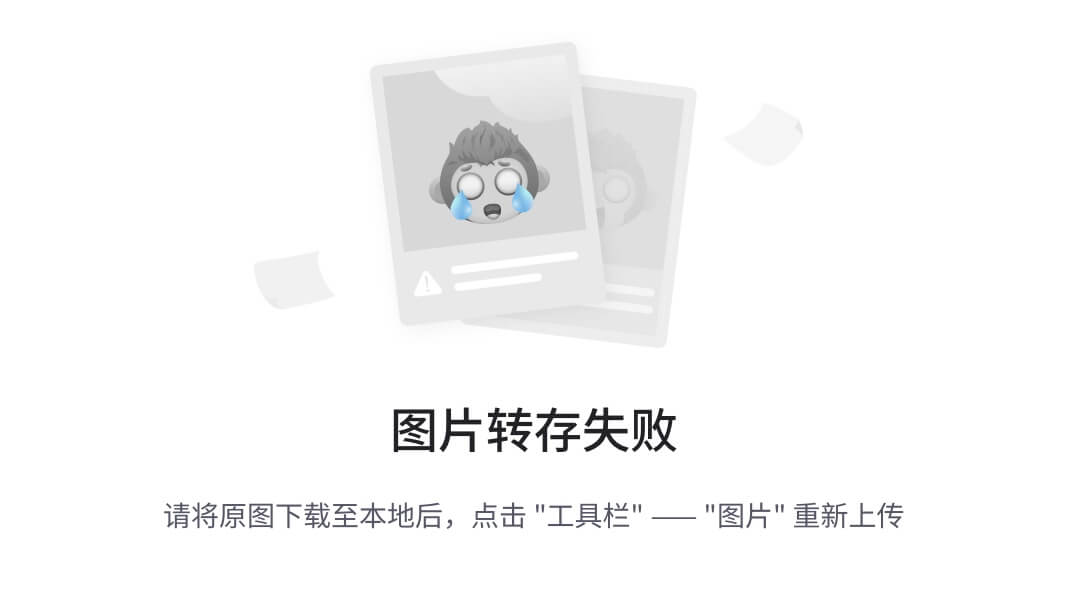
图-24
真机为Linux查看虚拟网卡private1的IP地址:
- [root@localhost ~]# ifconfig private1
- private1: flags=4099<UP,BROADCAST,MULTICAST> mtu 1500
- inet 192.168.88.254 netmask 255.255.255.0 broadcast 192.168.88.255
虚拟机配置网卡,连接private1网络,如图-25所示。
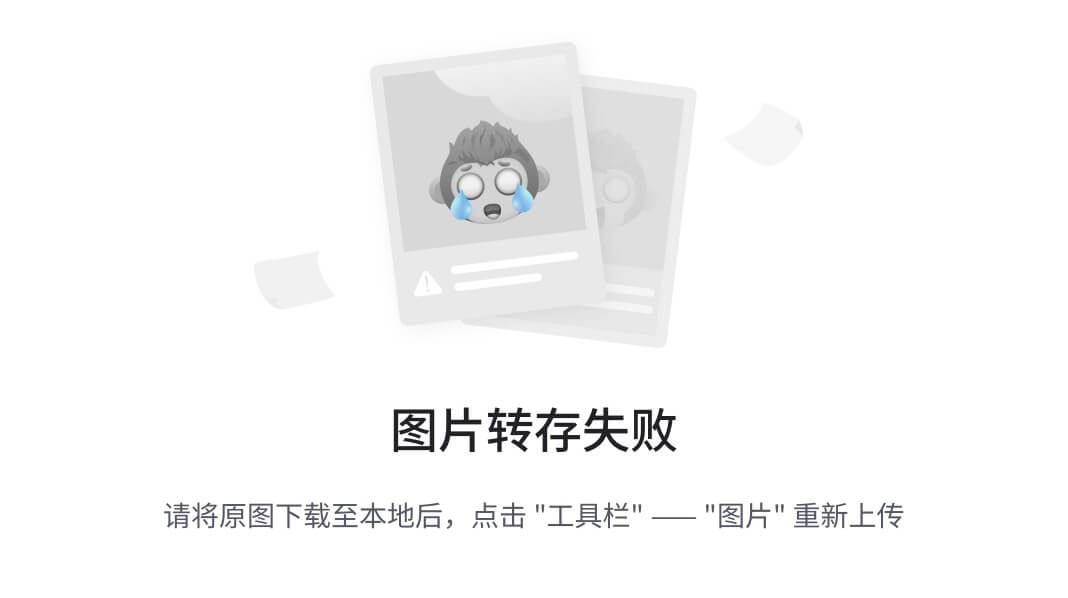
图-25
- 测试通信:虚拟机ping真机
- [root@localhost ~]# ping 192.168.88.254
真机为windows:为vmnet1配置IP地址192.168.88.254/24
1.查看真机虚拟网卡,如图-26至图-28所示。
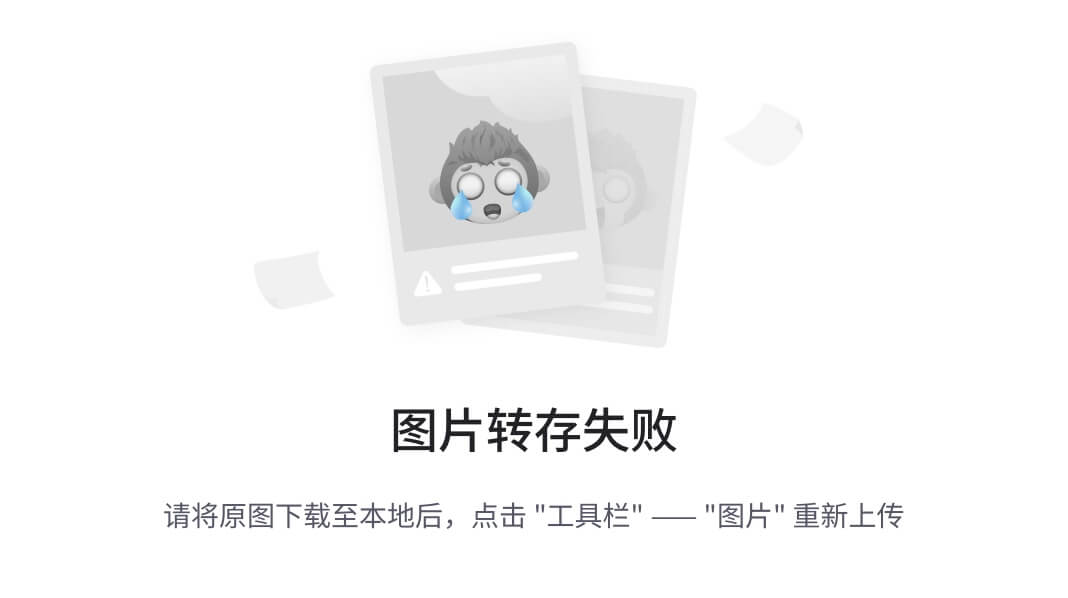
图-26
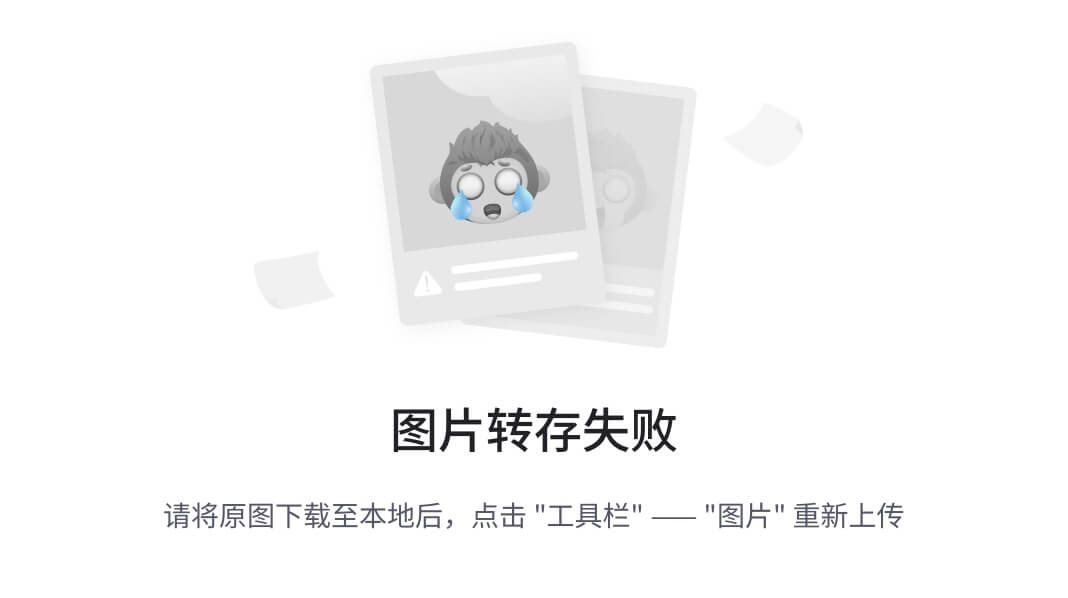
图-27

图-28
2.真机配置VMnet1的网卡IP地址为192.168.88.254
双击VMnet1网络适配器,效果如图-29至图-32所示。

图-29
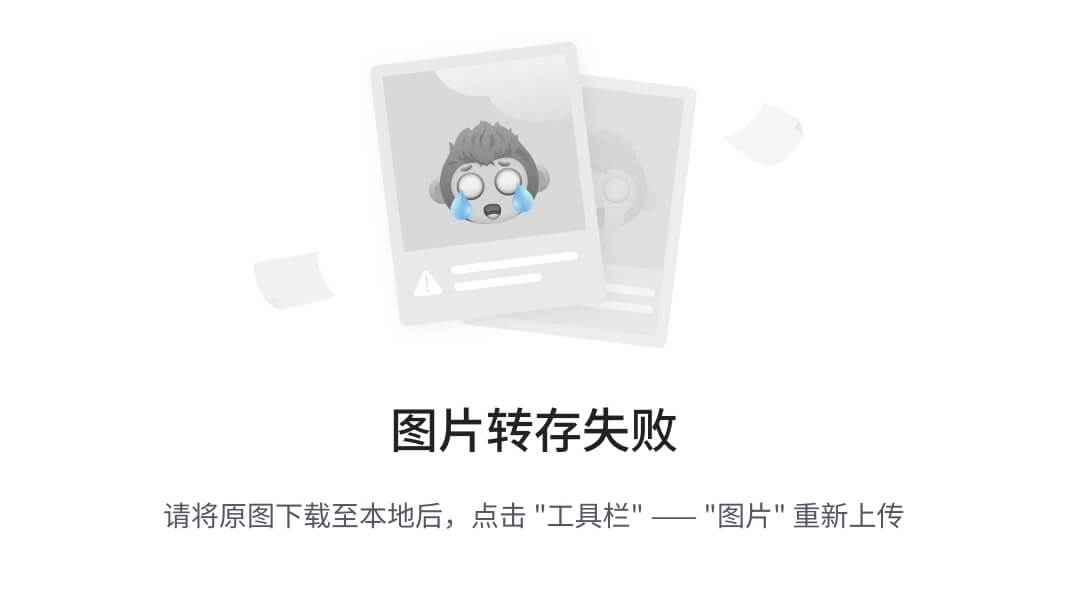
图-30
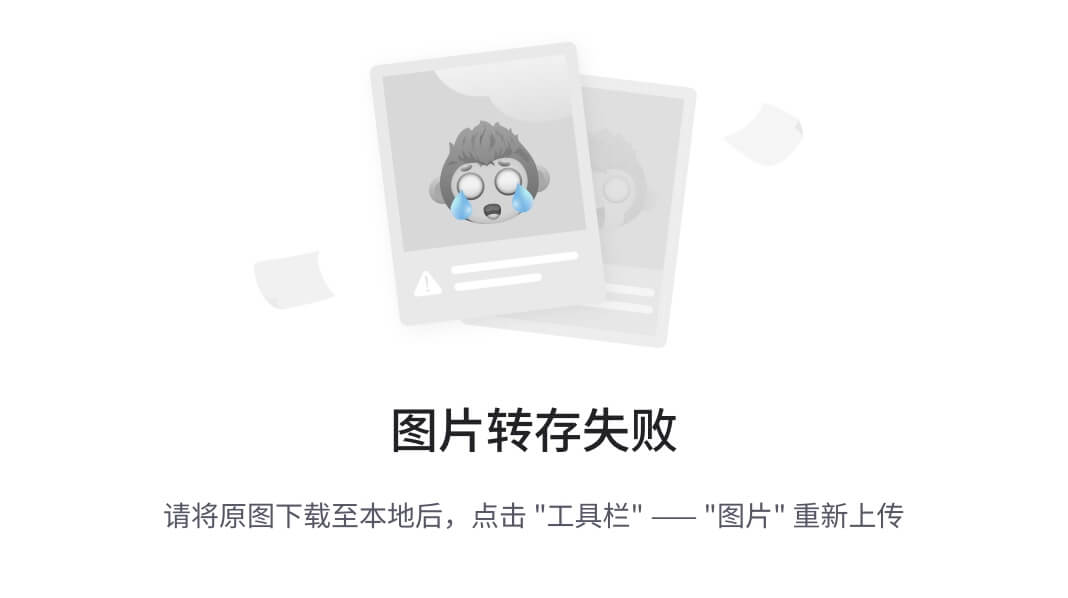
图-31
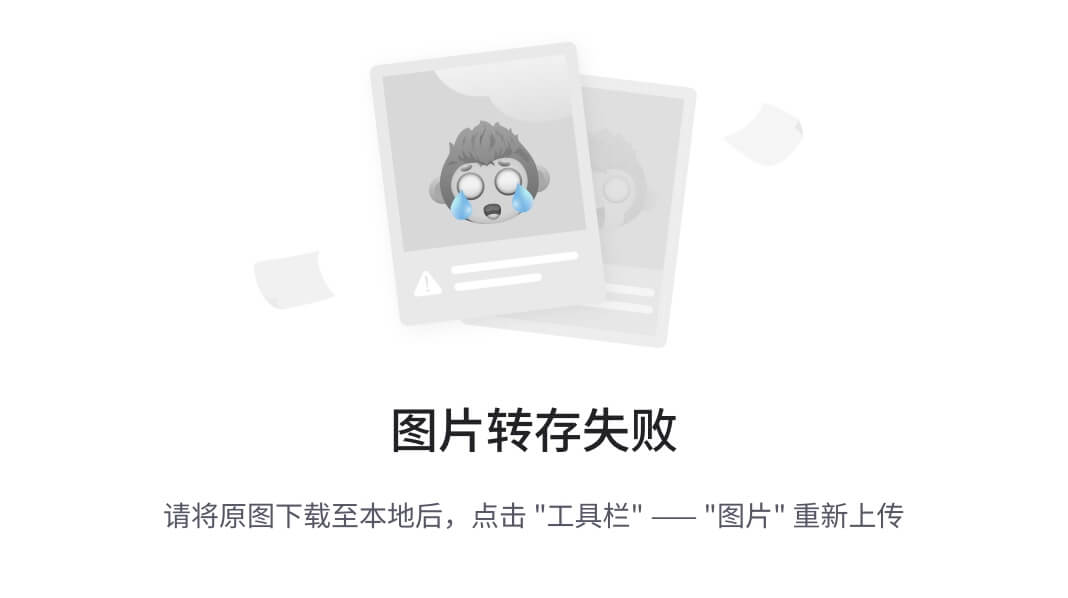
图-32
3.配置虚拟机网络类型,右击----》选择设置,效果如图-33、图-34所示。

图-33
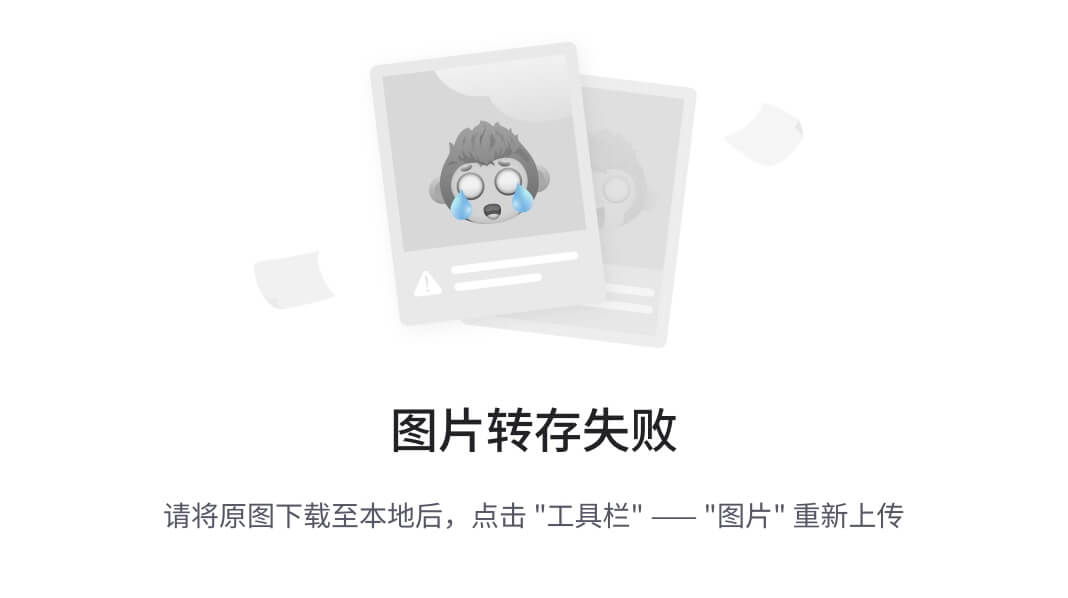
图-34
4.测试通信:Windows键+r快捷键,效果如图-35、图-36所示。
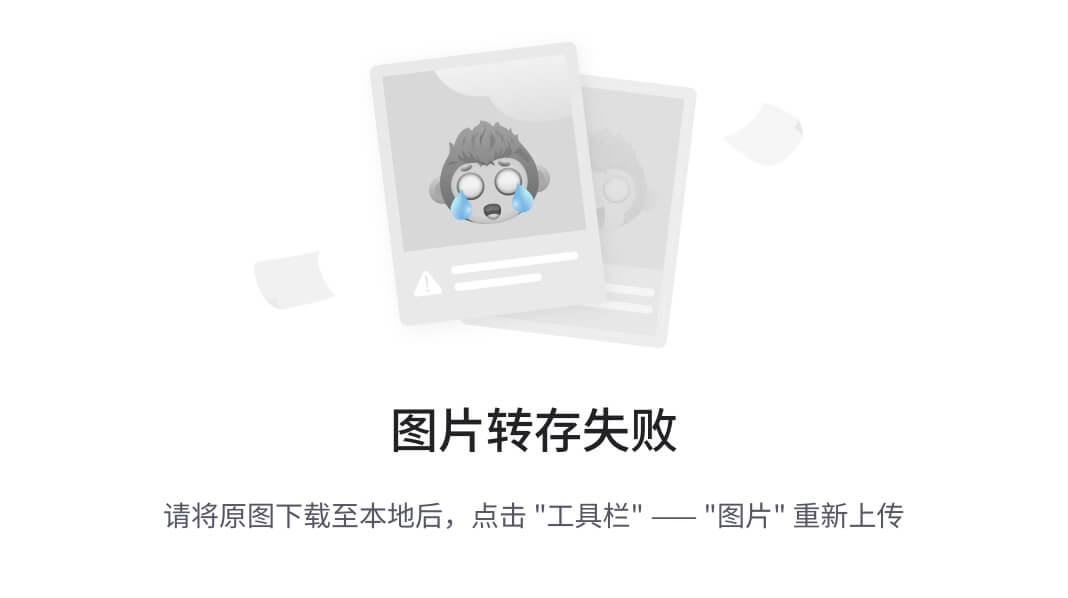
图-35
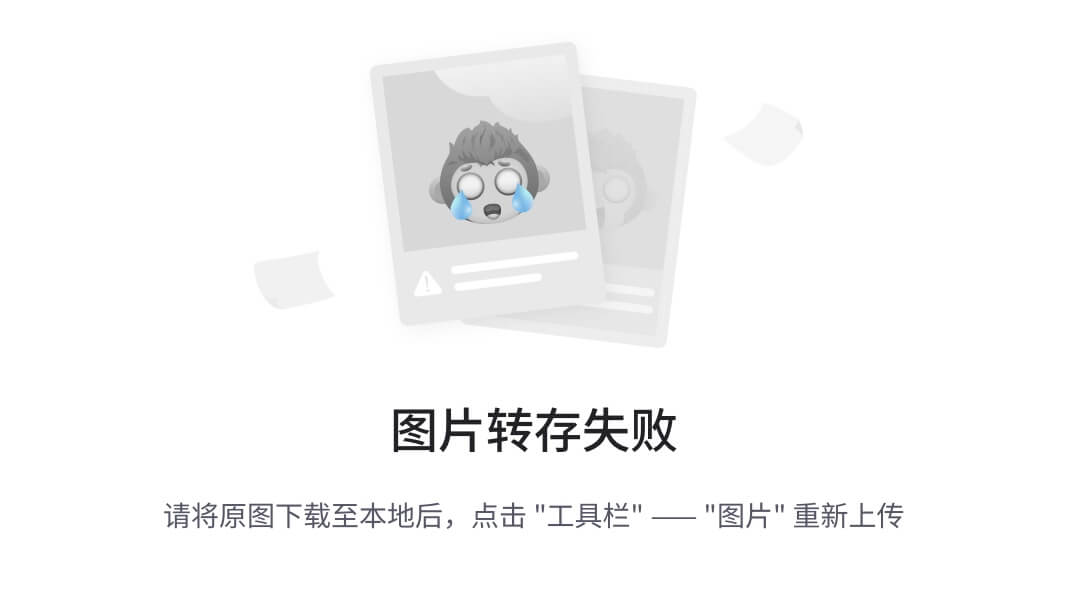
图-36
常见问题:
1. 没有虚拟网卡vmnet1,则需要自己添加虚拟网卡,效果如图-37至图-39所示。
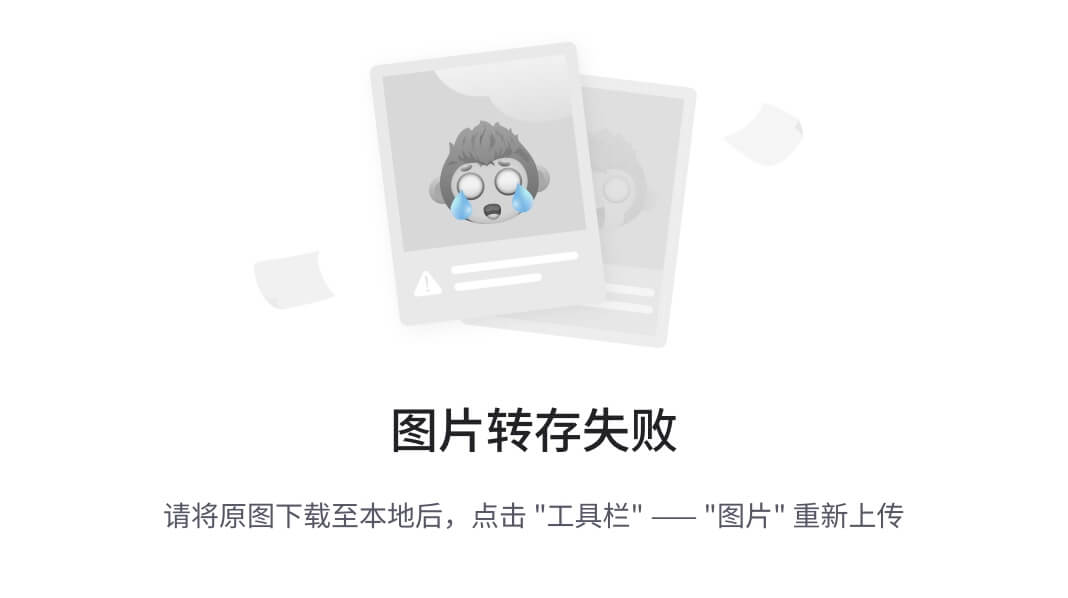
图-37
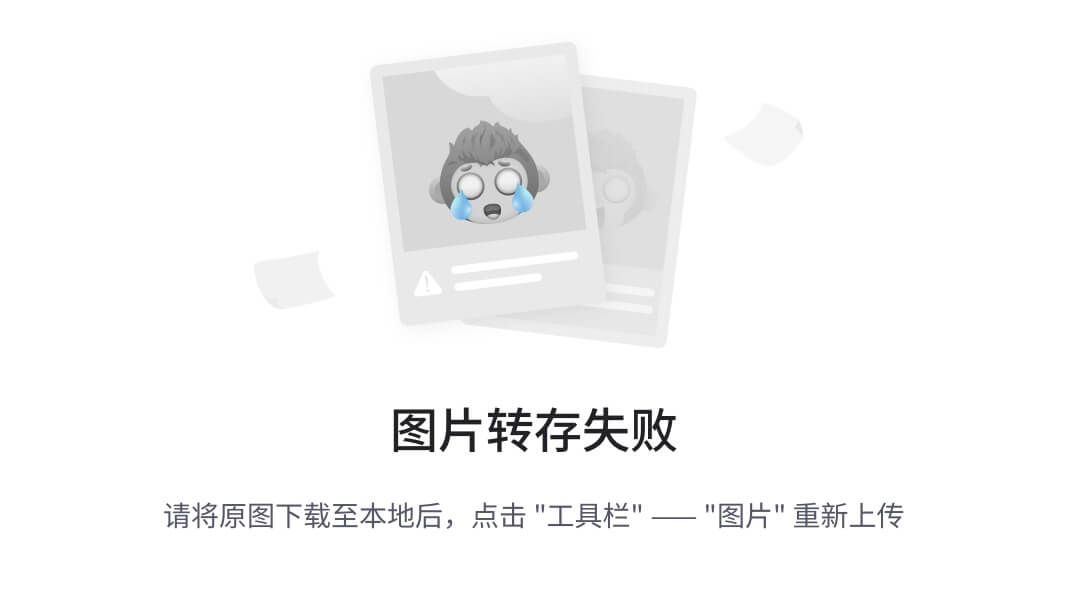
图-38

图-39
2.如果还是无法出现vmnet1,参考下列网站方法:
https://jingyan.baidu.com/article/066074d6f19bd0c3c31cb048.html
15 虚拟机拍摄快照,三台机器都拍摄快照
16 远程管理(Linux与Linux)
•SSH协议,Secure Shell
软件包的安装
- [root@localhost ~]# rpm -qa | grep openssh
- openssh-askpass-8.0p1-13.el8.x86_64
- openssh-8.0p1-13.el8.x86_64
- openssh-clients-8.0p1-13.el8.x86_64
- openssh-server-8.0p1-13.el8.x86_64
- [root@server ~]#ls /usr/sbin/sshd#提供远程管理功能的程序
- /usr/sbin/sshd
- [root@server ~]# pgrep -l sshd #搜索sshd进程
- 1181 sshd
17 远程登录工具 ssh
模板虚拟机:
- [root@server /]# ssh root@192.168.88.2
- ………necting (yes/no)? yes
- root@192.168.88.2's password: #输入密码
- [root@pc2 ~]# touch /root/hahaxixi.txt
- [root@pc2 ~]# exit
- 登出
- Connection to 192.168.88.2 closed.
- [root@server /]# cat /root/.ssh/known_hosts #记录曾经远程管理的机器
18 数据传递工具 scp=ssh+cp
scp [-r] 用户名@服务器:路径 本地路径
scp [-r] 本地路径 用户名@服务器:路径
虚拟机A:
- ]# scp /etc/passwd root@192.168.88.2:/root
- ]# scp -r /home root@192.168.88.2:/root
- ]# scp root@192.168.88.2:/etc/shadow /mnt
虚拟机B:
- ]# ls /root
真机上定义永久别名
- [root@localhost ~]# vim /root/.bashrc
- alias goa='ssh root@192.168.88.240'
- alias gob='ssh root@192.168.88.2'
- alias goc='ssh root@192.168.88.3'
- 开启新的终端进行验证
19 实现ssh远程管理无密码验证
虚拟机A:
1.生成公钥(锁)与私钥(钥匙)进行验证
- [root@server ~]# ssh-keygen #一路回车
- …….save the key (/root/.ssh/id_rsa): #回车 设置默认保存位置
- ……..assphrase): #回车 设置密码为空
- …….. again: #回车 设置密码为空
- [root@server ~]# ls /root/.ssh/
- id_rsa(私钥) id_rsa.pub(公钥) known_hosts
2.虚拟机A将公钥(锁)传递给虚拟机B
- [root@server ~]# ssh-copy-id root@192.168.88.2
- [root@server ~]# ssh root@192.168.88.2 #测试无密码
- [root@pc2 ~]# exit
- 登出
- Connection to 192.168.88.2 closed.
- [root@server ~]#
虚拟机B
- [root@pc2 ~]# ls /root/.ssh/
- authorized_keys(别的机器传递过来的公钥) known_hosts
- [root@pc2 ~]#
20 利用真机windows进行远程管理
Windows---->Linux远程访问
WindTerm使用,效果如图-40至图-图-55所示。
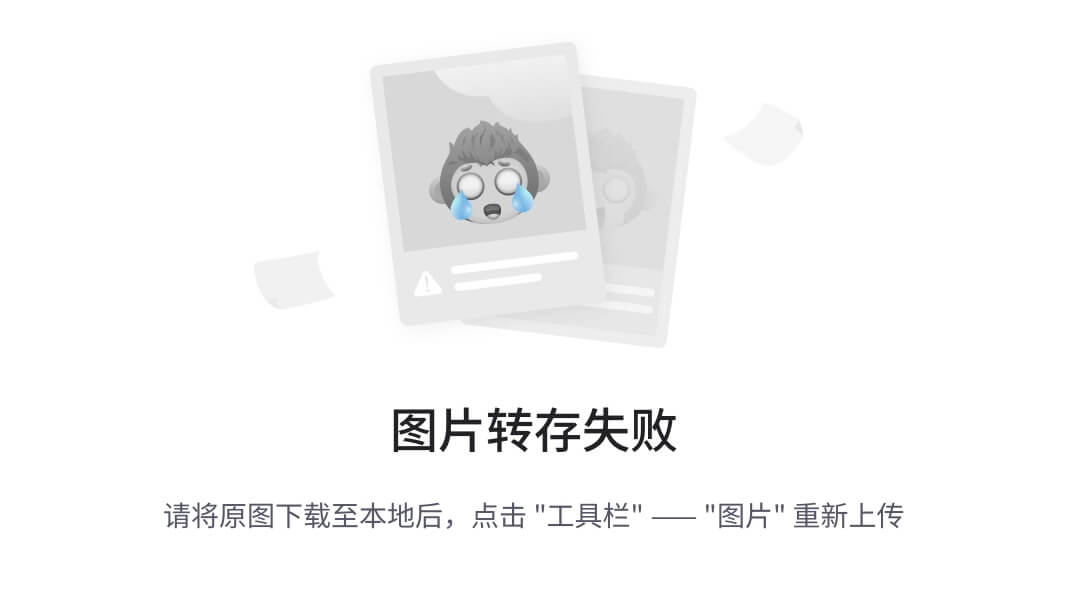
图-40
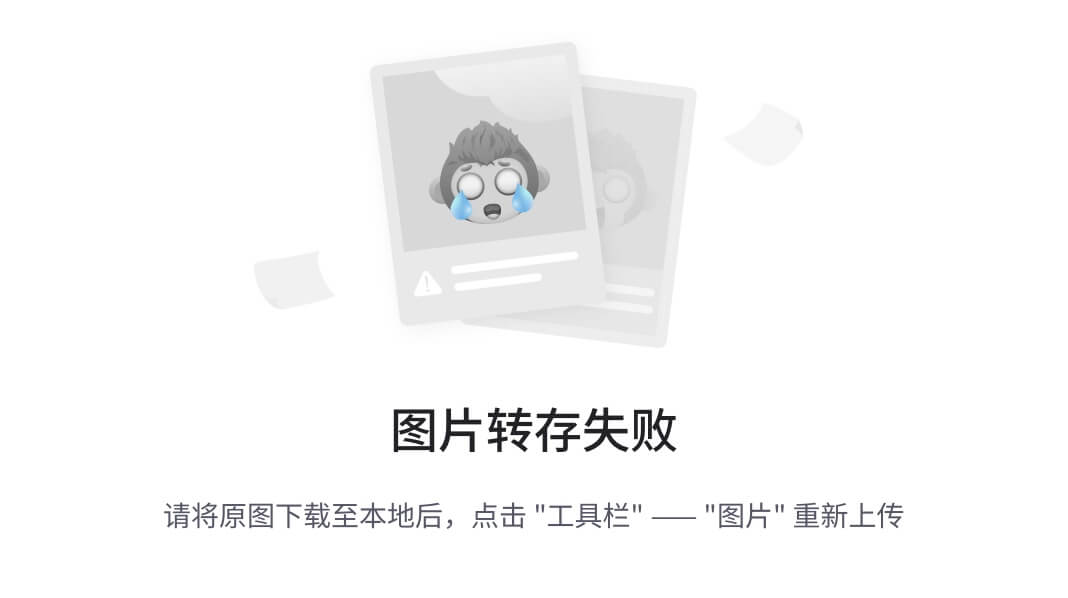
图-41
关闭暂时不用的窗口
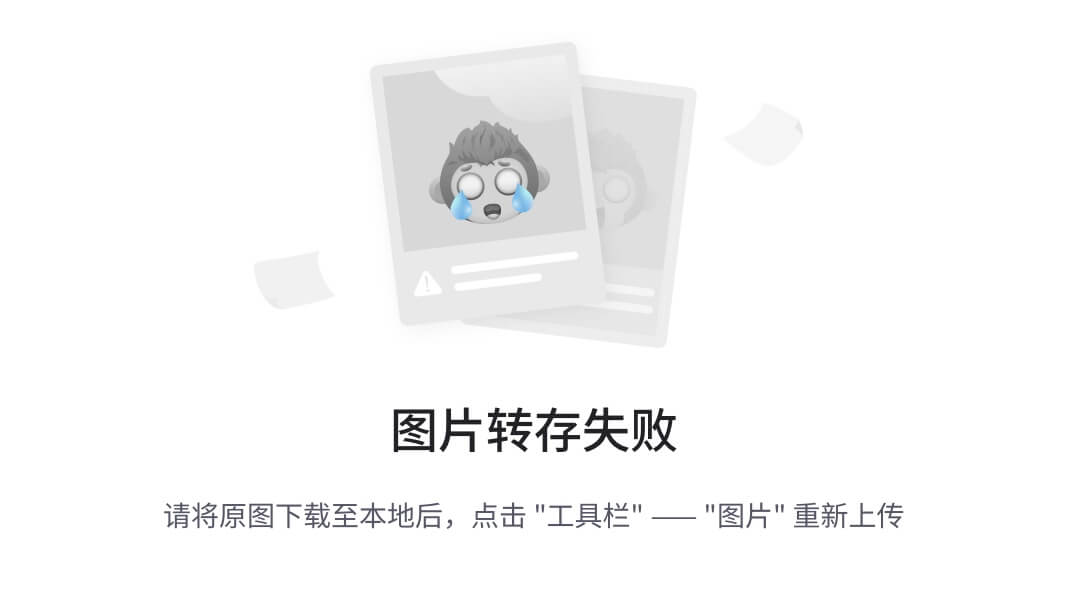
图-42
修改配色方案
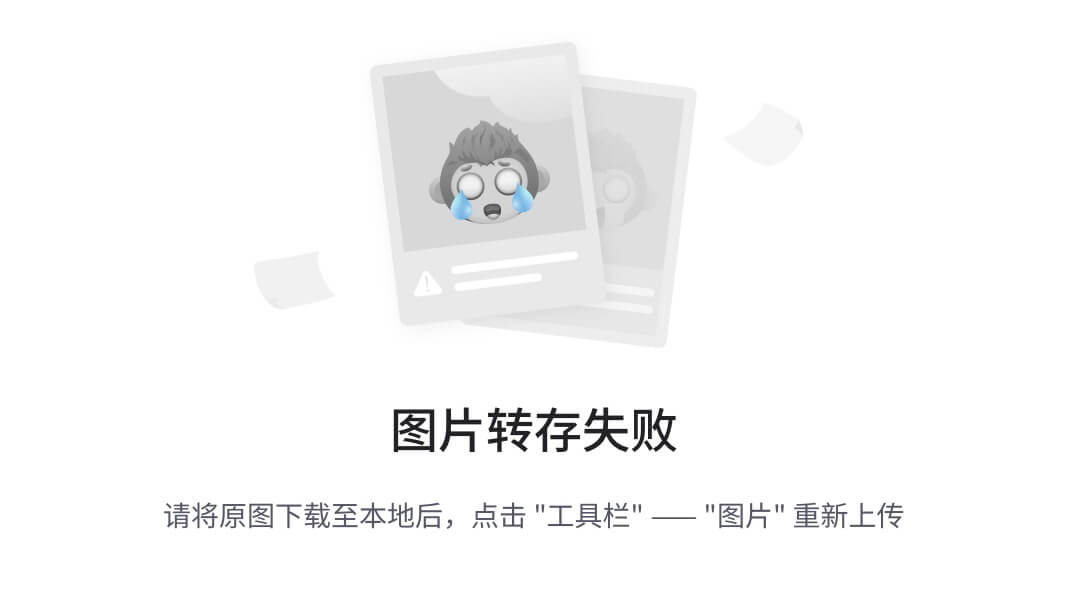
图-43
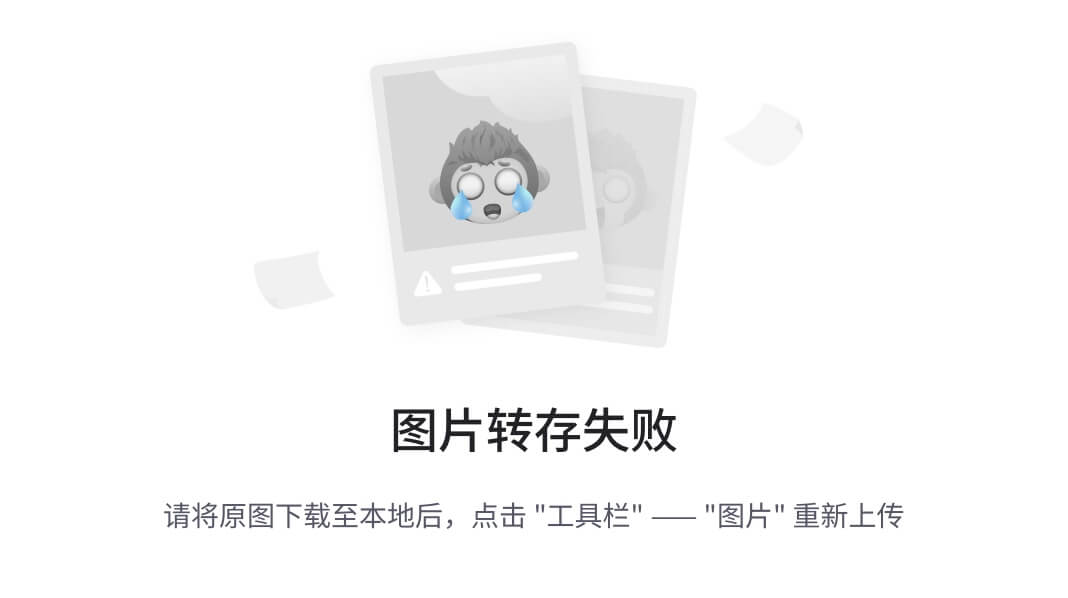
图-44
命令提示以及命令补全
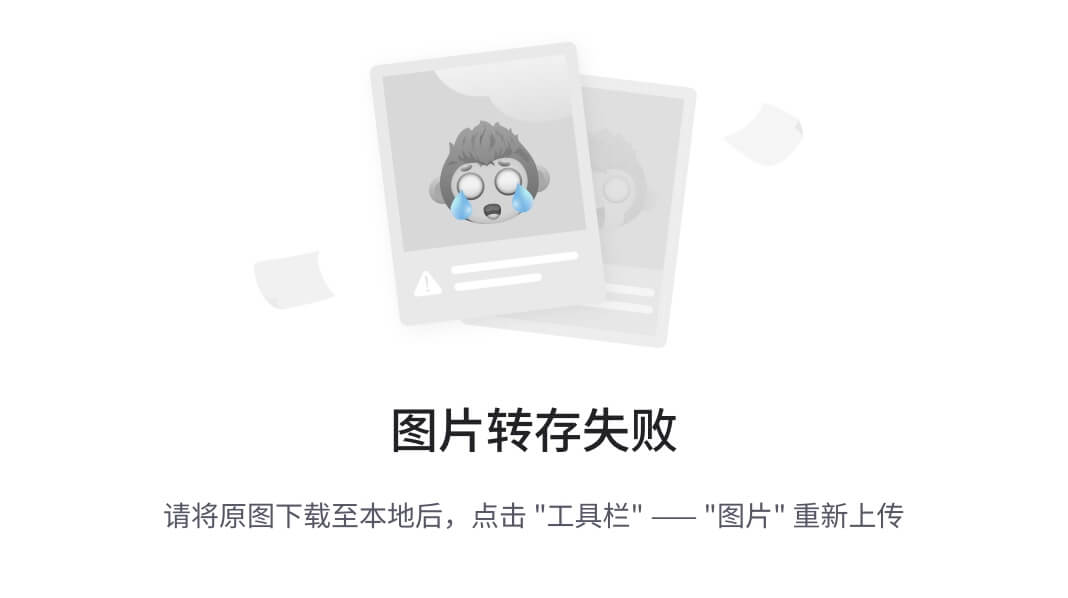
图-45
新建链接
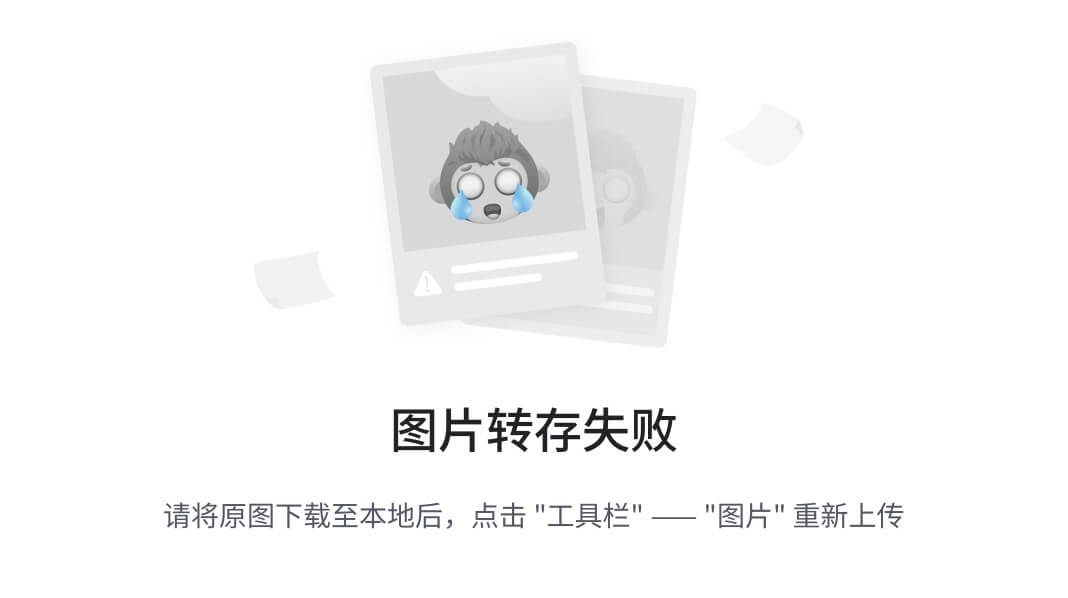
图-46
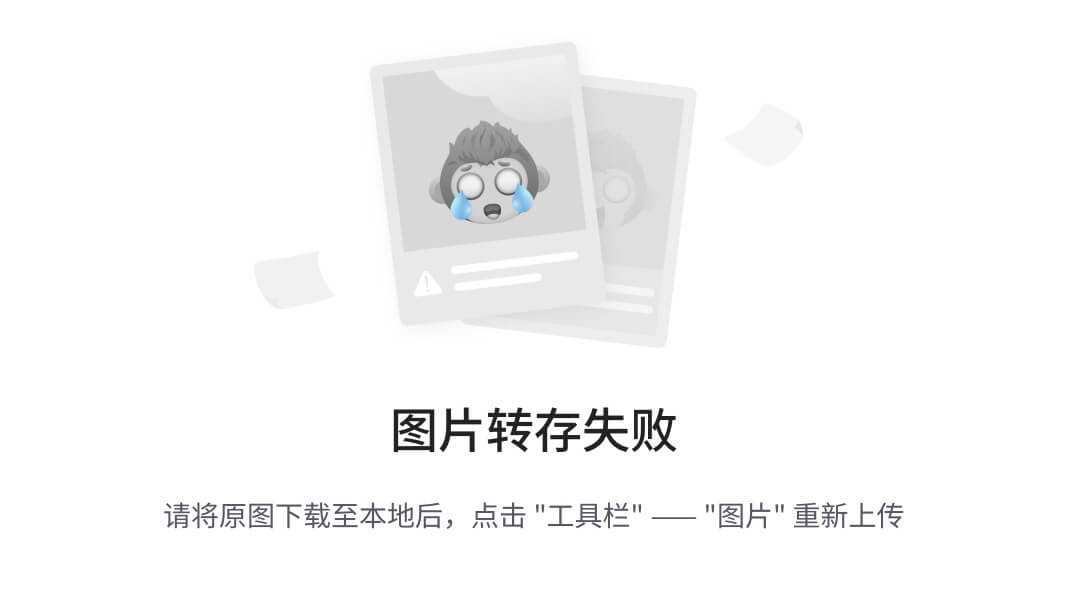
图-47
关闭tab键提示音
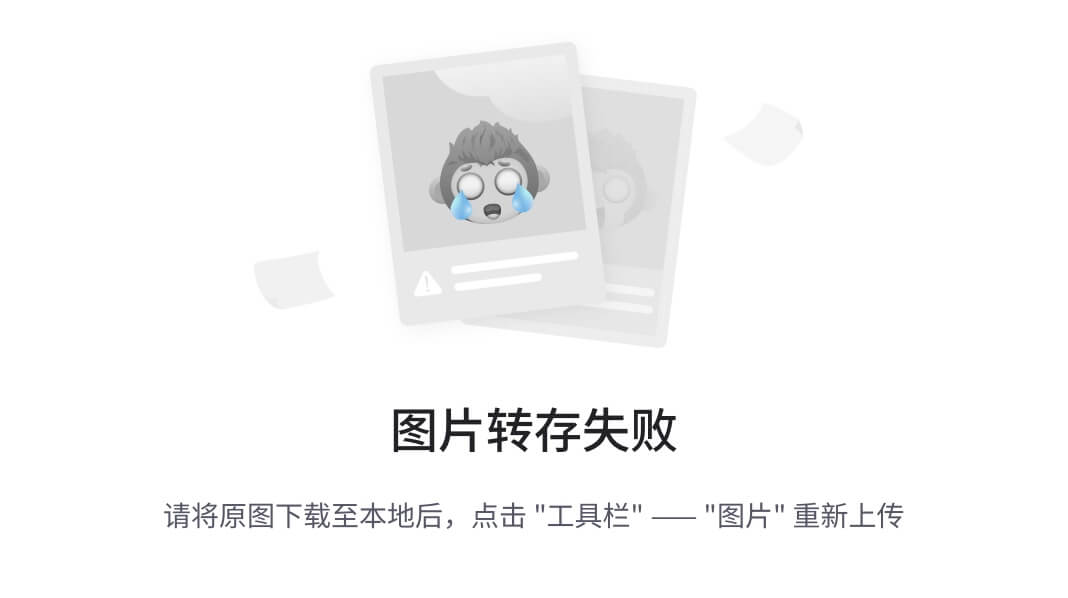
图-48
可以使用ALT + .快捷键
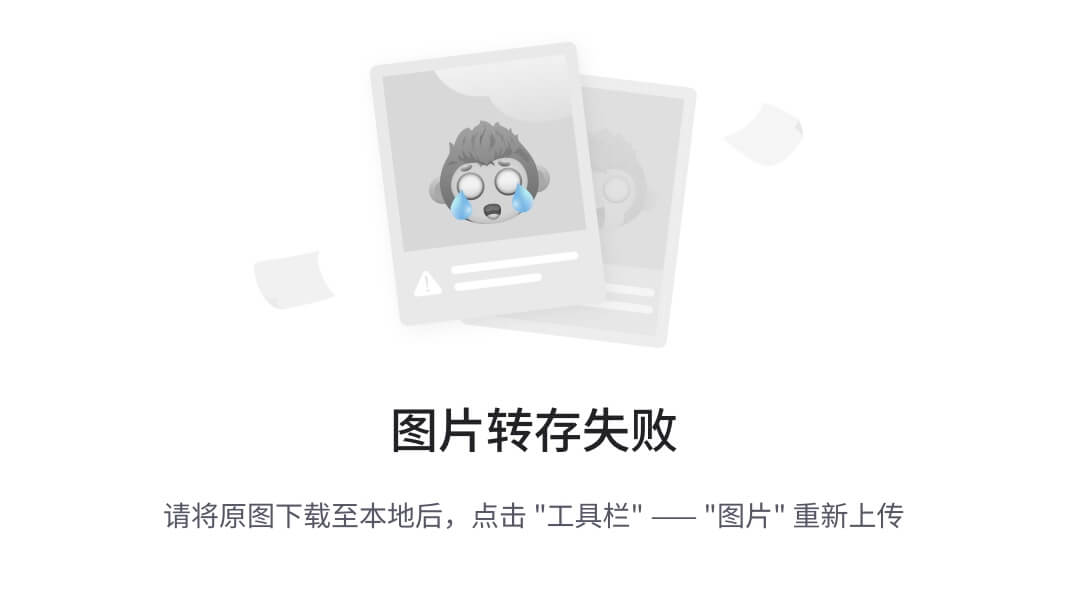
图-49
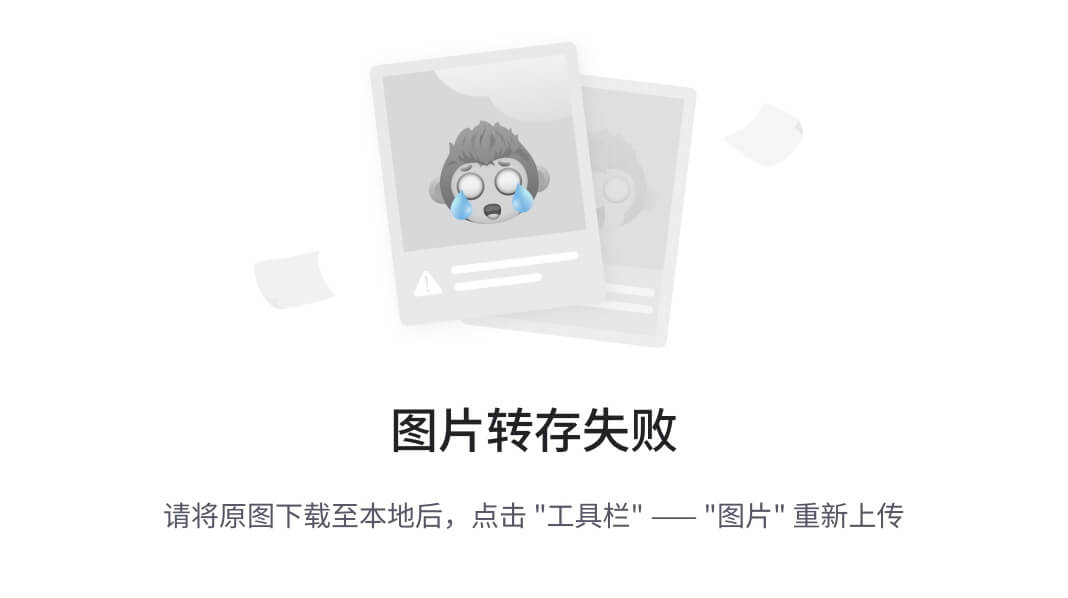
图-50
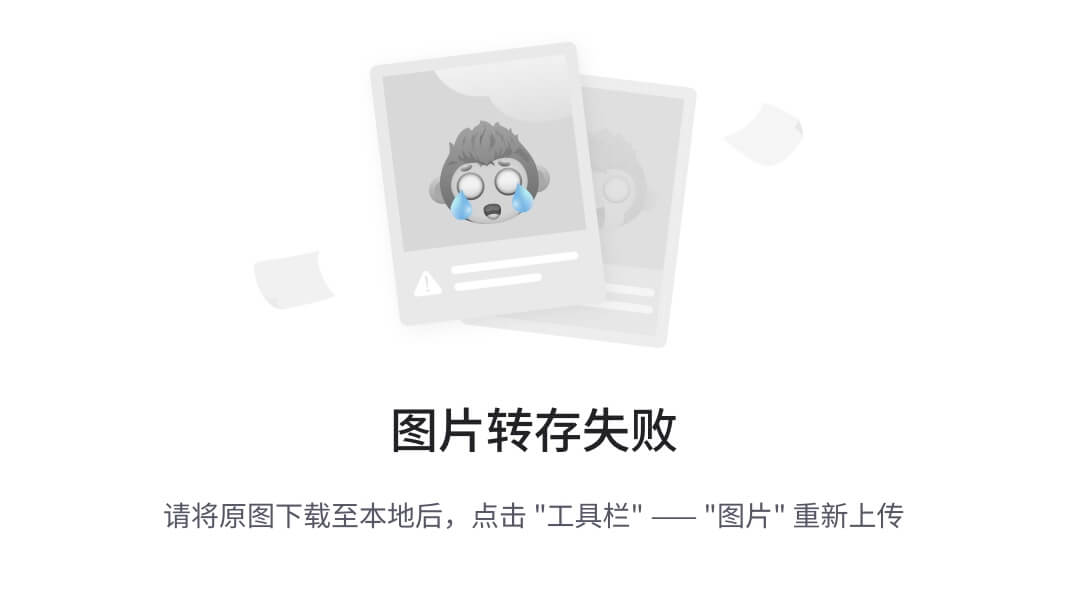
图-51
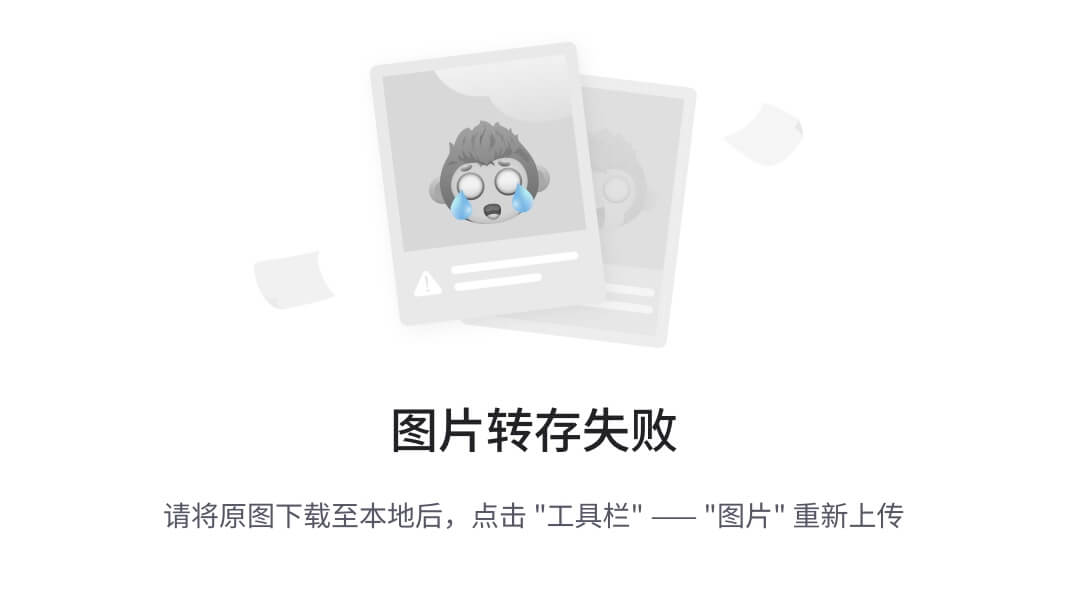
图-52
按住Ctrl然后滑动滚轮可以改变字体大小

图-53
鼠标右击,取消众多提示符号
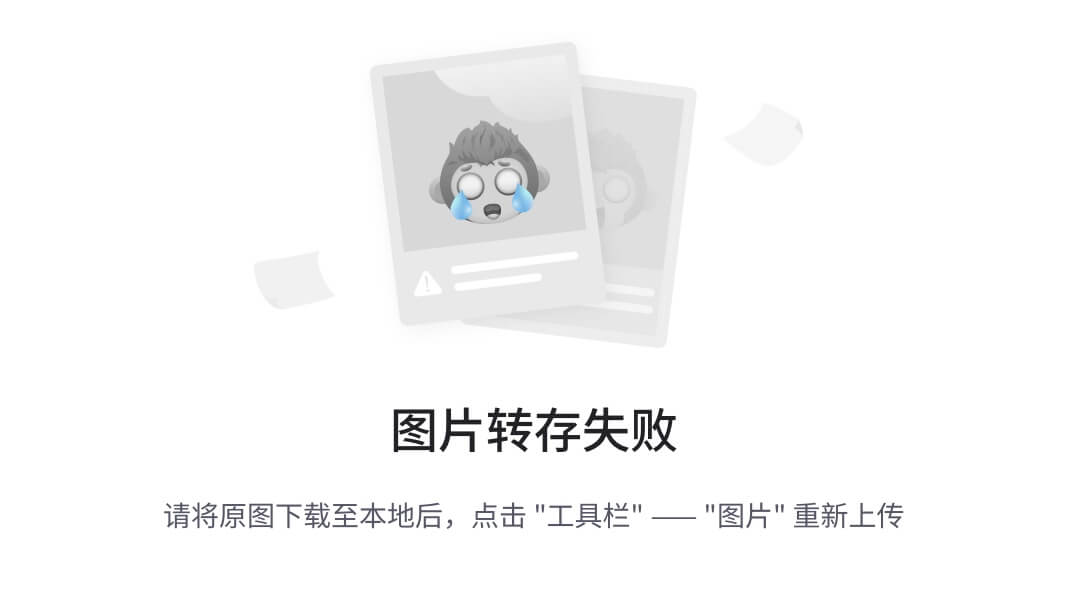
图-54
右击发送桌面快捷方式
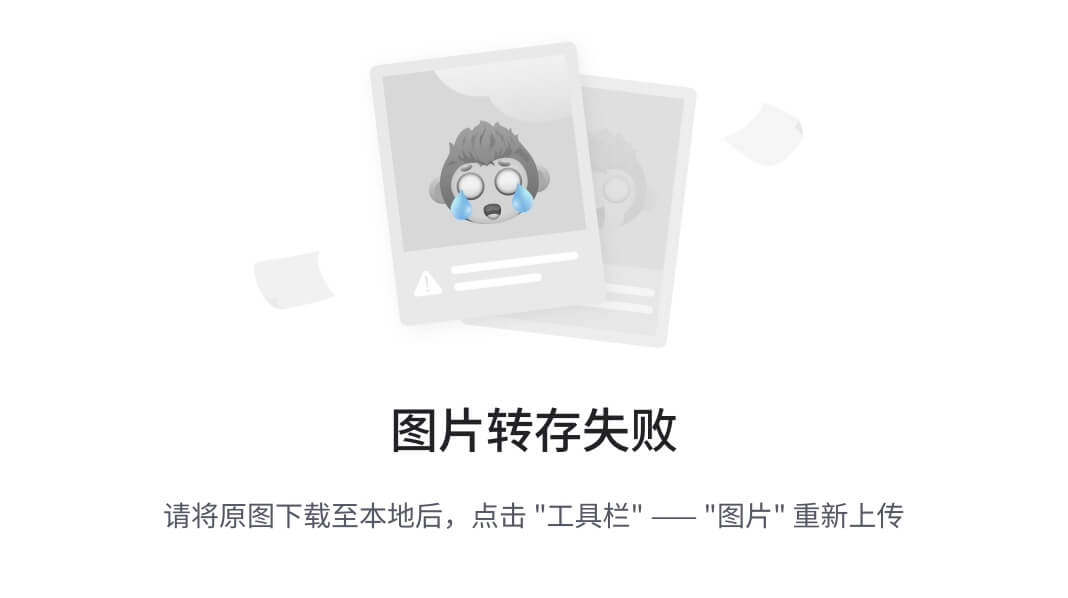
图-55
MobaXterm使用,效果如图-56至图-65所示。
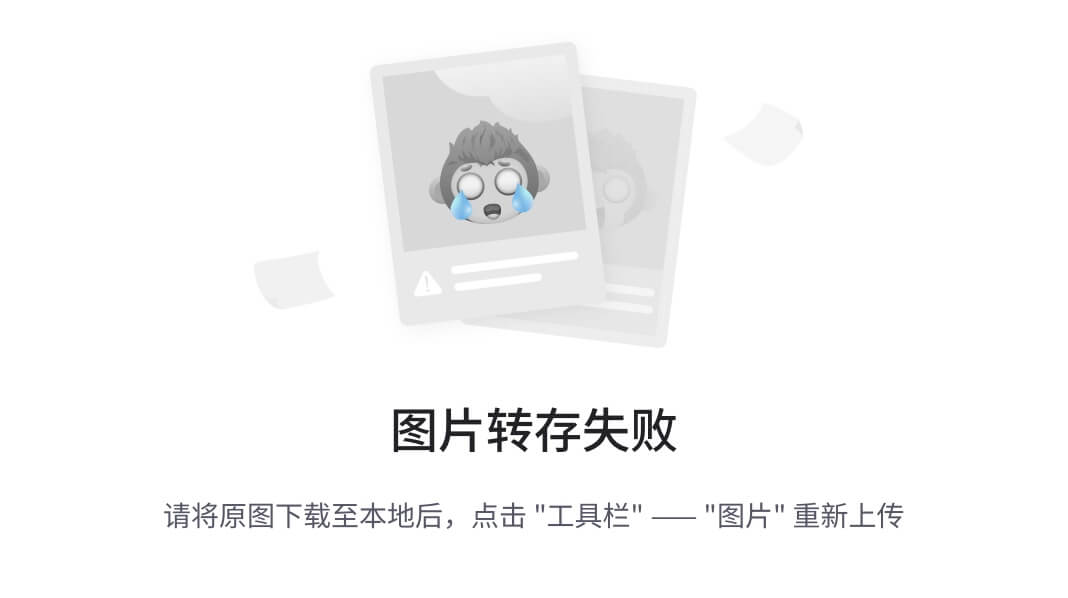
图-56
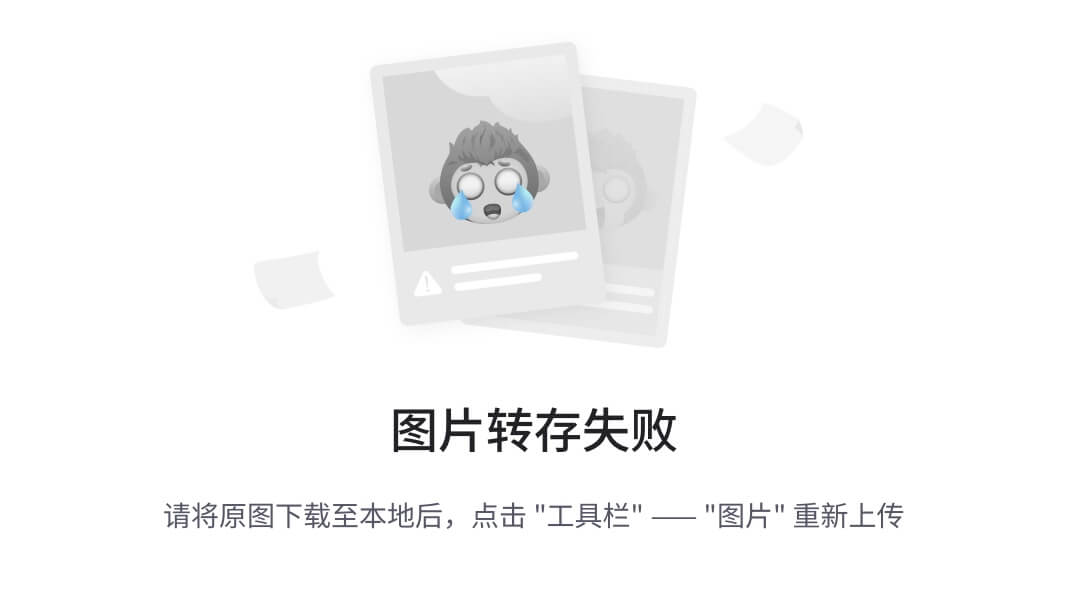
图-57
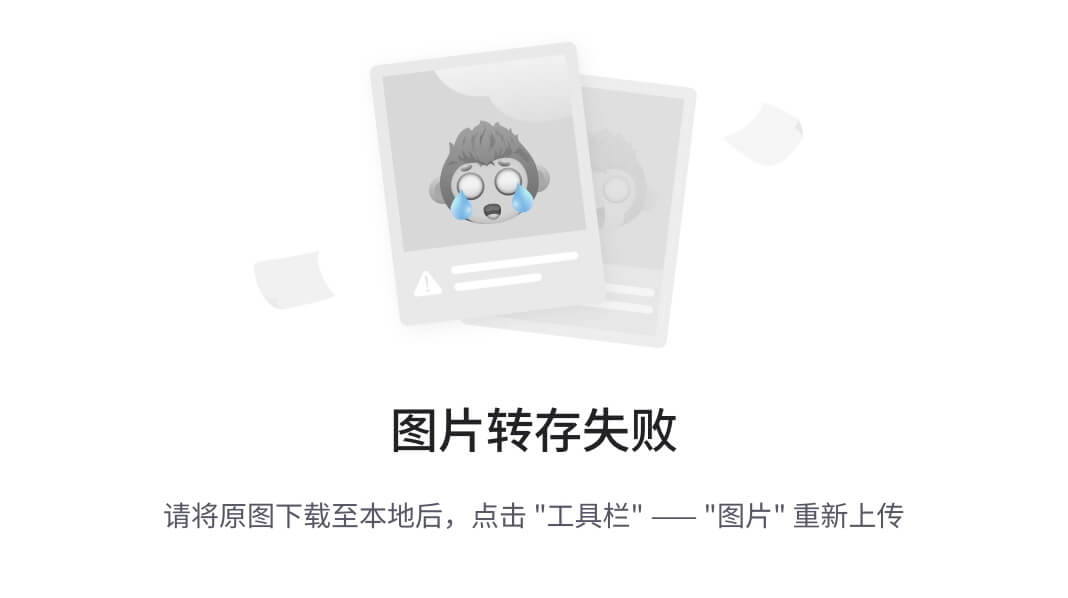
图-58
Ctrl+滚轮=可以放大或变小字体
终端与字体设置:

图-59
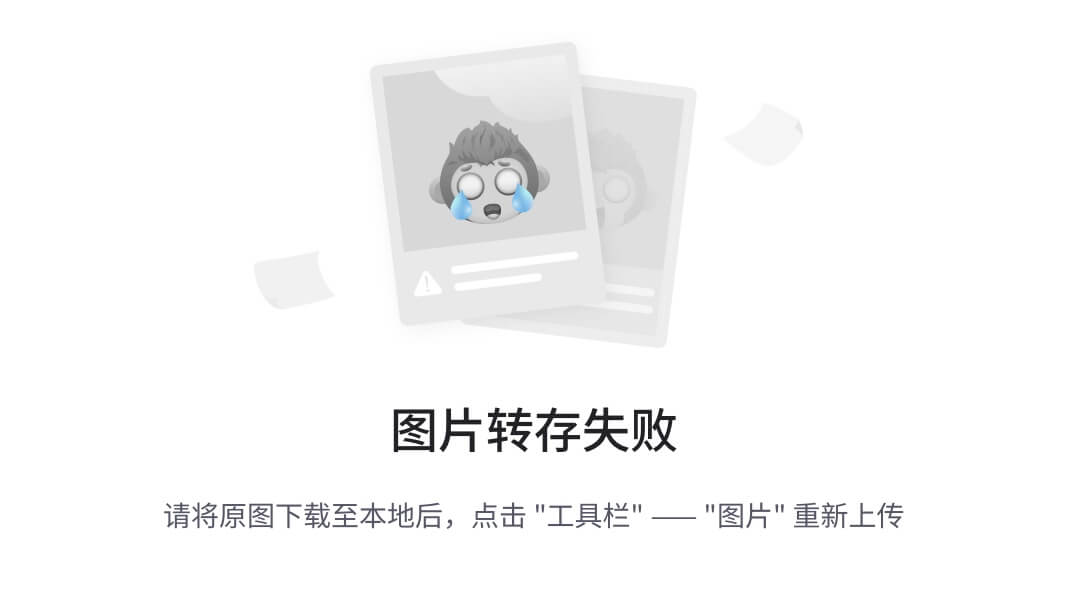
图-60
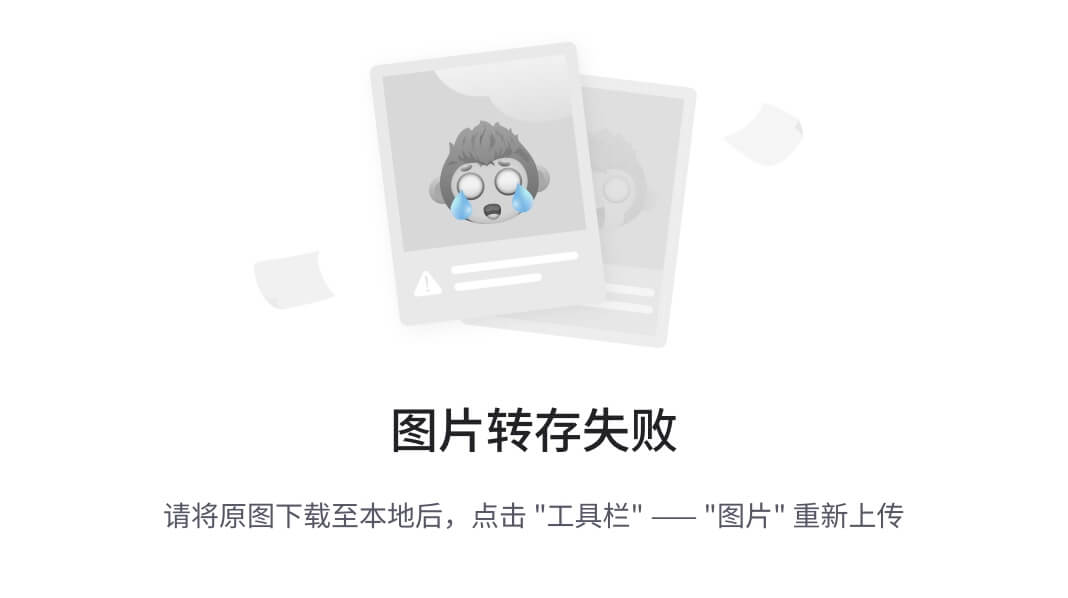
图-61
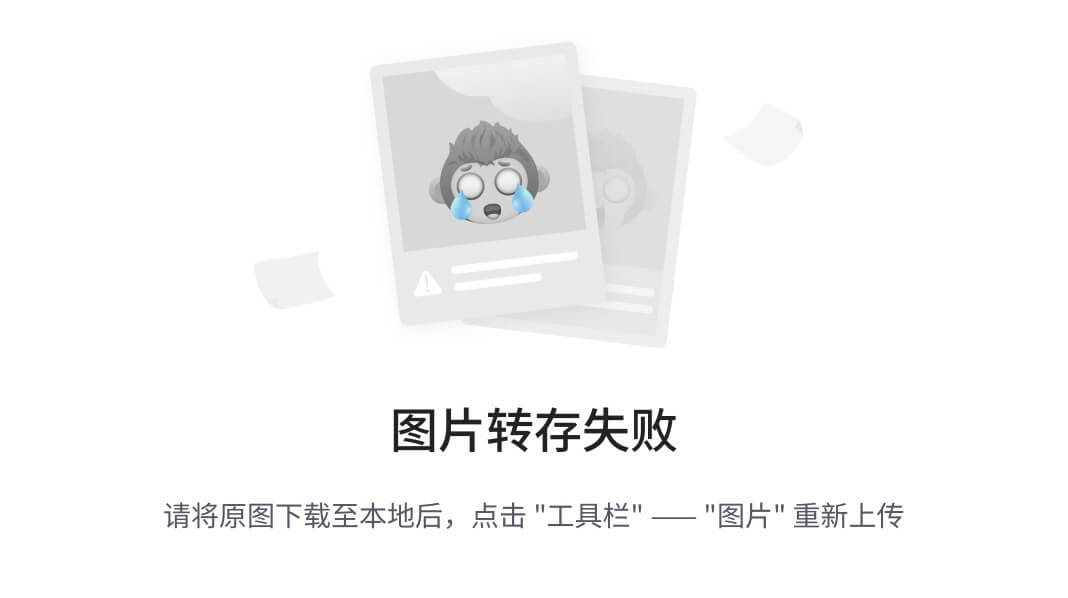
图-62

图-63
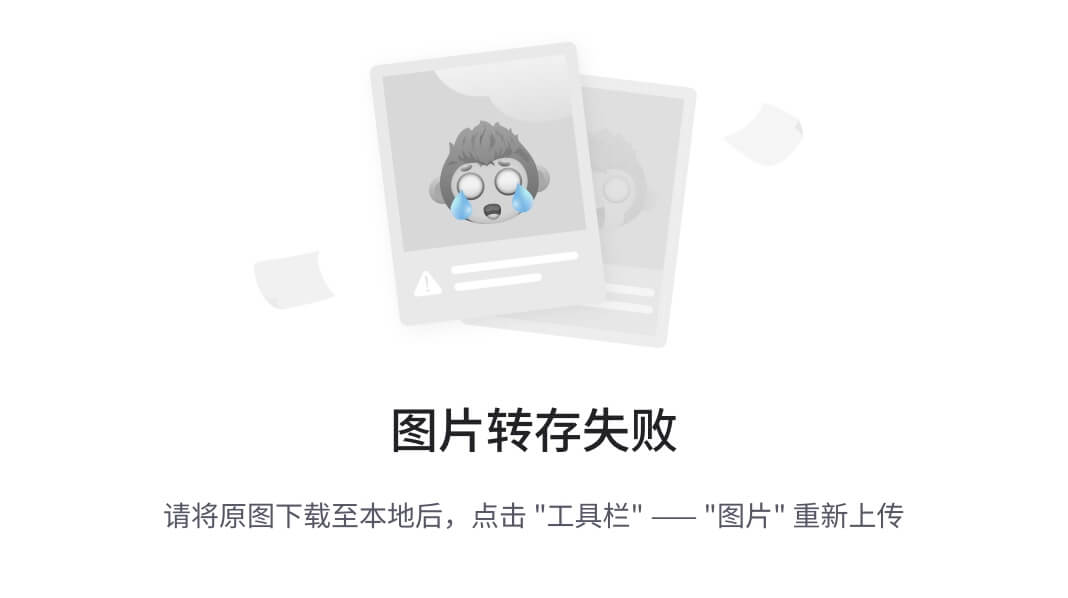
图-64
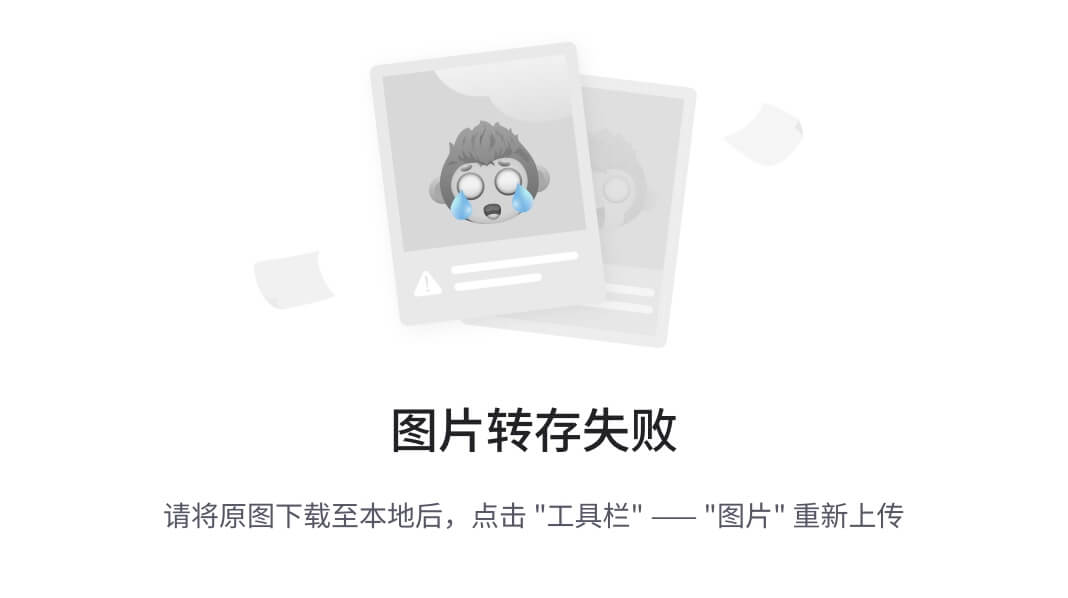
图-65
Xshell软件,效果如图-66至图-68所示。
https://www.xshell.com/zh/xshell/

图-66
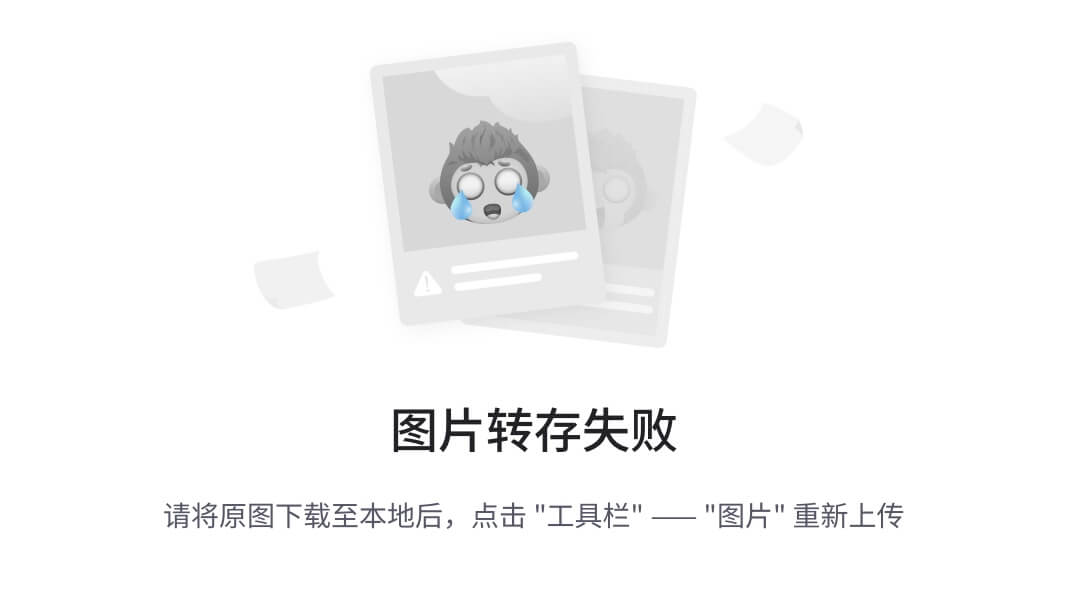
图-67
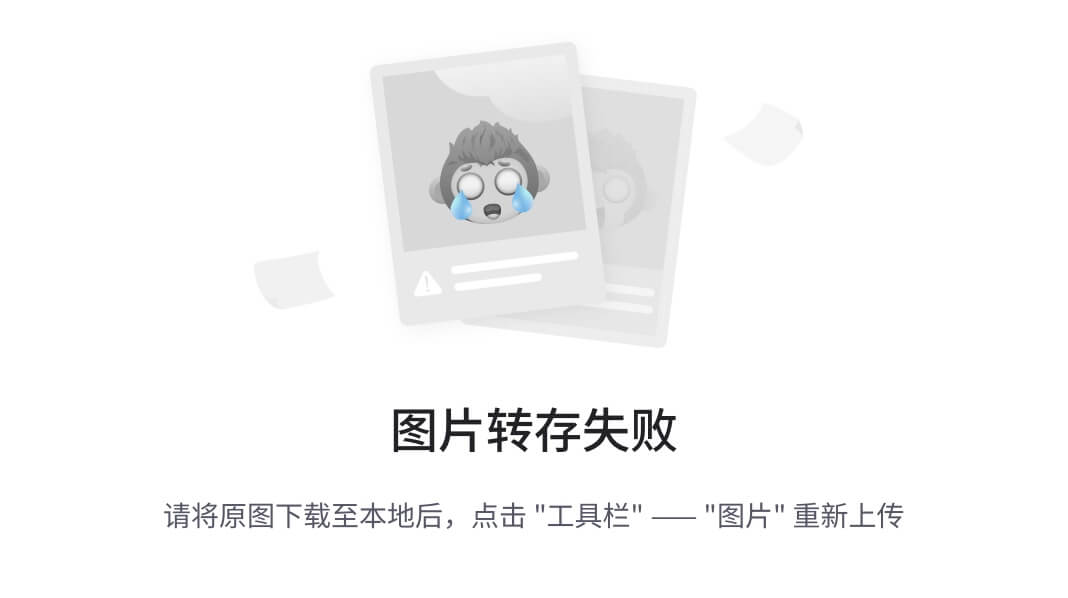
图-68
21 添加一个新的网卡设备(实现双网卡)
真机为Linux:关闭虚拟机操作系统,如图-69、图-70所示。
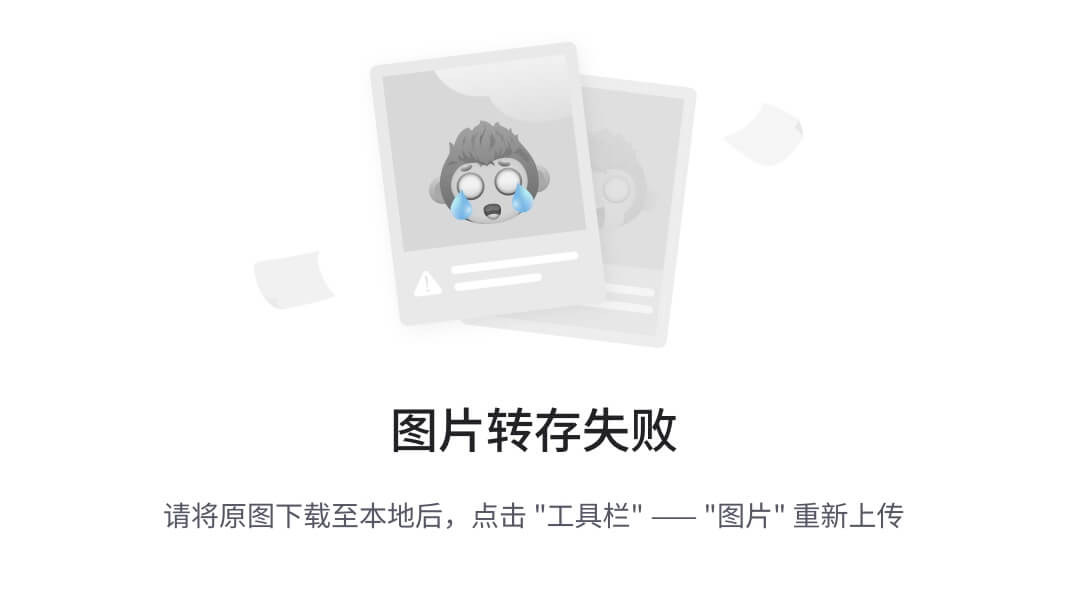
图-69
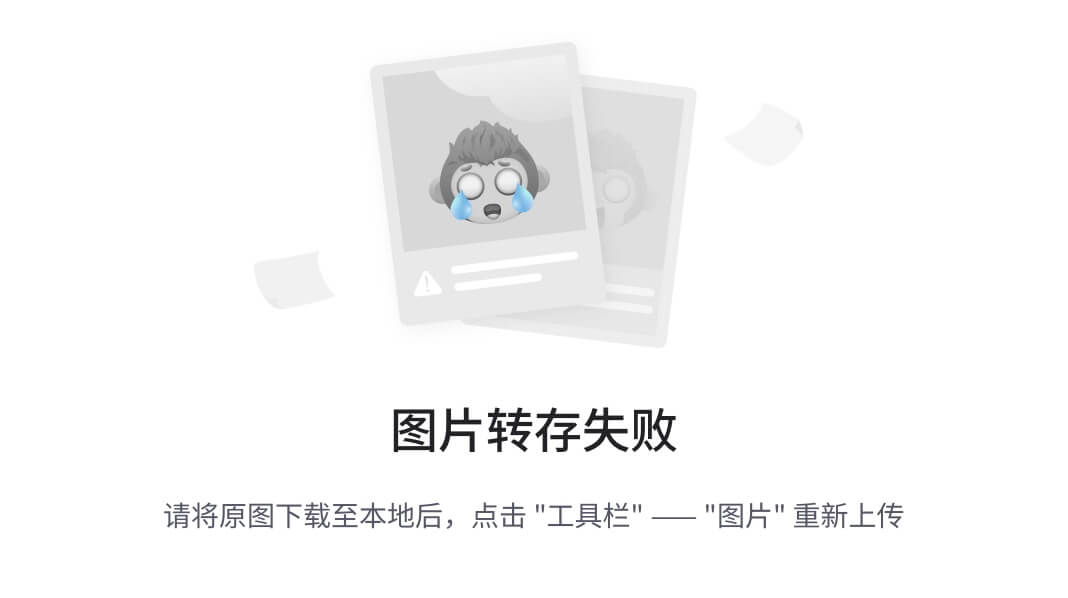
图-70
真机为Windows:关闭虚拟机操作系统,如图-71至图-74所示。
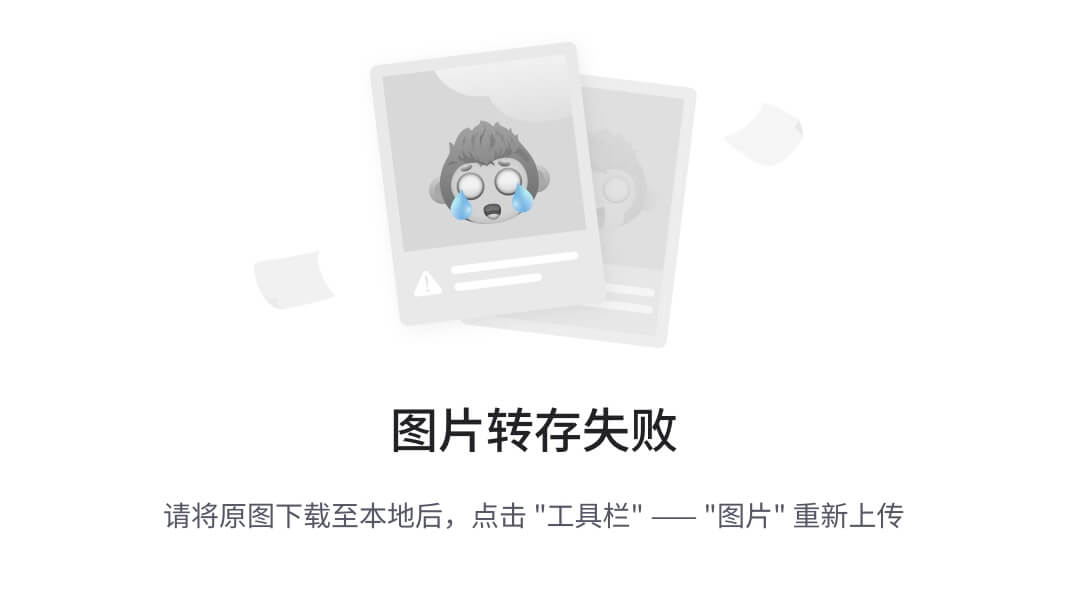
图-71
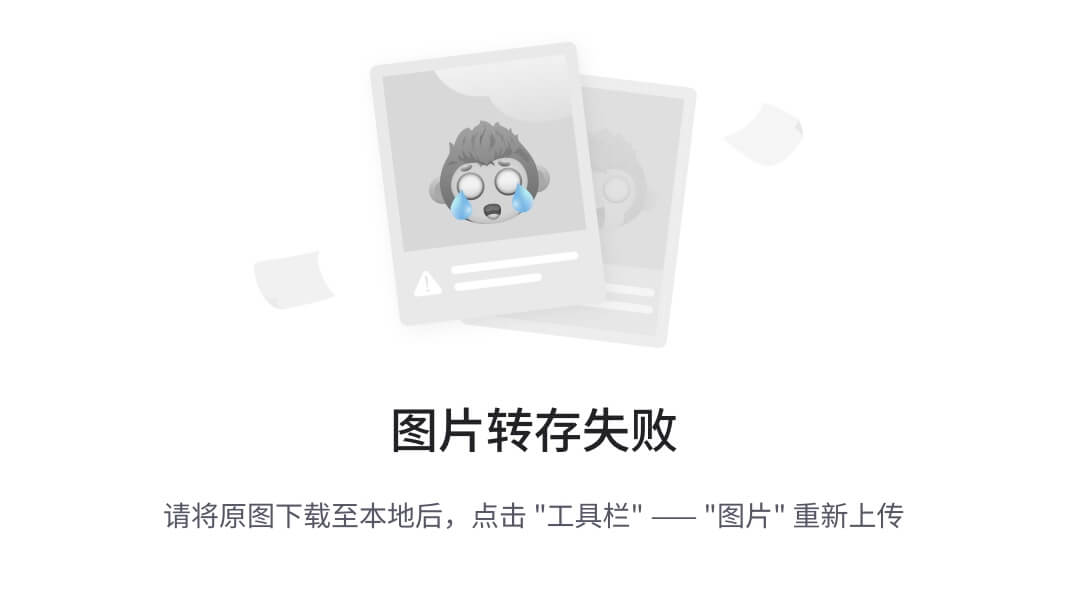
图-72
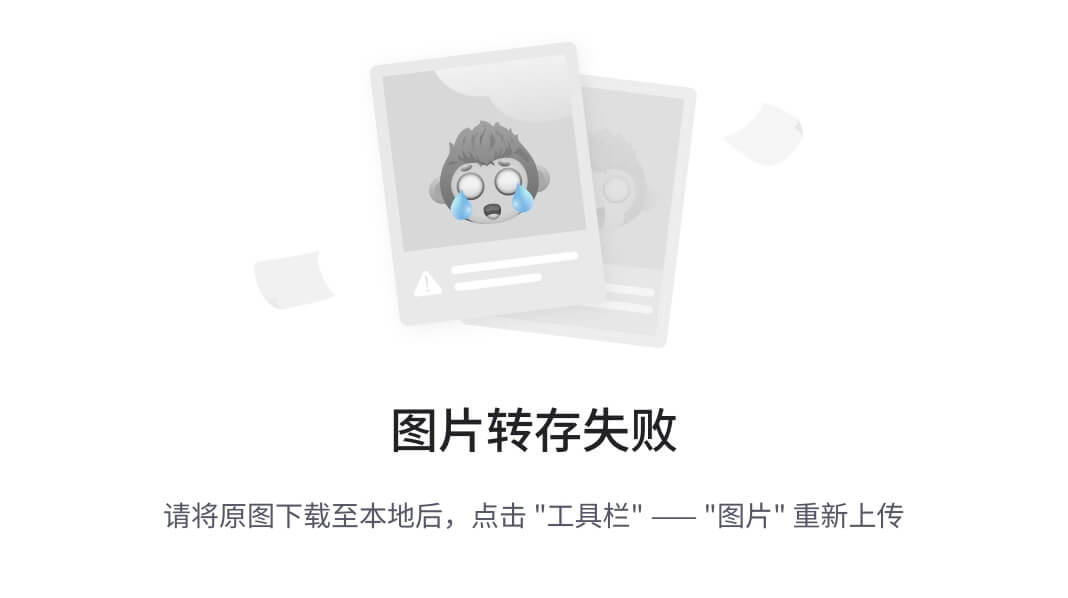
图-73
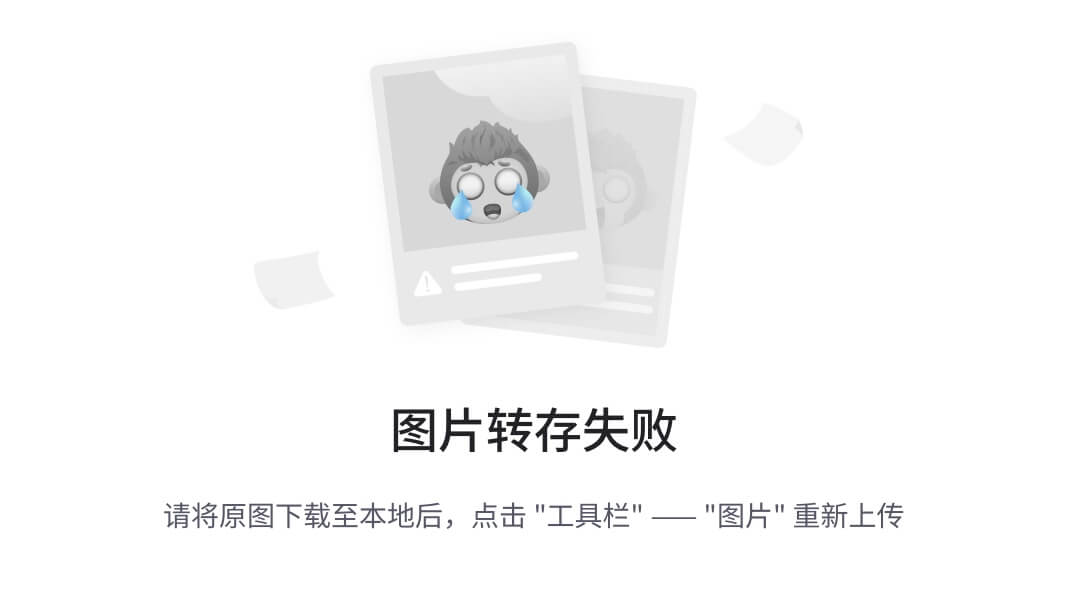
图-74
- [root@server ~]# nmcli connection add type ethernet ifname eth1 con-name eth1
- [root@server ~]# nmcli connection modify eth1 ipv4.method manual ipv4.addresses 192.168.99.2/24 autoconnect yes





















 1944
1944

 被折叠的 条评论
为什么被折叠?
被折叠的 条评论
为什么被折叠?








