在
Windows10 系统下安装
Ubuntu22.04 系统
Windows10 系统下安装
Ubuntu22.04 系统
本文根据本人成功安装为背景,进行详细地讲解在
Windows10系统下安装Ubuntu22.04系统。本人的成功安装也是根据前辈们的教程进行的,在查找资料过程中,总是感觉教程怪怪的,但还是要说声:谢谢!!!
本文章以本人的风格对本次成功案例进行详细描述。
1. 前言
Ⅰ. tianyvHon 安装成功所采用的 笔记本信息:
-
系统版本:
Windows10 -
处理器:
i5-8265U -
内存:
16.0G -
GPU:
NVIDIA GeForce MX150 -
硬盘:
- SSD: 120G
- 机械硬盘: 1T
-
BIOS:
UEFI -
Brand:惠普
-
购买时间:2018年10月
Ⅱ. 查看电脑的 BIOS 模式
win+r打开运行,然后输入msinfo32回车确认,在弹出的窗口中可以看出电脑的BIOS模式是MBR还是UEFI,如下图所示:
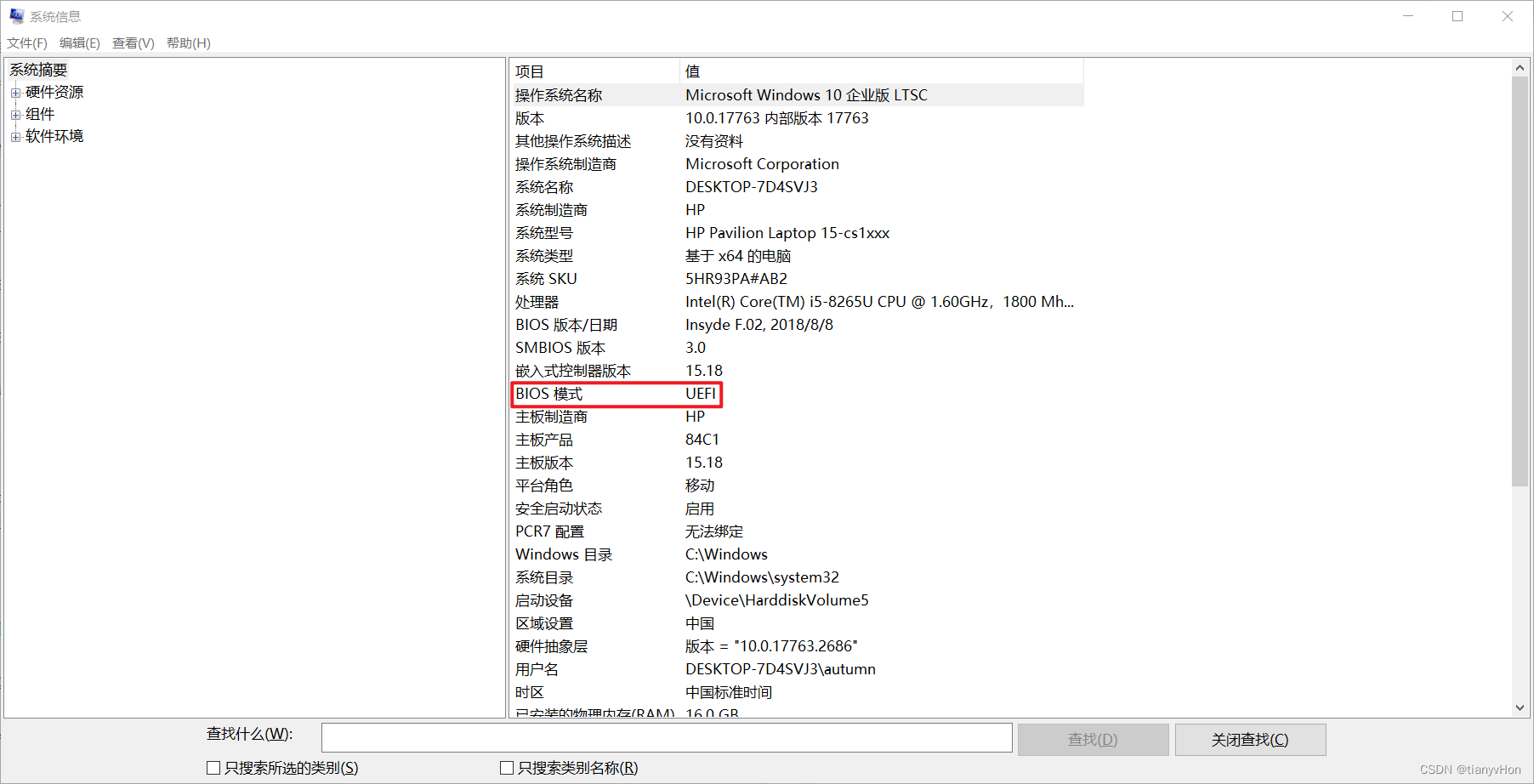
Ⅲ. Recommended system requirements(建议的系统要求)
-
2 GHz dual-core processor or better
-
4 GB system memory
-
25 GB of free hard drive space Internet access is helpful
-
Either a DVD drive or a USB port for the installer media
根据
Ubuntu22.04系统的安装要求,此computer的处理器是达不到的。通过这几天的使用,发现还是 OK 的!!!
2. 安装前准备
- 硬件准备
内存大小
8G左右的U盘
- 软件准备
Ubuntu22.04镜像
Ⅰ. Ubuntu官网下载
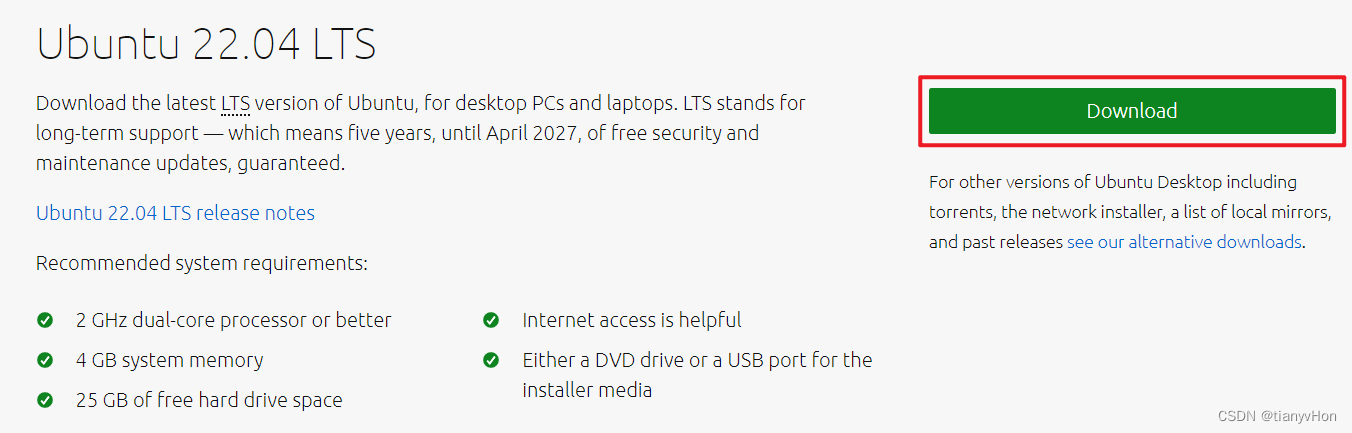
Ⅱ. 清华镜像源或其他镜像源下载
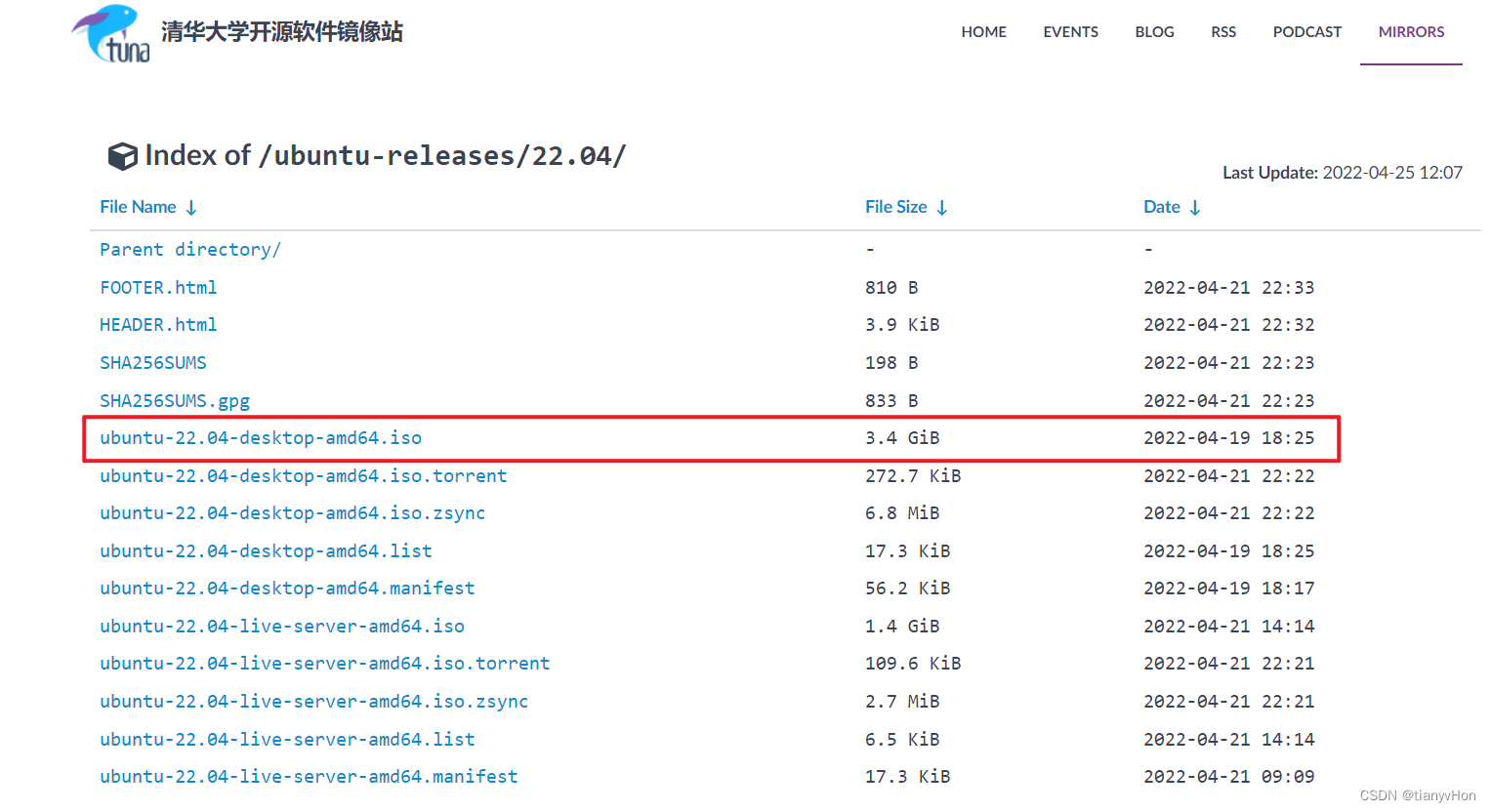
Ⅲ. 本人百度网盘分享下载-4ynp
RufusU盘启动盘制作软件
Ⅰ. 官网下载
Ⅱ. 本人百度网盘分享下载-l6g2
3. 制作U盘启动盘
- 打开
Rufus软件,如下图所示
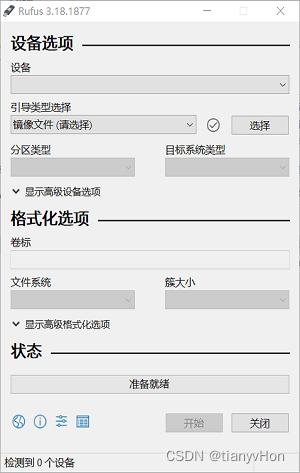
- 上图为没有插入
U盘的情况。当插入U盘盘后,此软件会自动识别U盘,但还是建议大家进行确认,因为在制作前会将U盘进行格式化,数据可是不容易修复的!!!待确认完毕后,进行如下操作
(1)单击 选择,找到 Ubuntu22.04 镜像,注意镜像的后缀为 .iso
(2)分区类型及目标系统类型 不需要我们进行操作
(3)格式化选项 就是 U盘 的信息,默认即可,如下图所示

- 下面,单击
开始,会弹出下图所示的窗口,单击OK即可,如下图所示
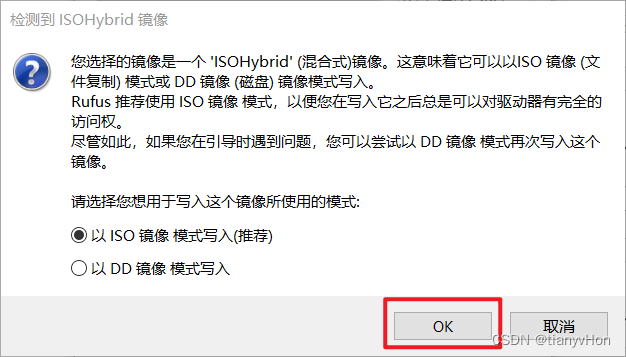
- 此软件会在格式化
U盘前提示我们,确认无误后,单击确定即可,如下图所示
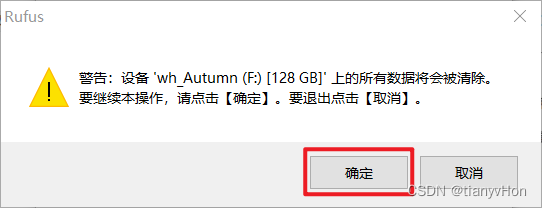
- 等待制作完成,如下图所示
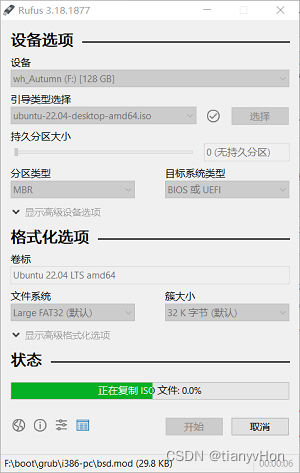
- 制作完成后,状态栏的
准备就绪会变绿,如下图所示
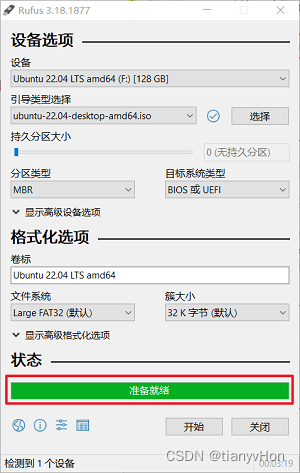
4. 为 Ubuntu22.04 系统分磁盘空间
本人的笔记本有两块硬盘,
Windows10安装在SSD硬盘上,此硬盘的容量太小了,于是把Ubuntu22.04安装在机械硬盘上。但是必须两块硬盘进行操作:
1、在
Windows10系统盘上为Ubuntu22.04系统分配一块/boot以及swap空间,其中
/boot是引导Ubuntu22.04系统启动所需要的,此文件也就是几十M,本人分配300Mswap分区,即交换区
swap空间的作用可简单描述为:当系统的物理内存不够用的时候,就需要将物理内存中的一部分空间释放出来,以供当前运行的程序使用。- 此块空间的大小根据物理内存而定,当内存小于
8G时,一般为内存的两倍;当大于8G时,和内存一样大即可。
2、在
机械硬盘上为Ubuntu22.04系统分配一块/以及/home空间
- 鼠标
右键单击Windows10系统的徽标,然后找到磁盘管理并单击,弹出磁盘管理窗口,如下图所示:
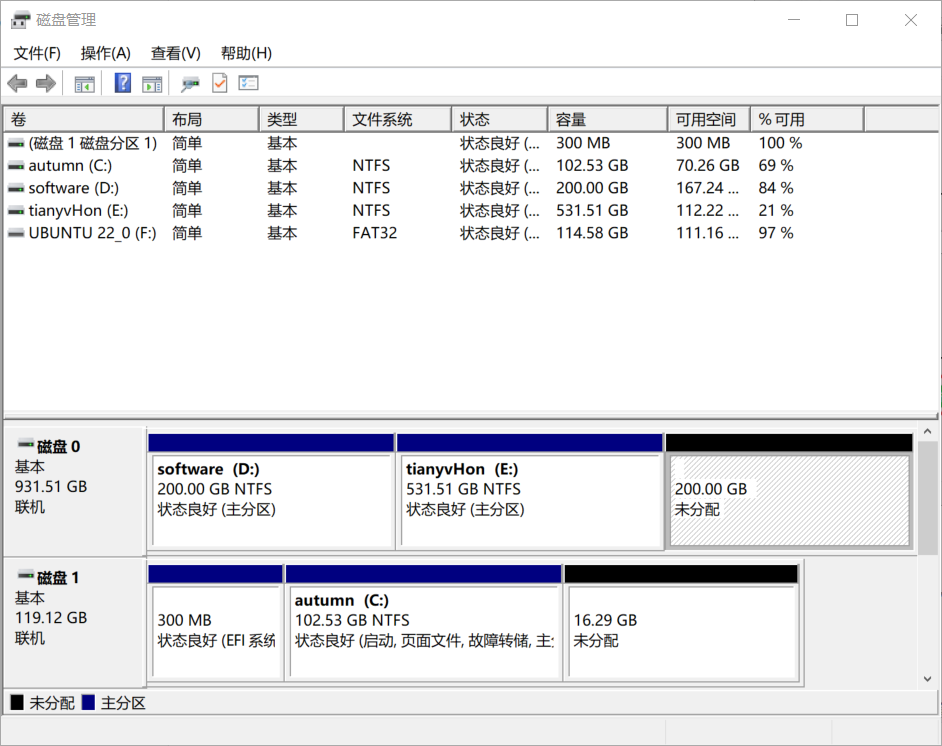
在
SSD硬盘上分出一块空间
大家对自己的磁盘进行区分,你们的可能与我不同,我的
磁盘1是SSD硬盘,即Windows10系统盘。相信大家的磁盘空间已经都分配完毕了,那么现在就要压缩出一部分未分配的空间。
- 鼠标选中需要进行压缩的卷(比如我的磁盘1中的autumn卷),
右键单击,然后选中压缩卷,计算一段时间后,会弹出一个新的窗口,如下图所示:
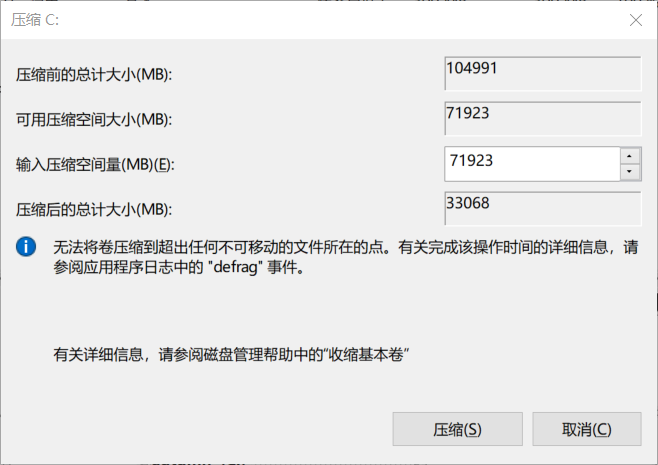
- 前面说到,需要在
Windows10系统盘上分出一块空间,大家根据自己的情况计算,然后在输入压缩空间量输入需要压缩的大小,然后单击压缩,如下图所示。提示:1G = 1024M

- 耐心等待压缩完成
在
机械硬盘上为Ubuntu22.04系统分配/和/home空间
对于这两块空间:
/为Ubuntu22.04系统安装各种软件的空间,/home为Ubuntu22.04系统存放各个用户资料的空间。在这里,我为这两块空间分别分配100G,共200G
-
同样,鼠标选中需要压缩的卷(比如我的磁盘0的tianyvHon卷),
右键单击,然后选中压缩卷,计算一段时间后,会弹出一个新的窗口 -
然后在
输入压缩空间量输入需要压缩的大小 -
耐心等待压缩完成,如果压缩空间比较大的话,这个过程是比较慢的,可以根据下面操作查看压缩进度
-
在
此电脑界面,鼠标右键单击盘符,然后单击属性
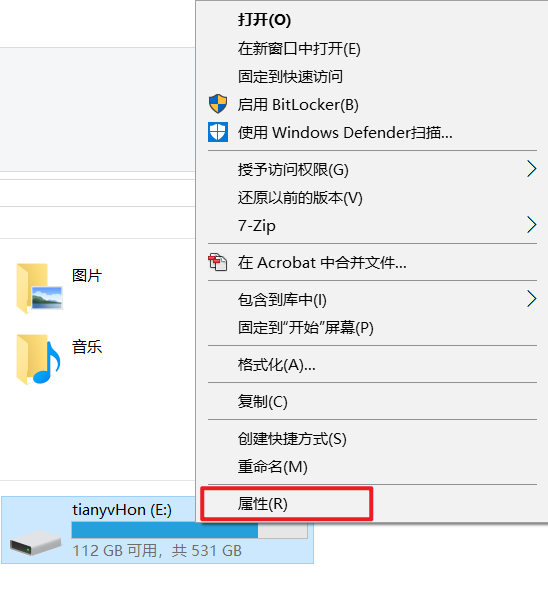
- 在弹出的窗口中,单击
工具,然后单击优化
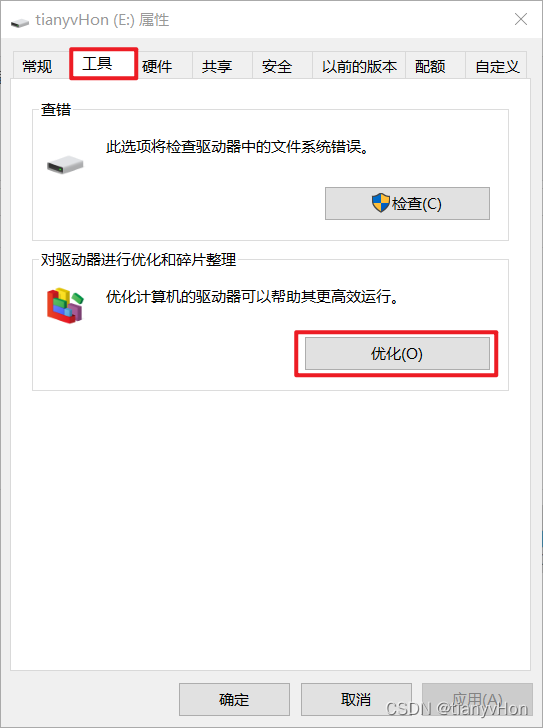
- 在新的窗口中,会在相应的磁盘下看到压缩进度
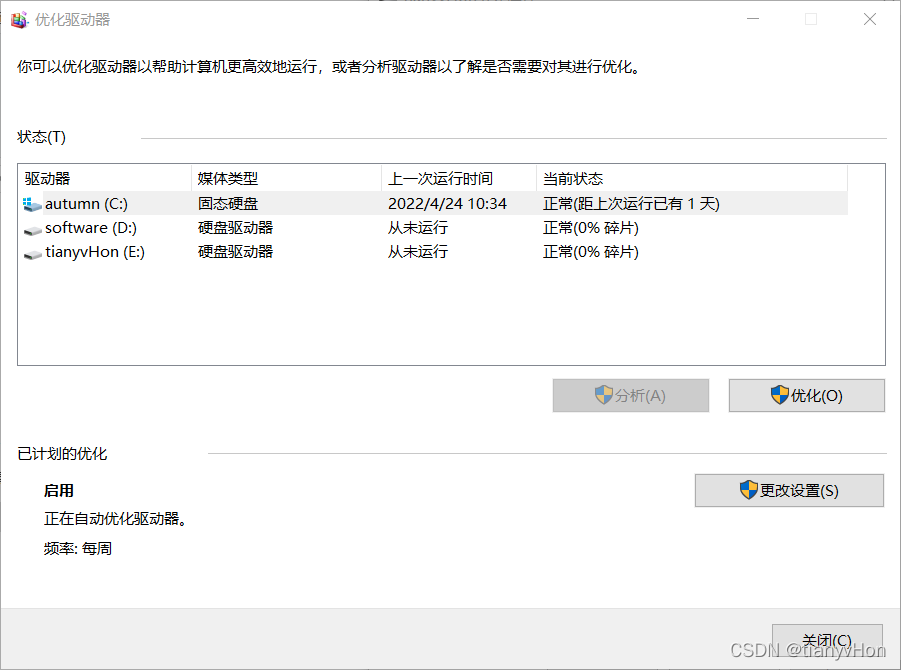
- 分配空间完毕
5. Ubuntu22.04 系统安装
- 关闭计算机
- 按下开机键,然后不停的按
F9键(具体的键根据自己的笔记本品牌,可以在老毛桃网站上进行查询),会出现一个界面,仔细分析,选择从刚刚制作的U盘启动盘进行启动,通过键盘上的上下左右键可以进行选择,Enter代表确认
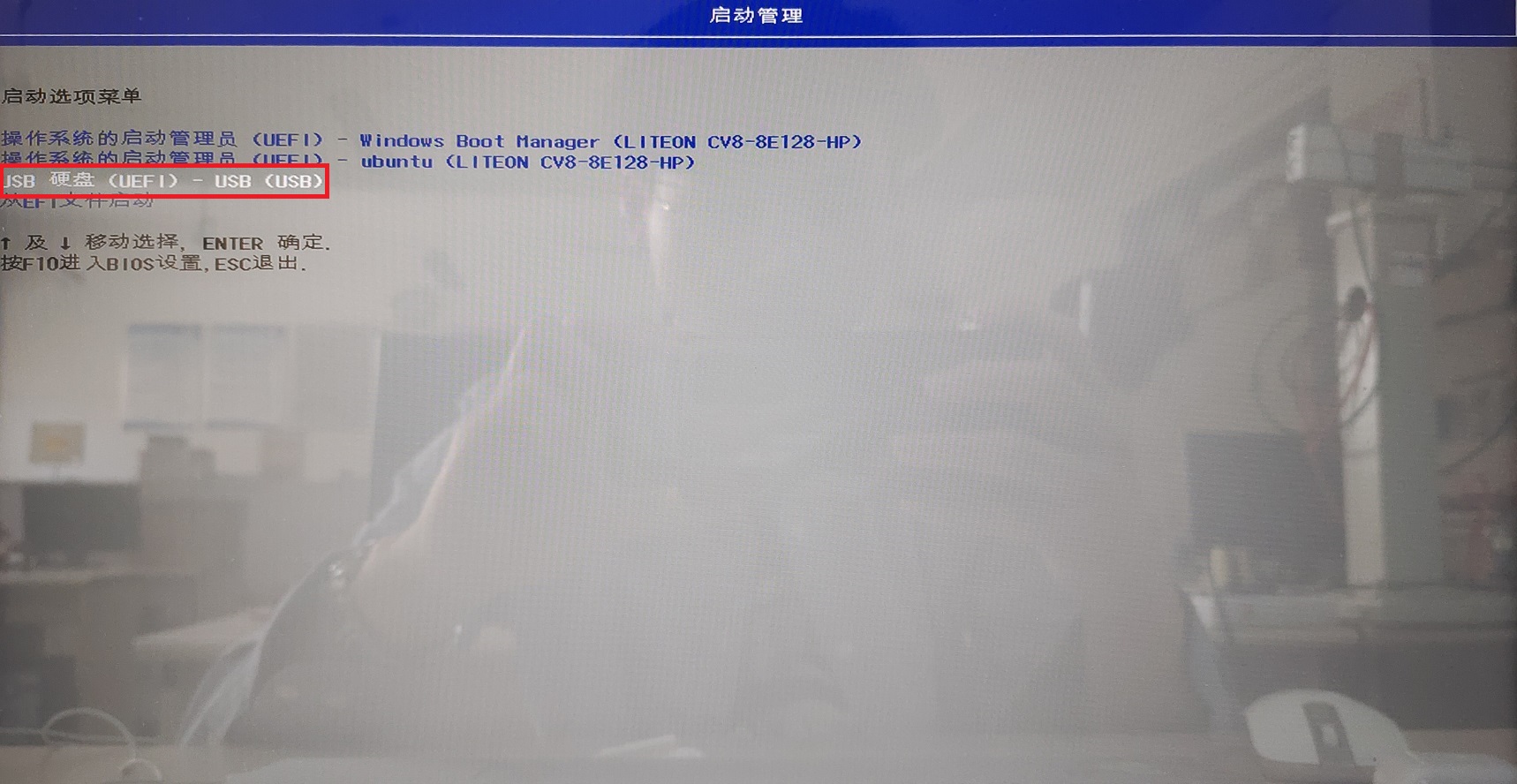
- 然后询问要做什么,选择
Try or Install ubuntu
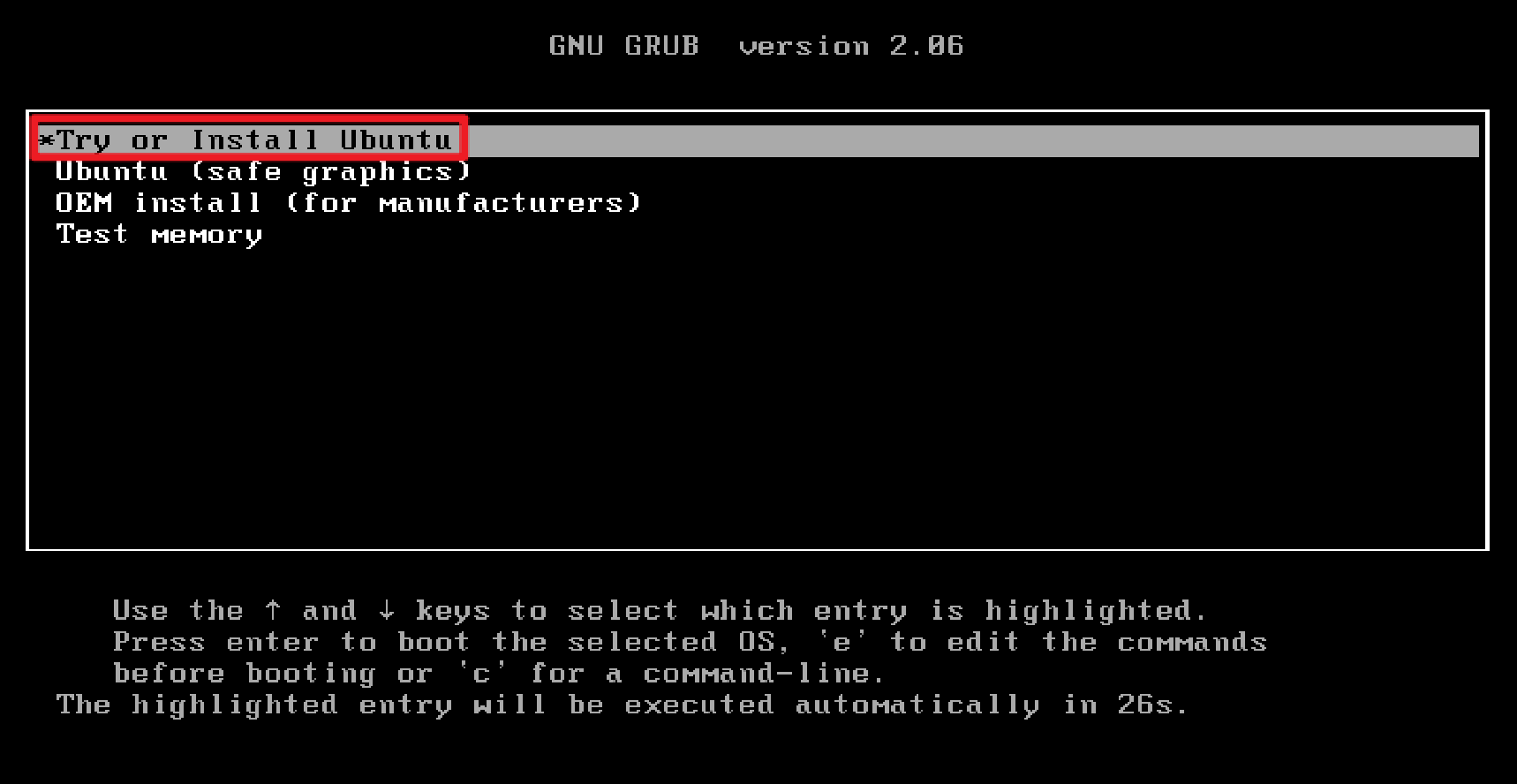
- 接下来,正式进入系统安装阶段
- 选择语言及操作(根据个人需求选择),我这里选择
English,然后单击Install Ubuntu

- 键盘布局(默认即可),单击
continue
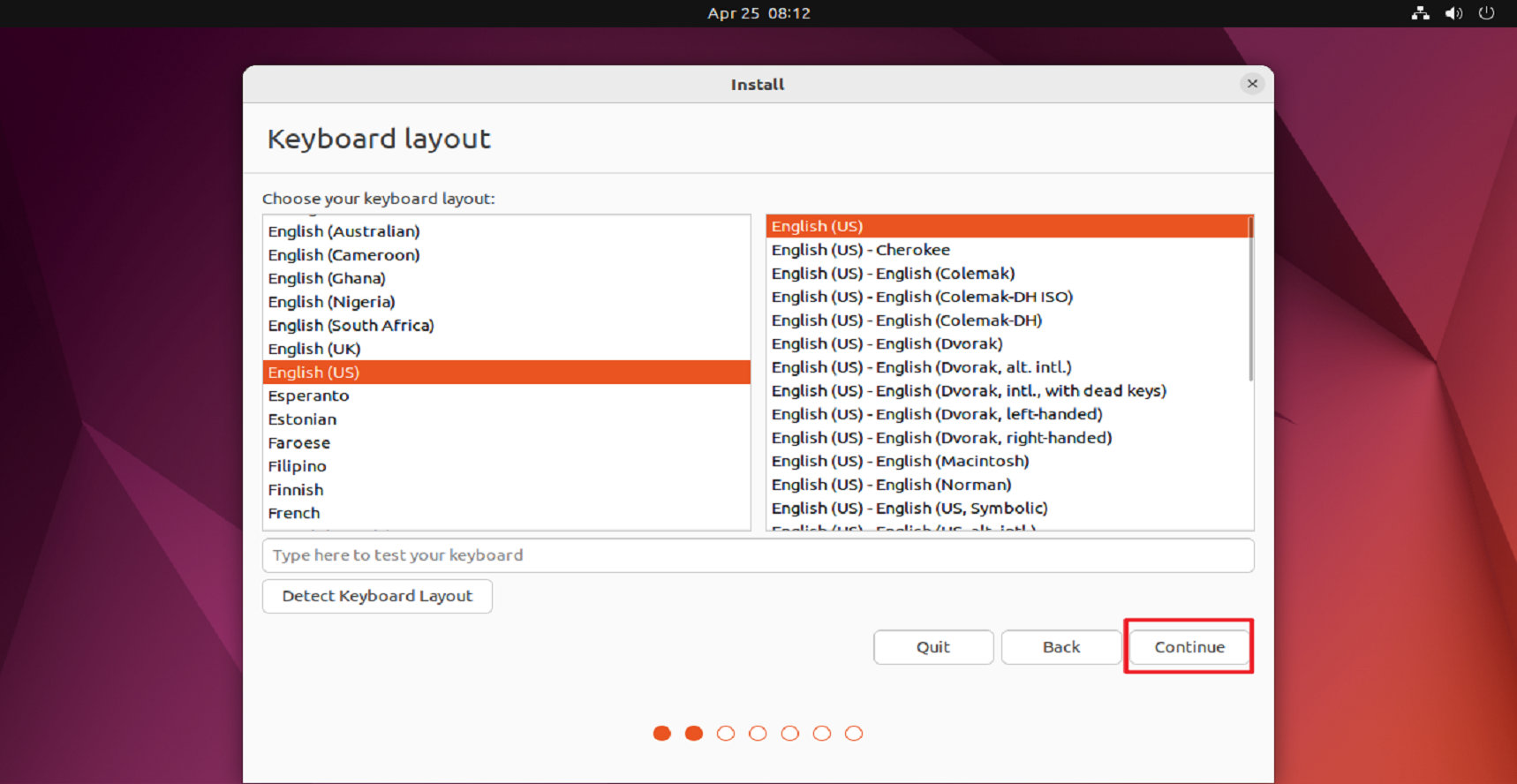
- 连接无线网络
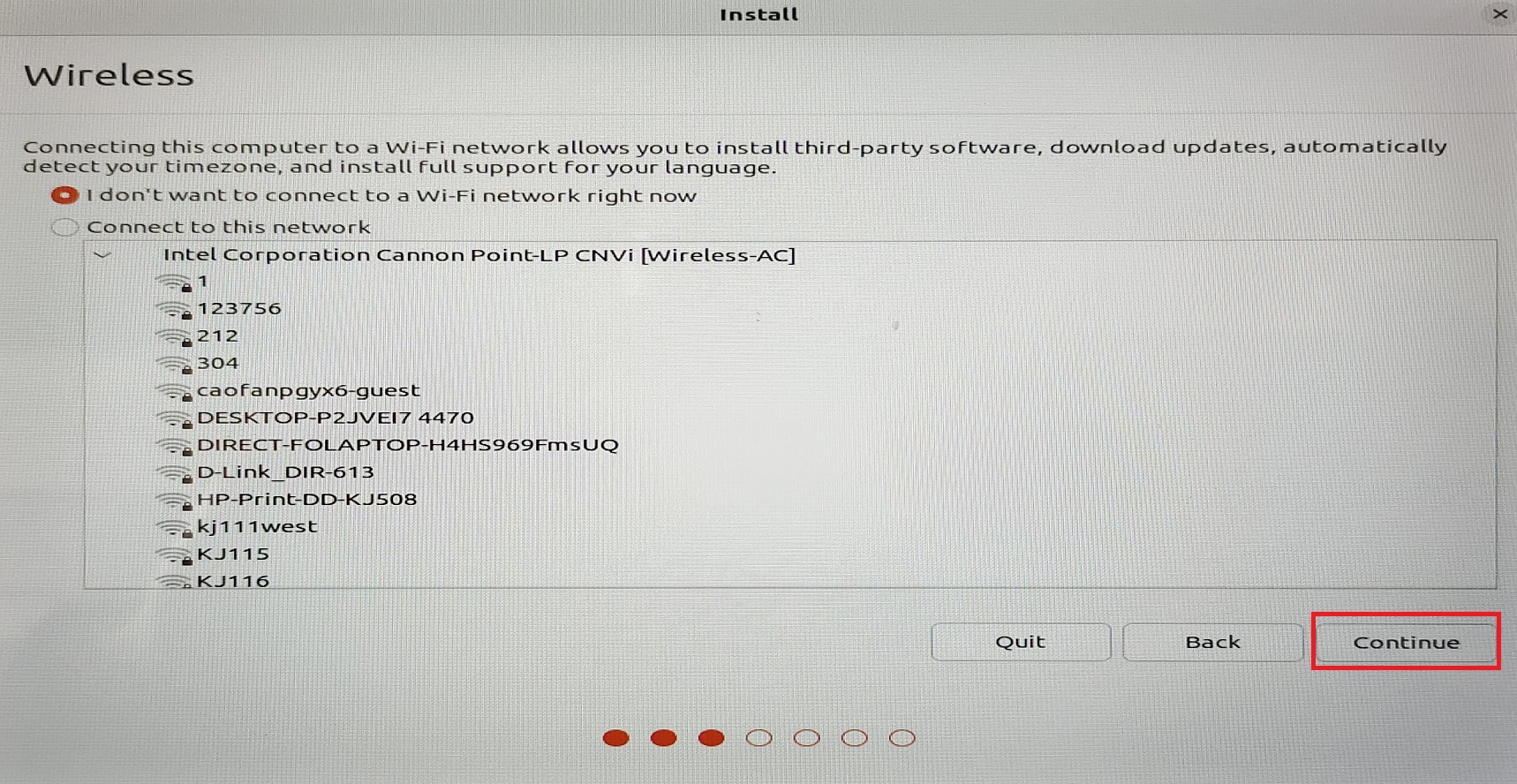
- 选择
正常安装、下载时更新,单击continue
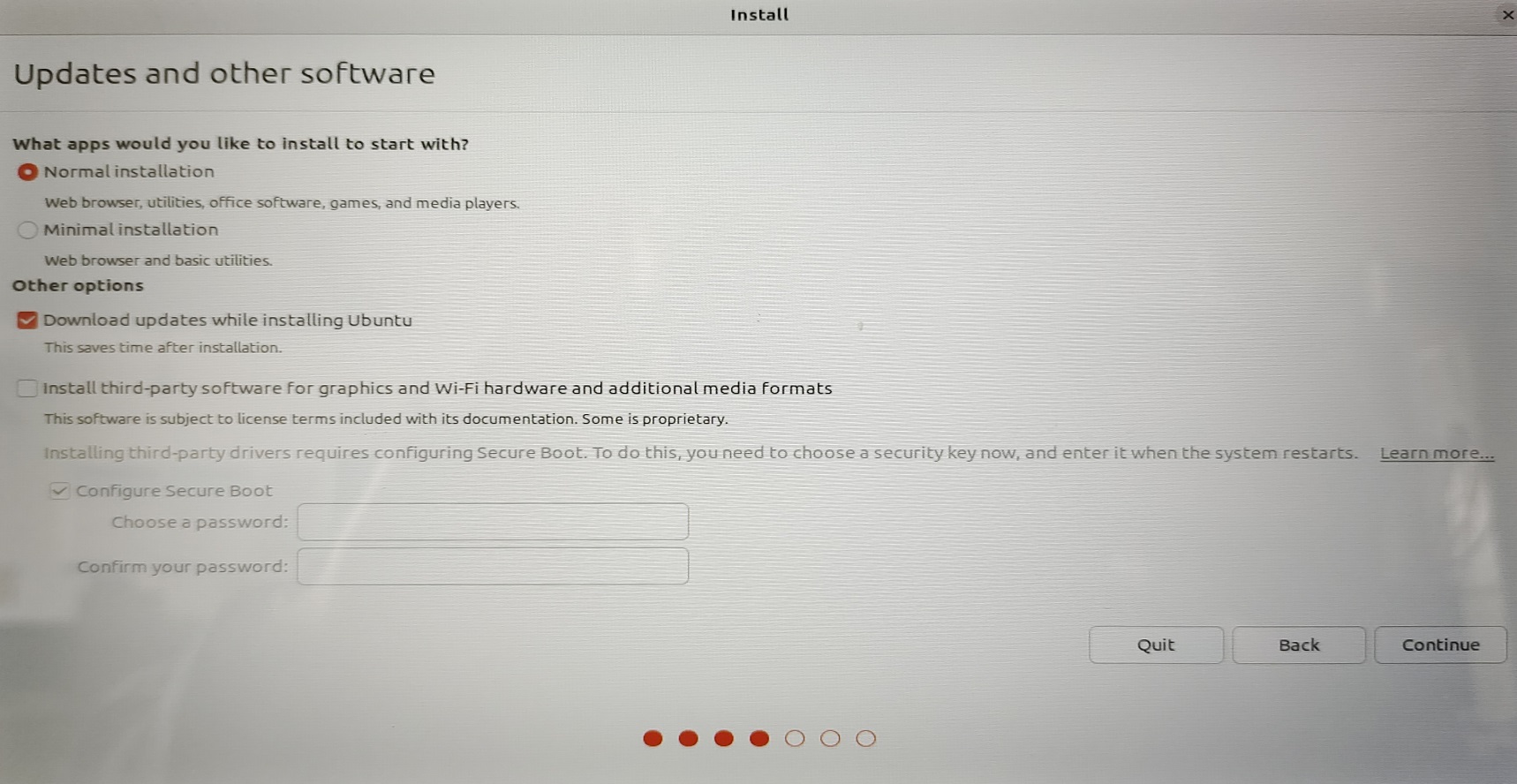
- 这一步要小心,选择
Something else,单击continue
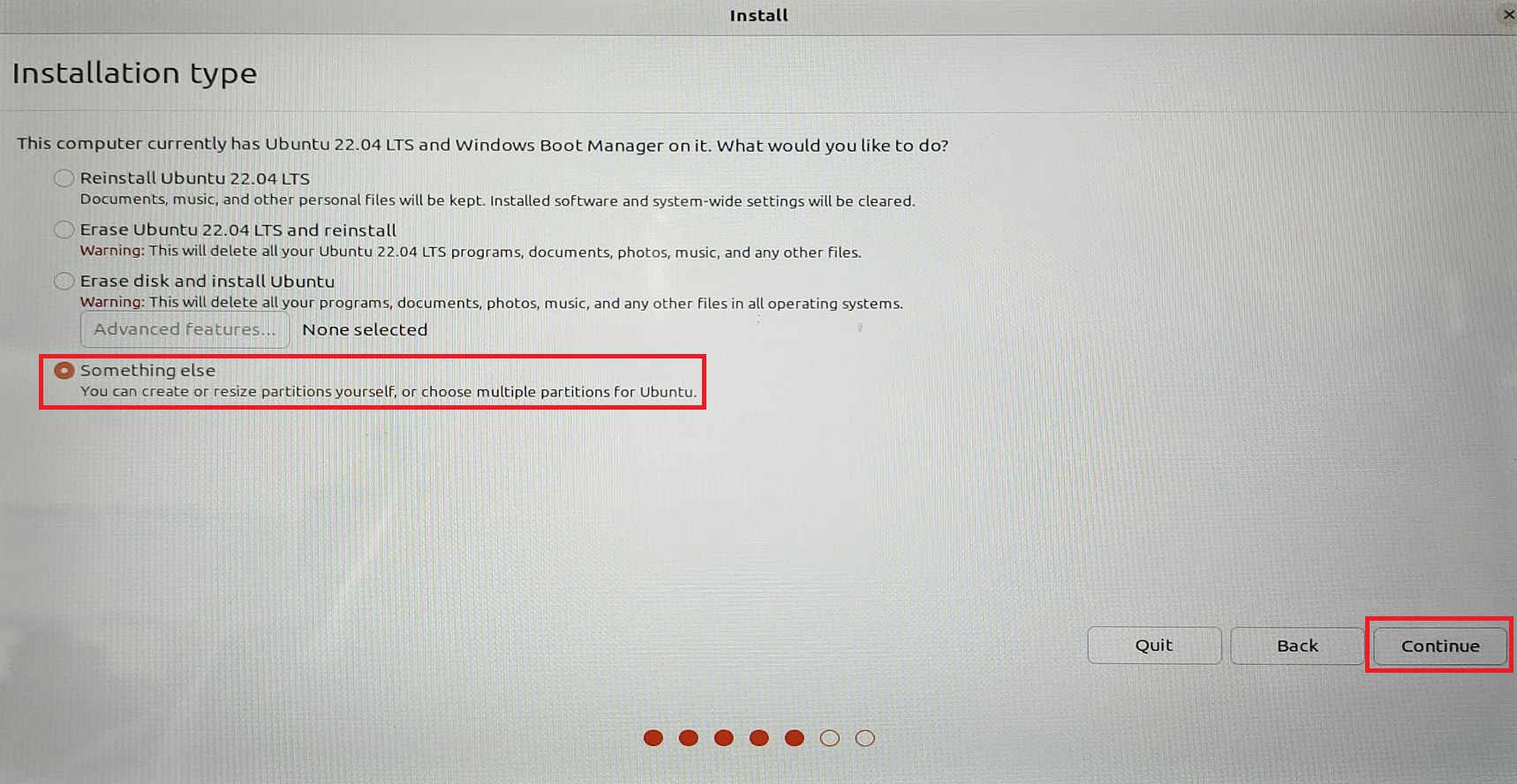
接下来,对
Ubuntu系统进行分区,这一步很重要
-
首先,我们先来认识认识磁盘在这里的表示形式
-
根据我的电脑,
/dev/sda代表机械硬盘,/dev/sdb代表 SSD 硬盘。我们可以在界面的最下方,通过磁盘的容量进行区分,如下图所示
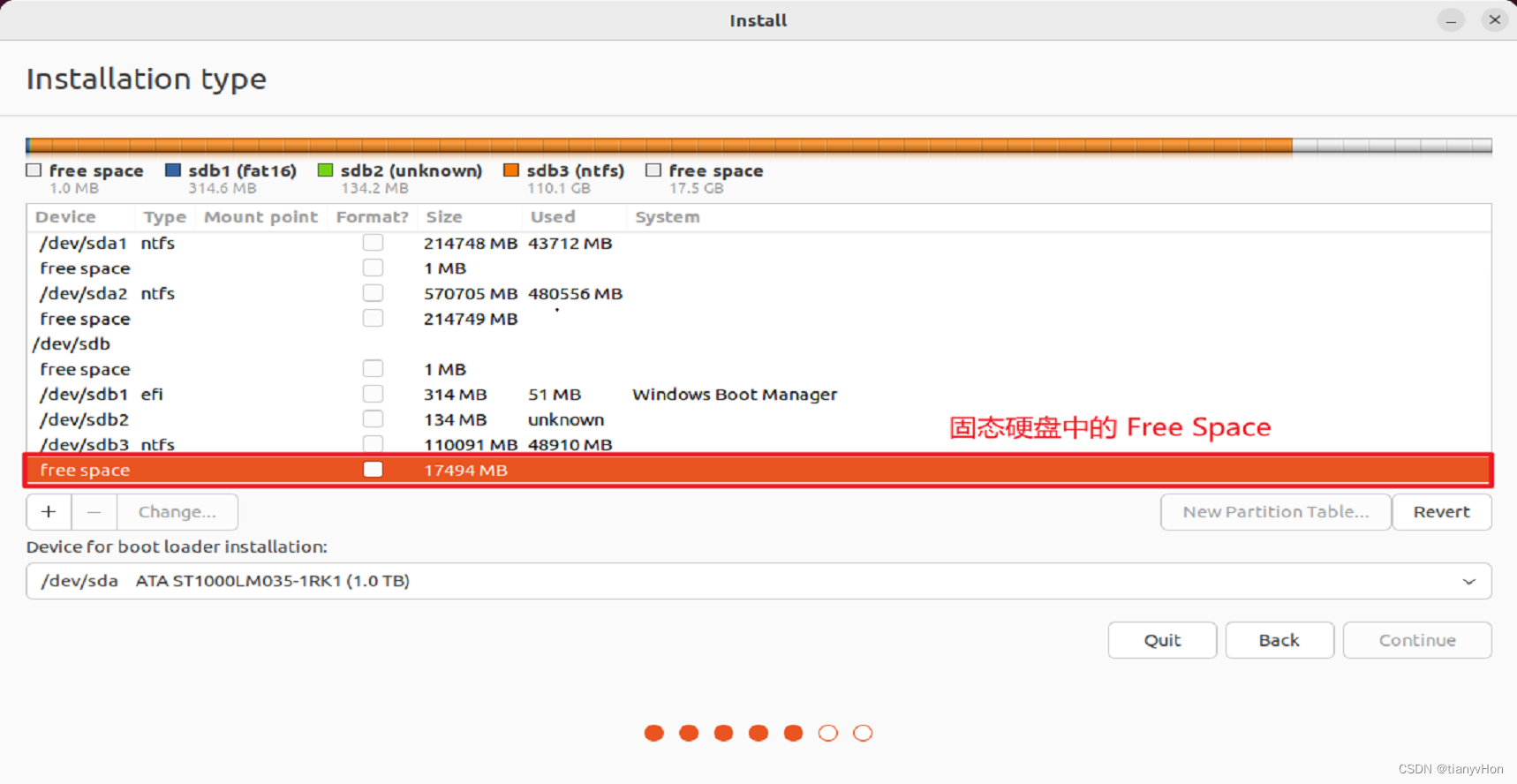
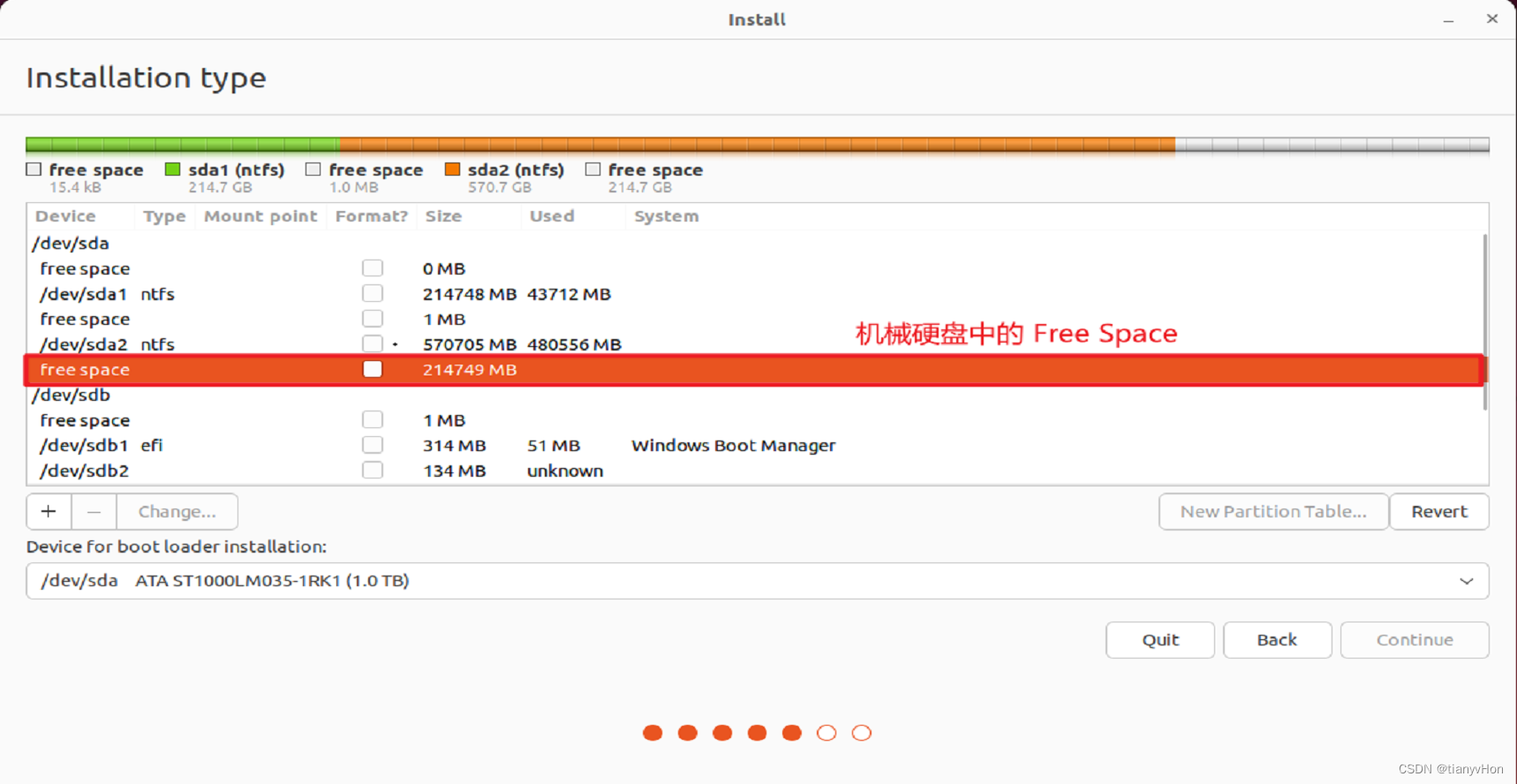
- 选中
free space,单击下面的+,会弹出分区窗口,输入的分区大小、各项的选择以及分区顺序根据下表进行操作,要注意:先逻辑分区,再主分区,所以大家先计算一下每一块分配多少空间,具体操作如下图所示
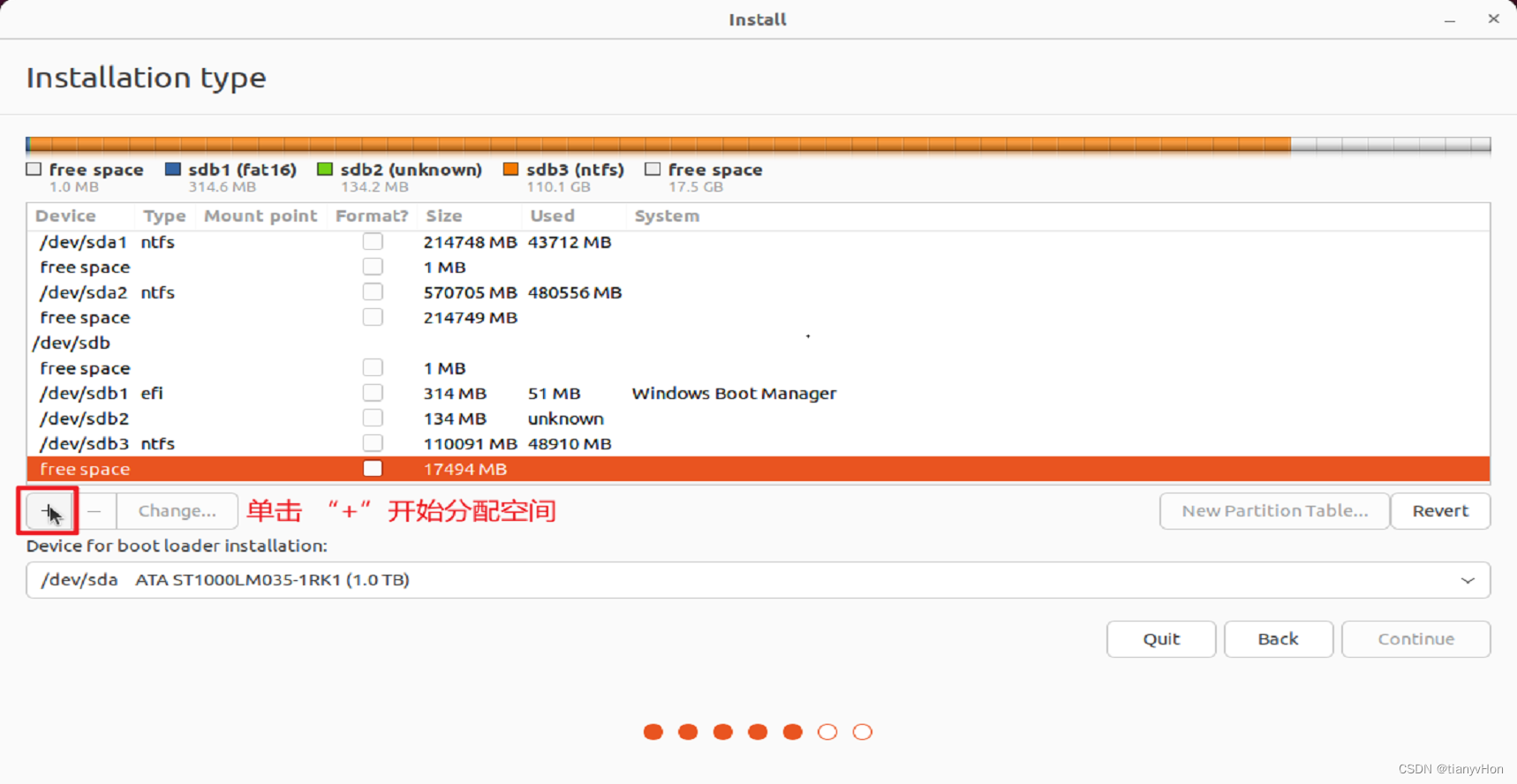
| space | size | Type for the new partition | Location for the new partition | use as | Mount point | |
|---|---|---|---|---|---|---|
| swap | /dev/sdb | 17195 | Logical | Beginning of this space | swap area | |
| /home | /dev/sda | 112349 | Logical | Beginning of this space | /home | Ext4 journaling… |
| / | /dev/sda | 102400 | Primary | Beginning of this space | / | Ext4 journaling… |
| /boot | /dev/sdb | 300 | Primary | Beginning of this space | /boot | Ext4 journaling… |
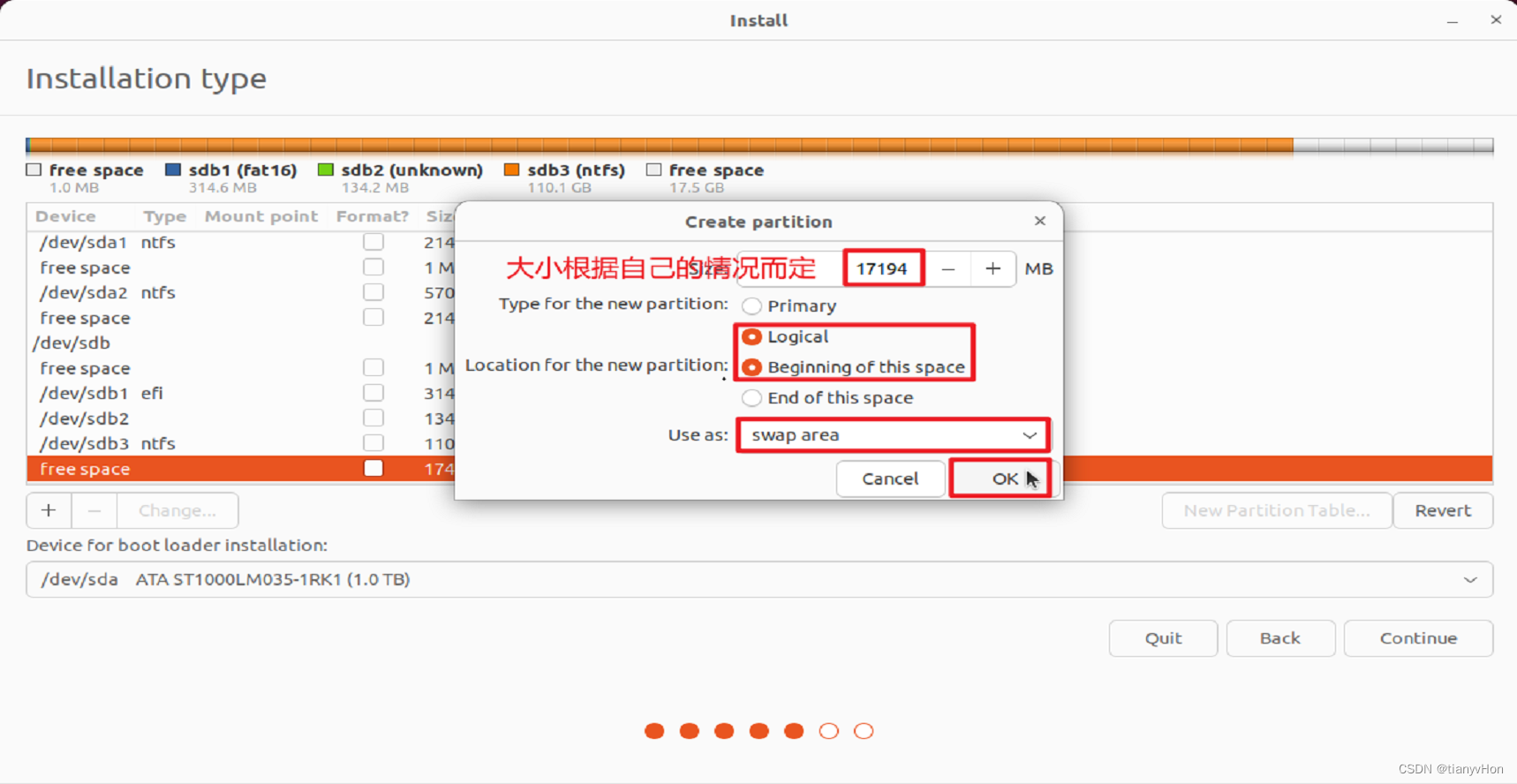
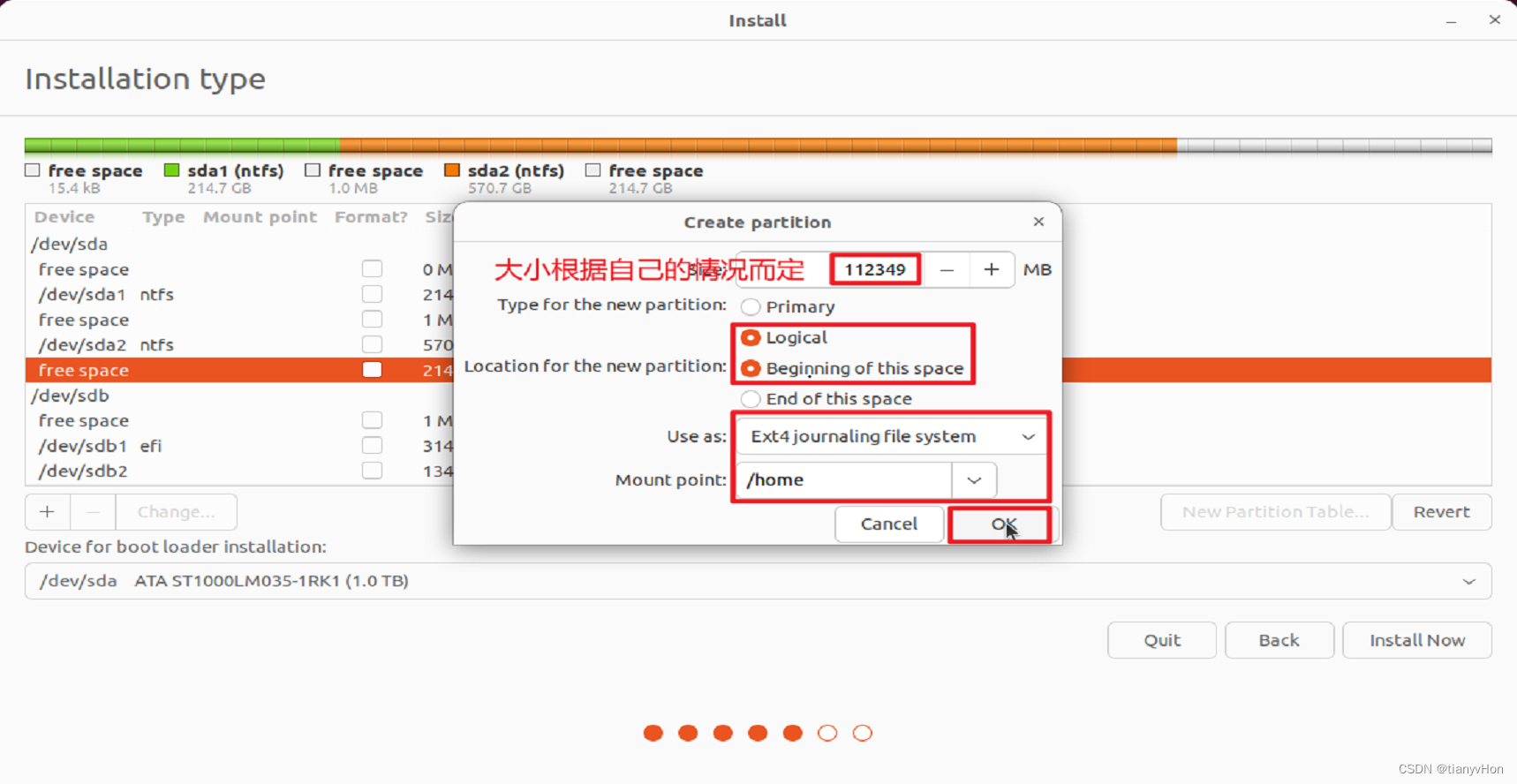
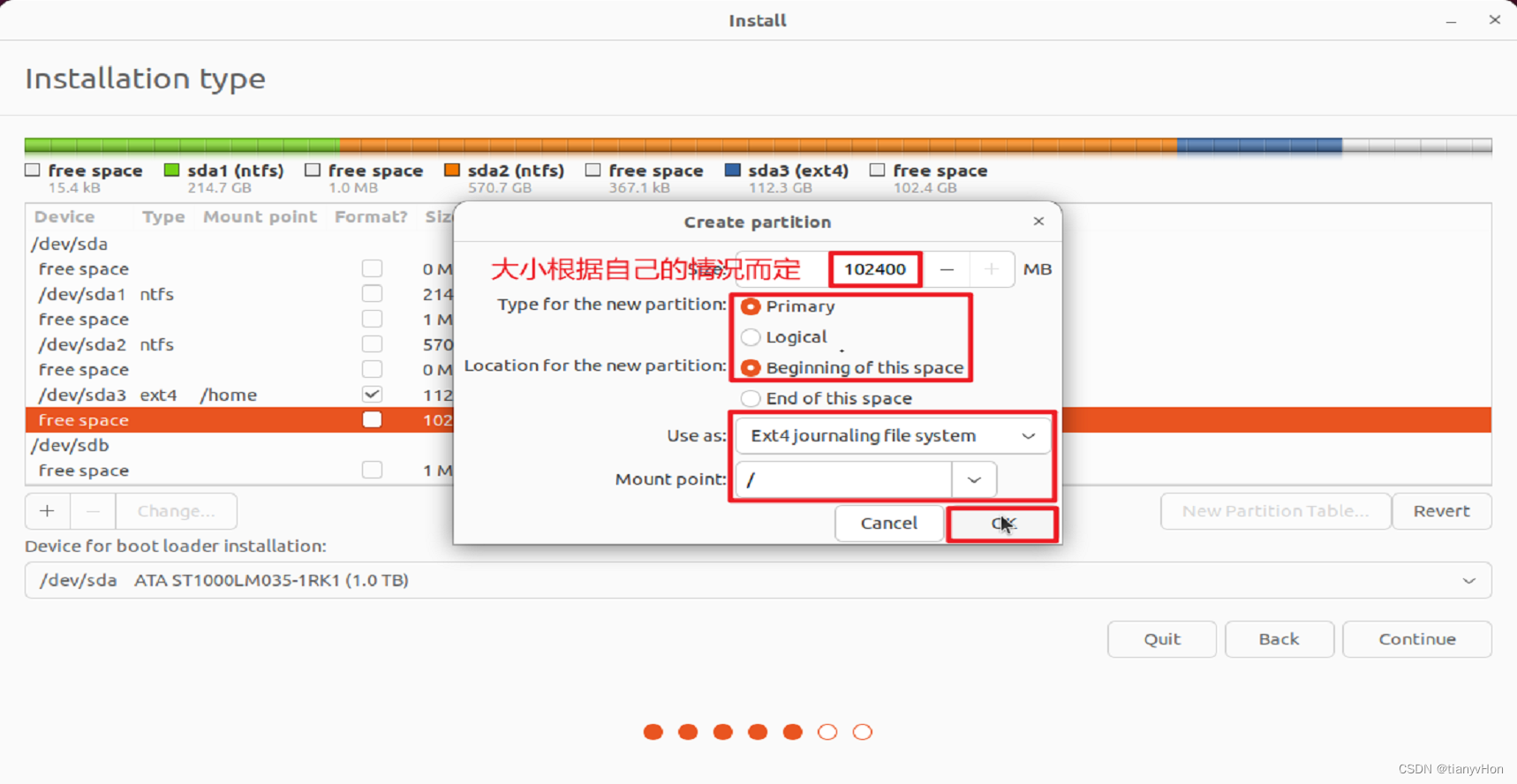
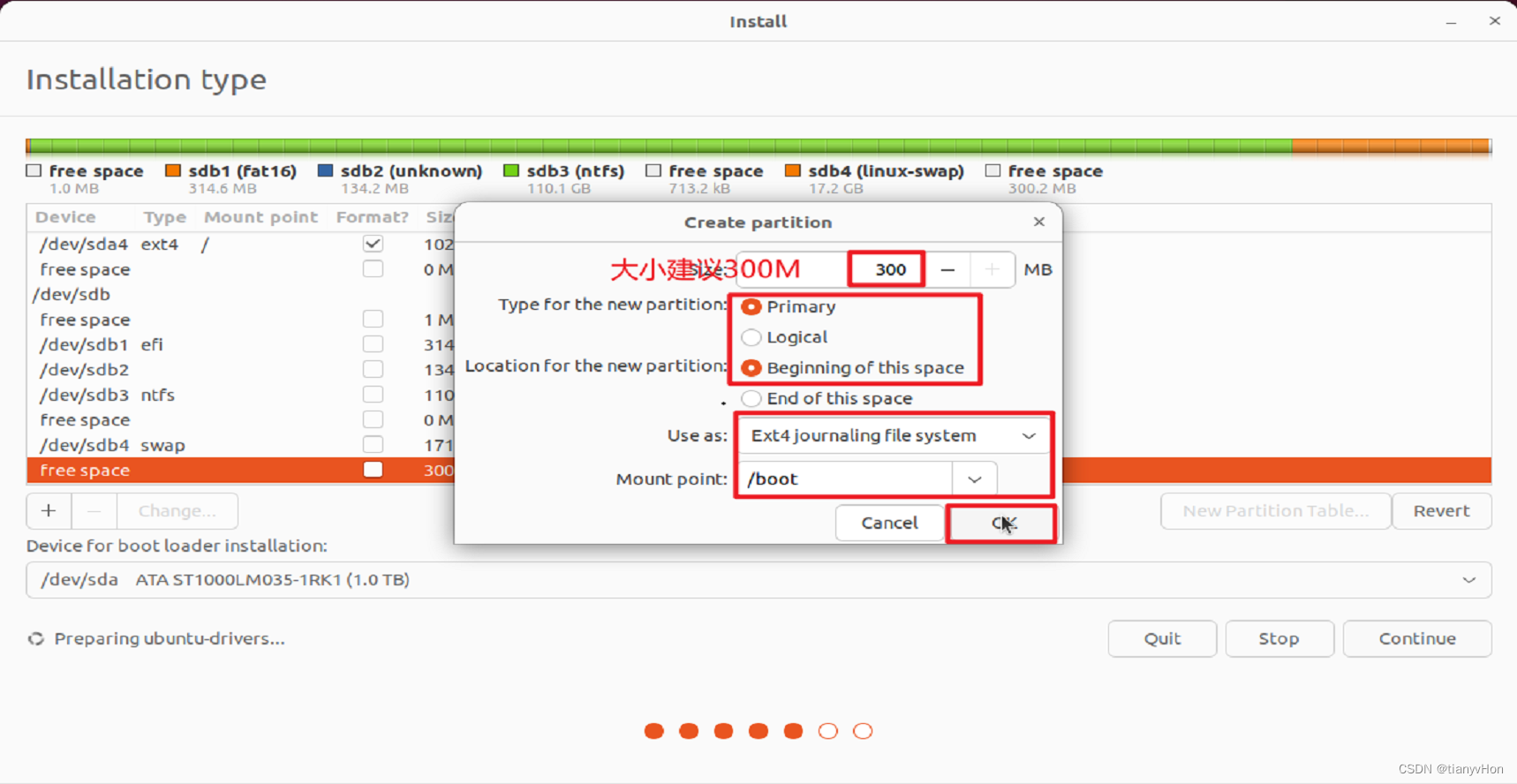
- 下面两图,分别是两个磁盘分配完毕之后的情况
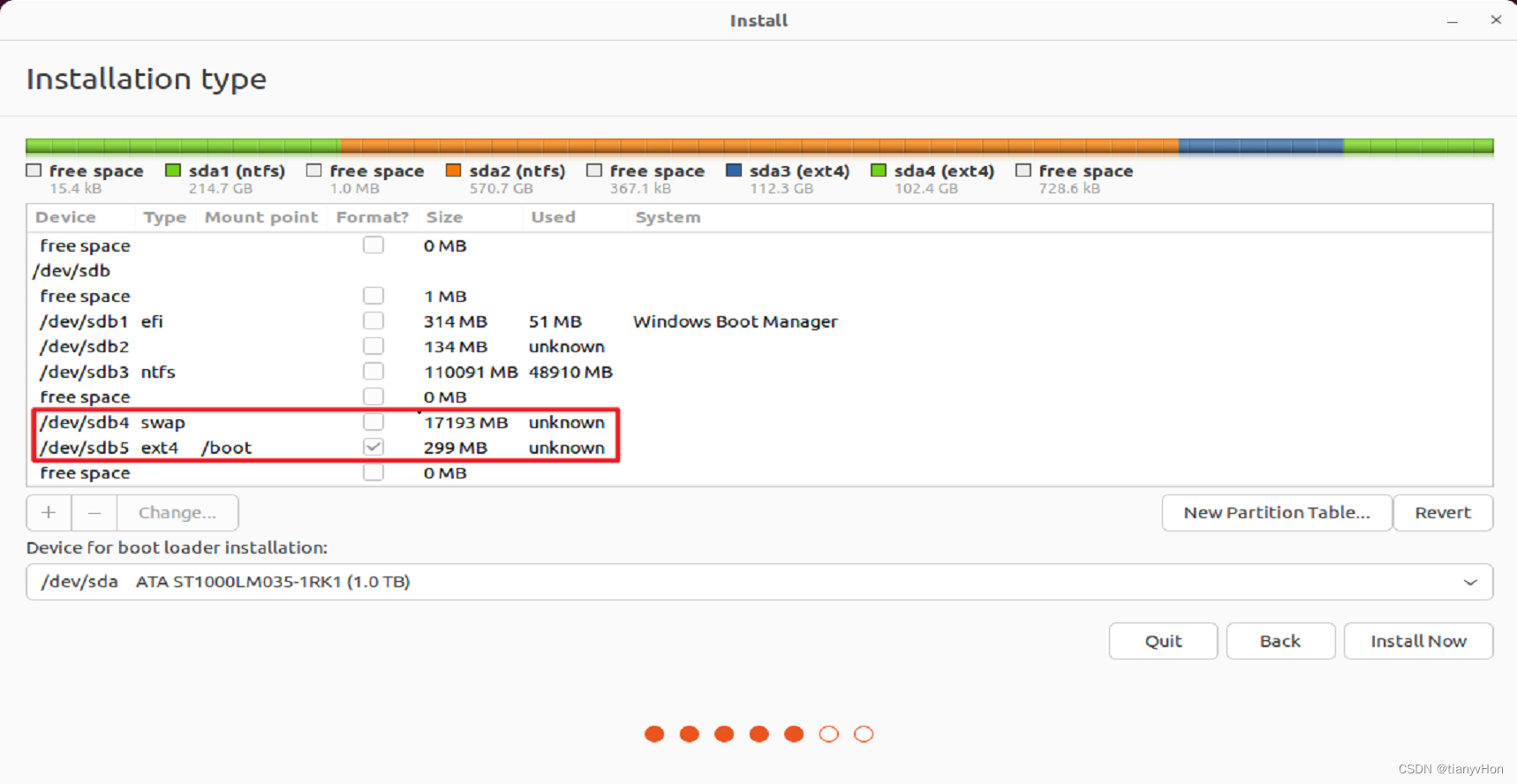
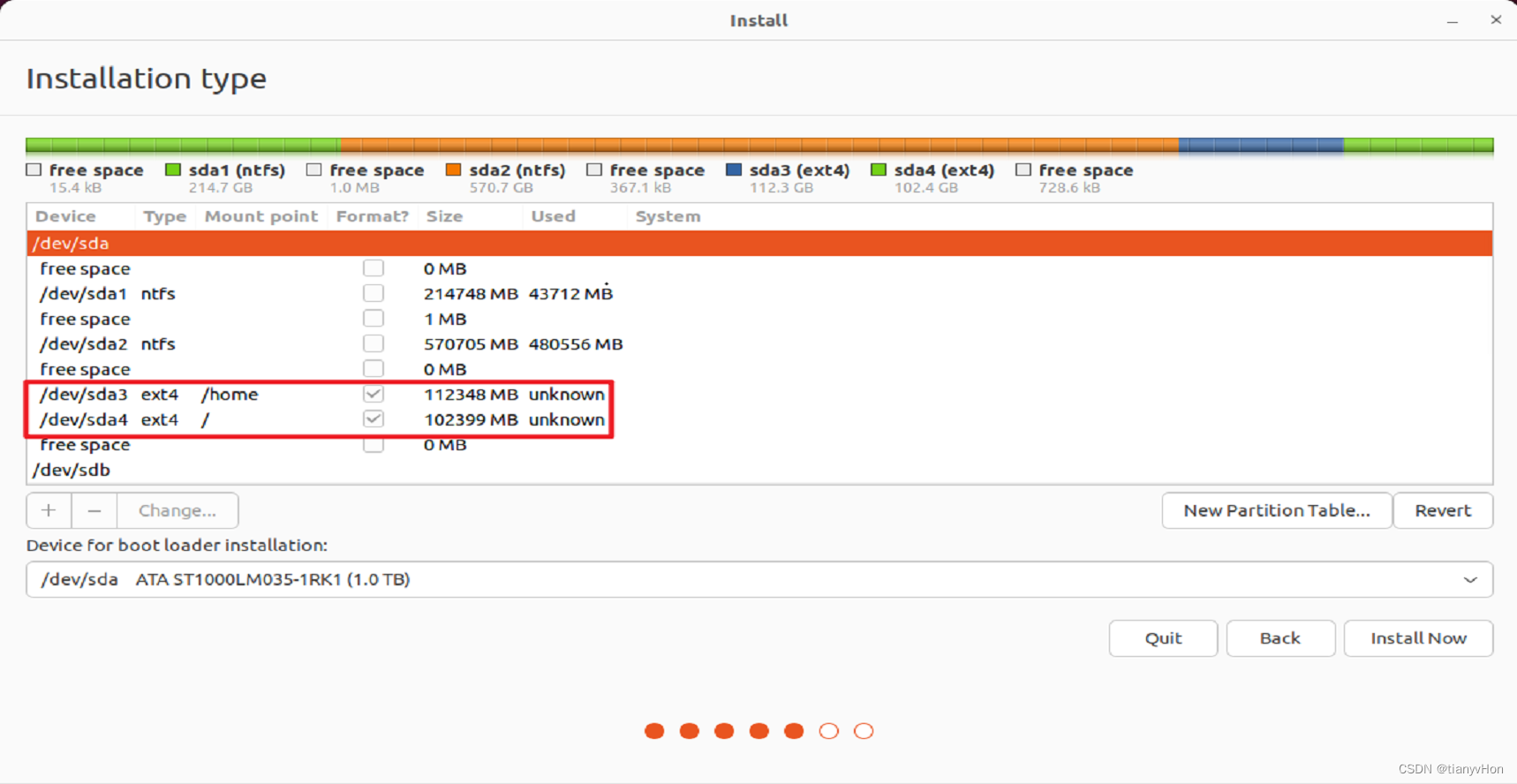
- 单击
Install Now,会弹出如下窗口,确认是否进行安装,单击Continue
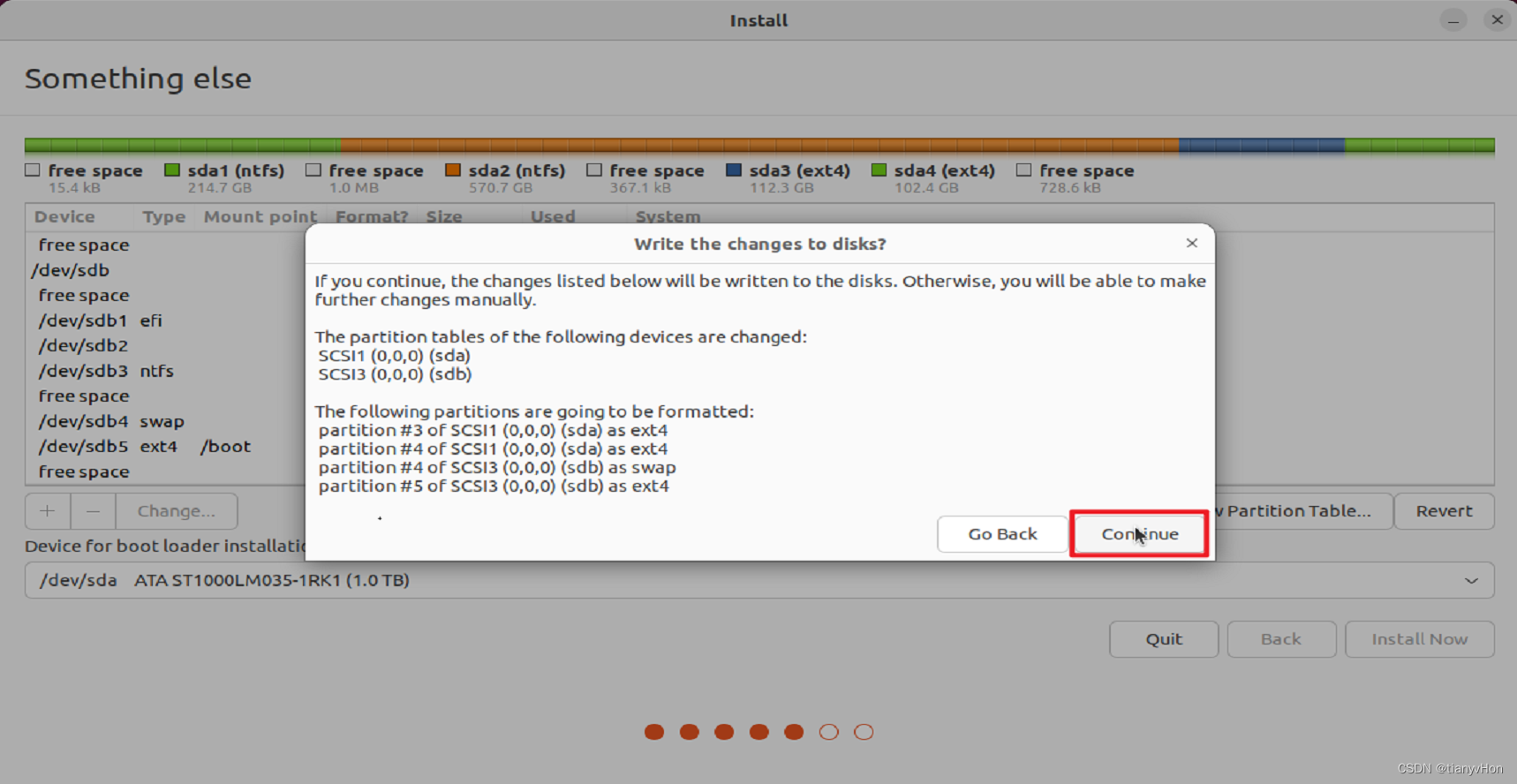
- 接下来,选择地点,然后单击
Continue

- 最后,输入
Ubuntu22.04系统的信息,然后单击Continue
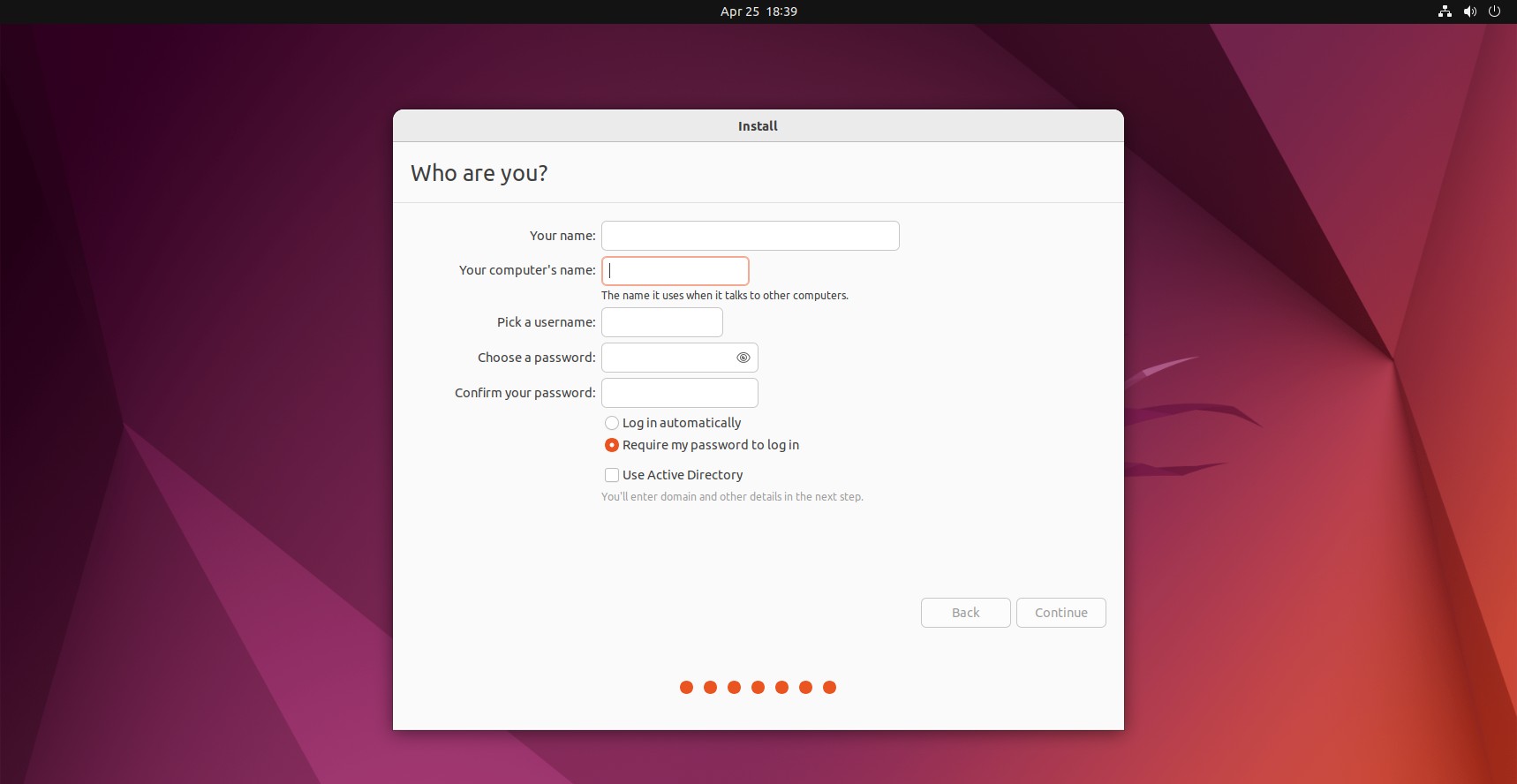
- 以上系统信息配置完成,耐心等待安装完成,这个时候可以去做点其他事情,时间还是挺长的,速度取决于网速的快慢
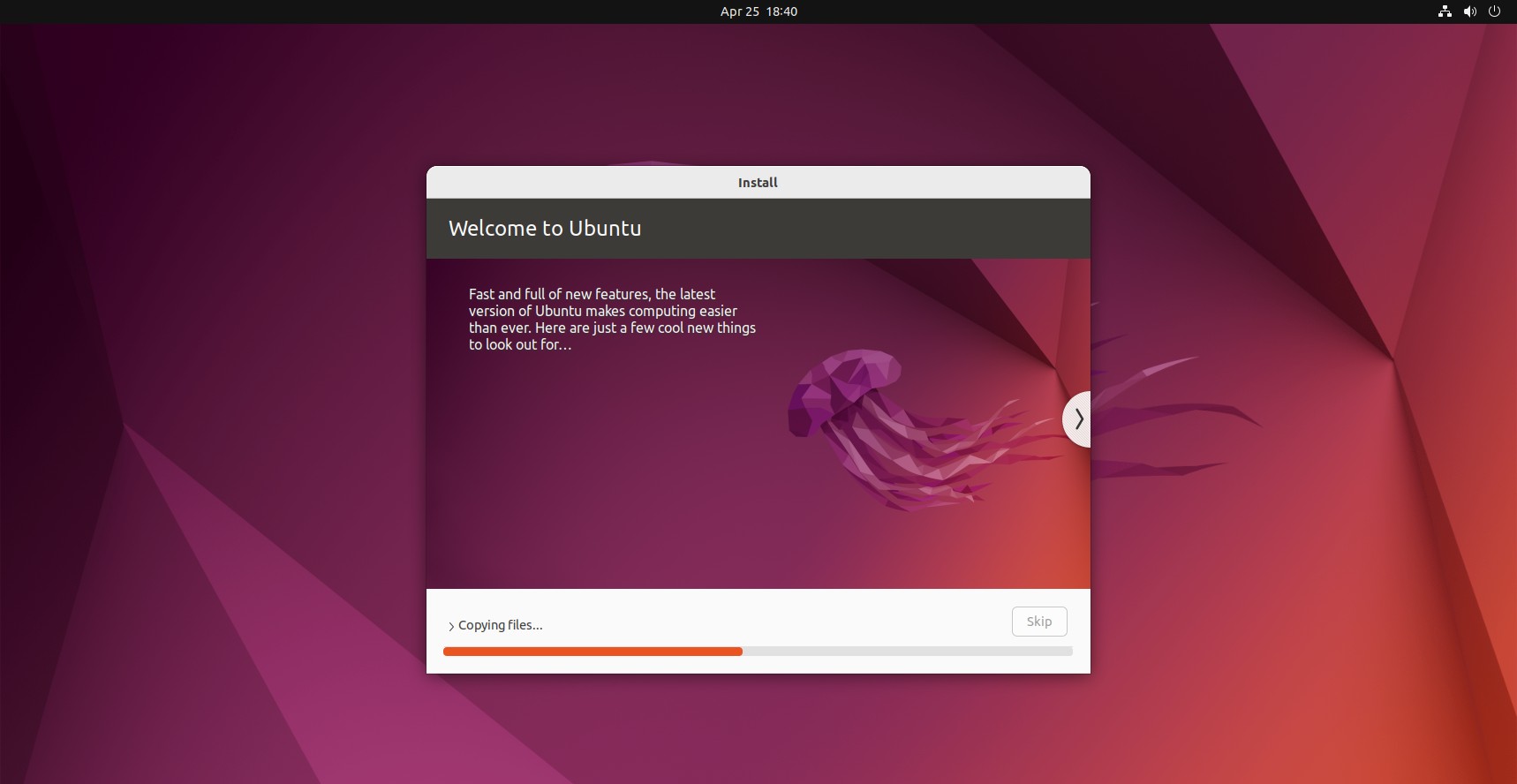
- 安装完成,需要重启
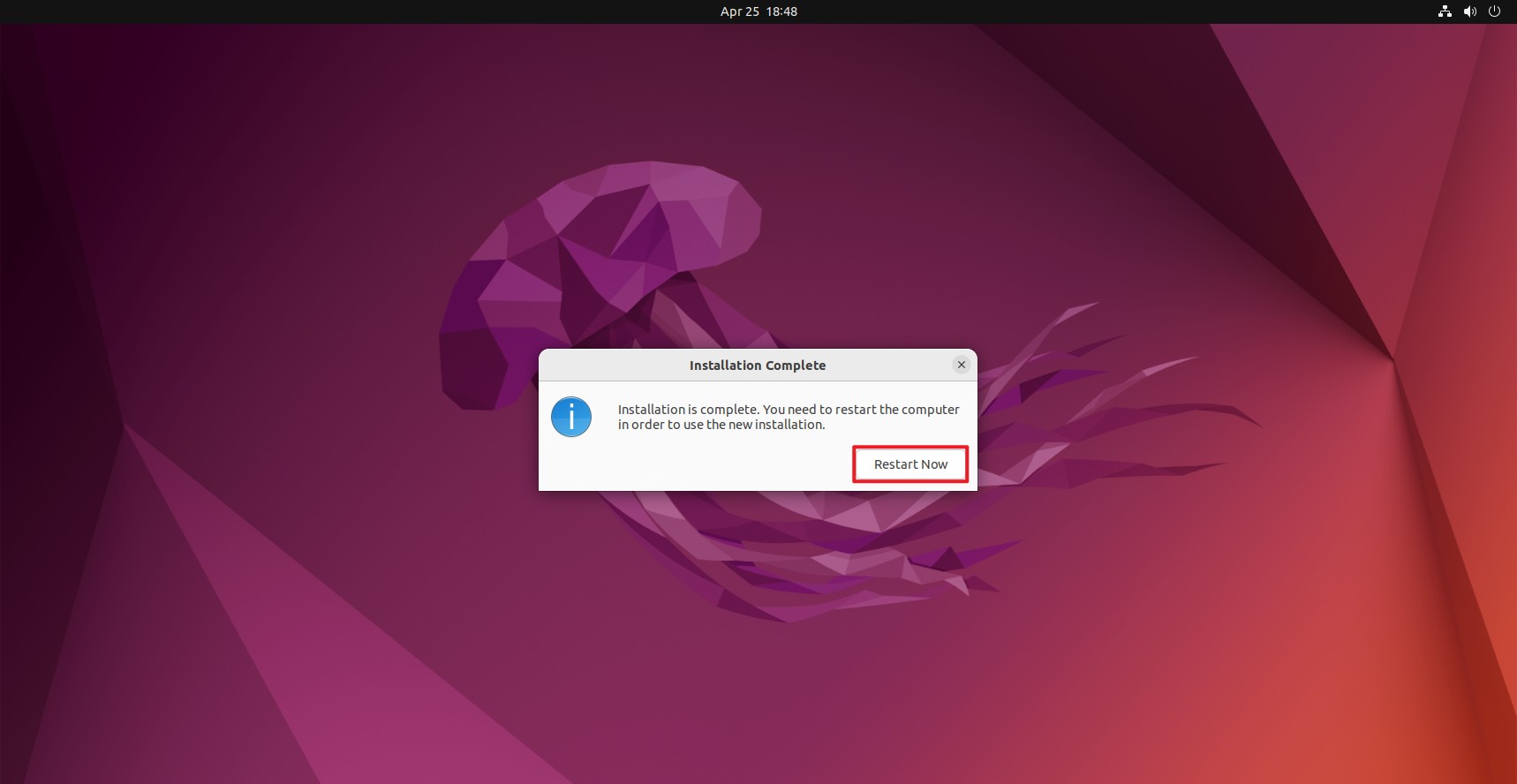
- 重启的过程,系统提示我们,需要拔掉
U盘,如下图所示:
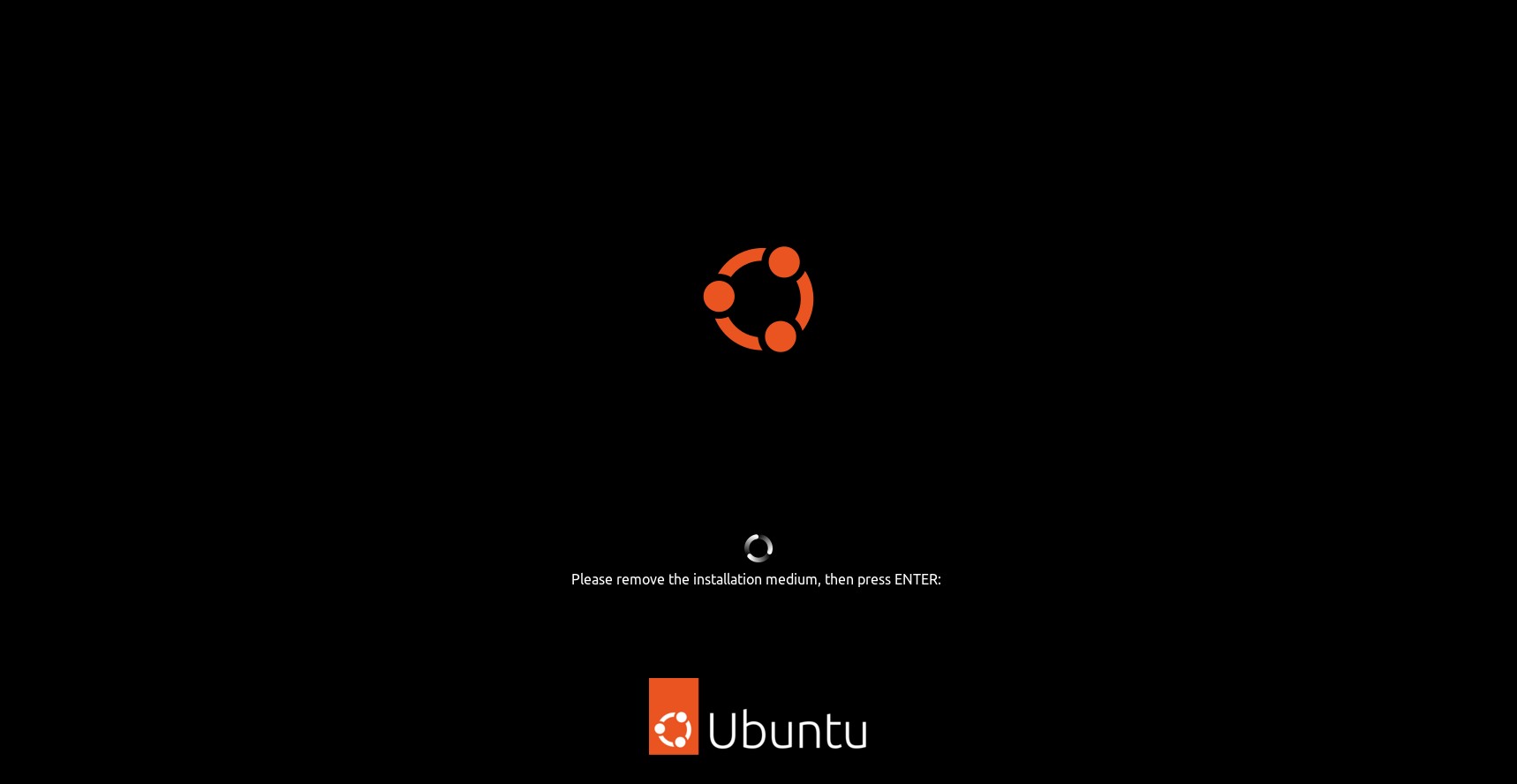
- 拔掉
U盘,如果有密码的话,会提示输入密码,之后进入系统,单击skip
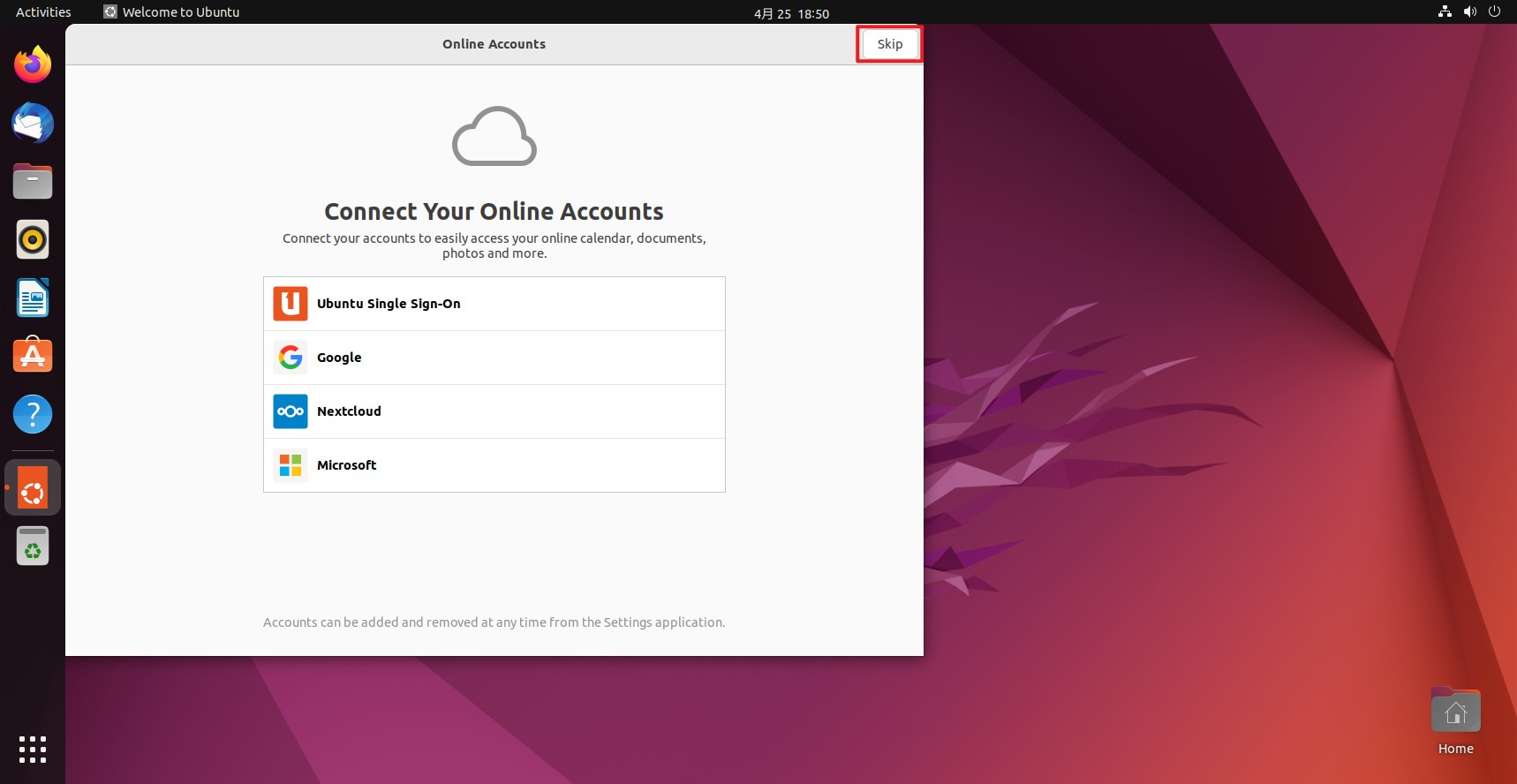
- 单击
Next
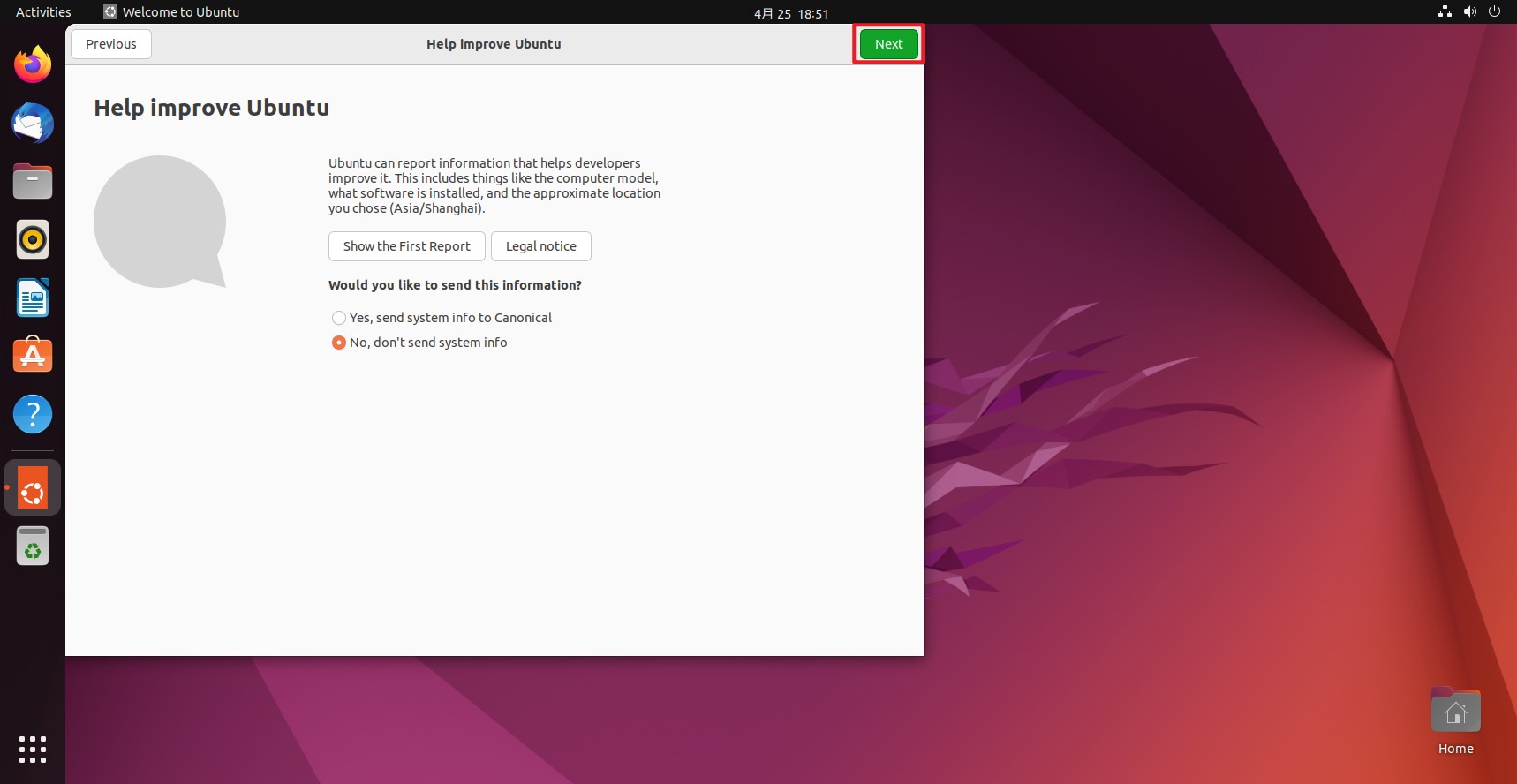
- 单击
Next
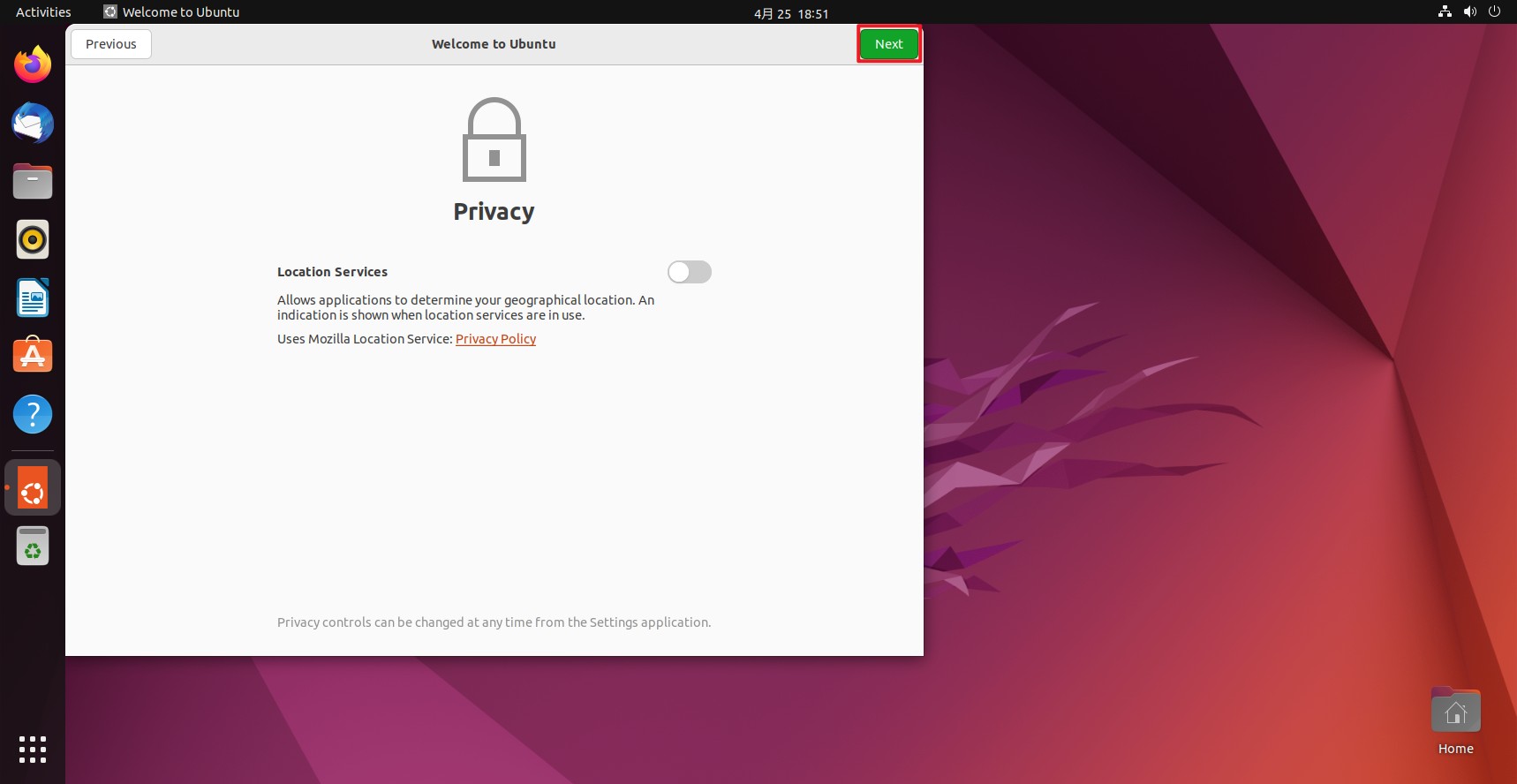
- 单击
Done
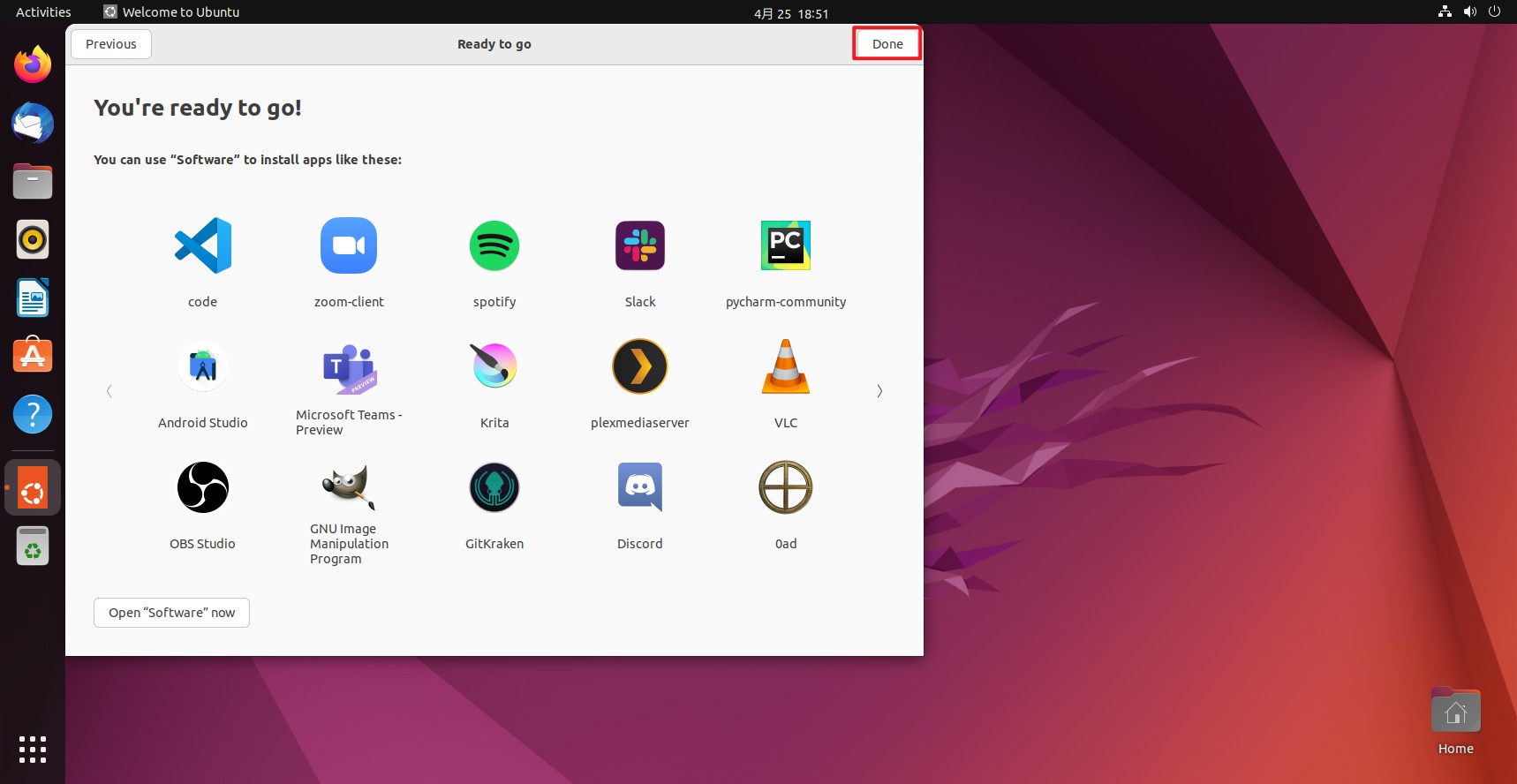
Ubuntu22.04系统界面,看起来非常舒服,操作起来也非常的丝滑!!!
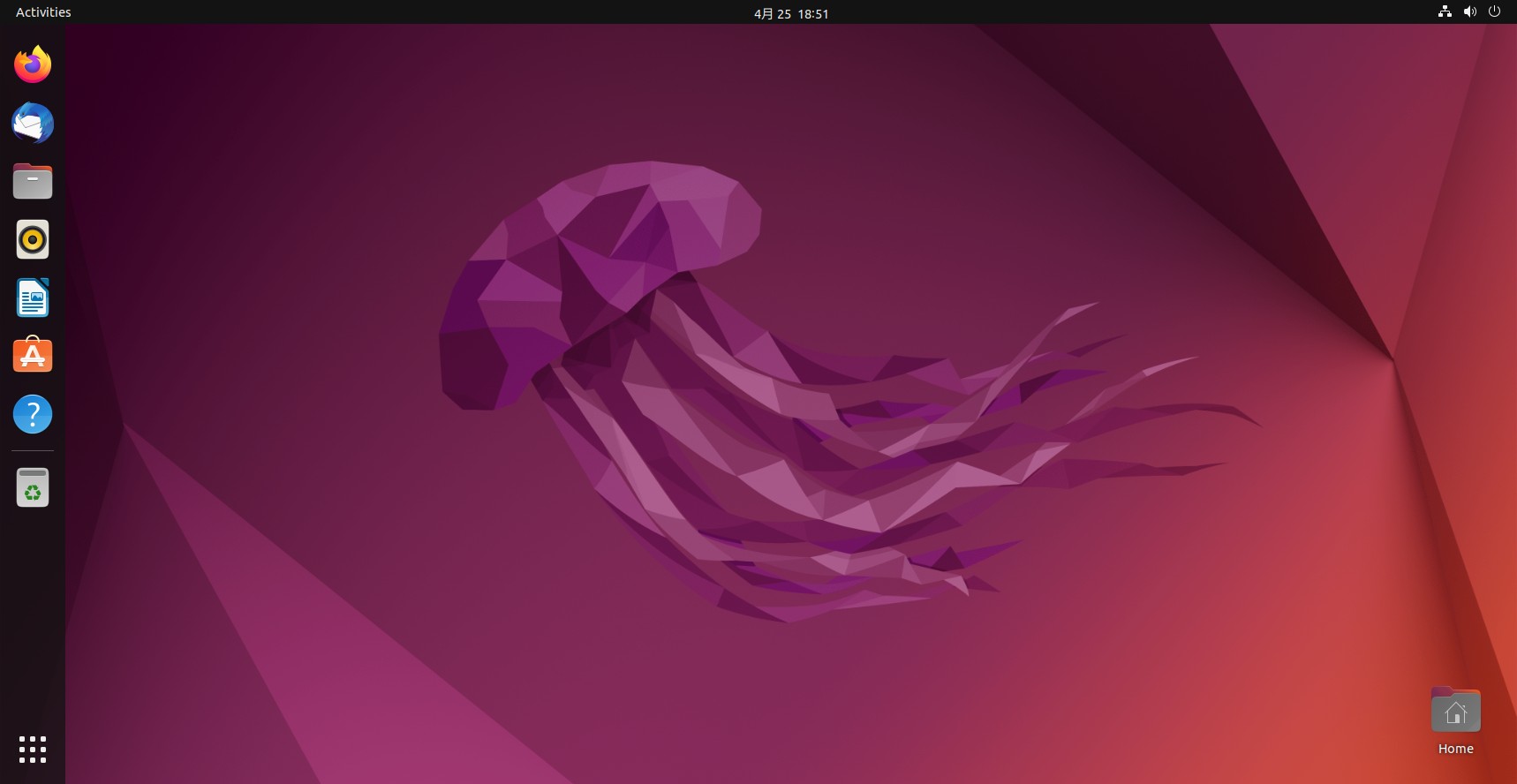
Windows10系统下安装Ubuntu22.04系统到此安装完毕,希望本文能够对大家起到帮助。由于电脑的不同以及其他因素,可能你在安装的过程中会遇到我这没有提到的问题,不要担心,慢慢去探索、去寻找答案,终究会成功的,Believe Yourself!!!






















 8616
8616

 被折叠的 条评论
为什么被折叠?
被折叠的 条评论
为什么被折叠?








