1、创建新的虚拟机
打开虚拟机软件

注:该软件是收费的,可以免费使用1个月
2、自定义
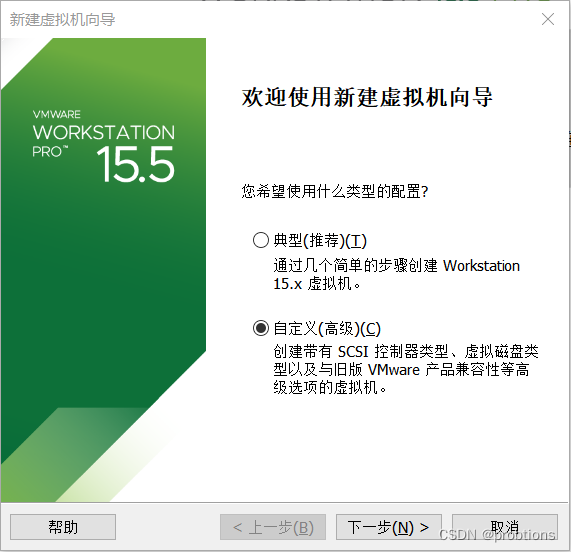
3、硬件兼容性

4、稍后安装操作系统
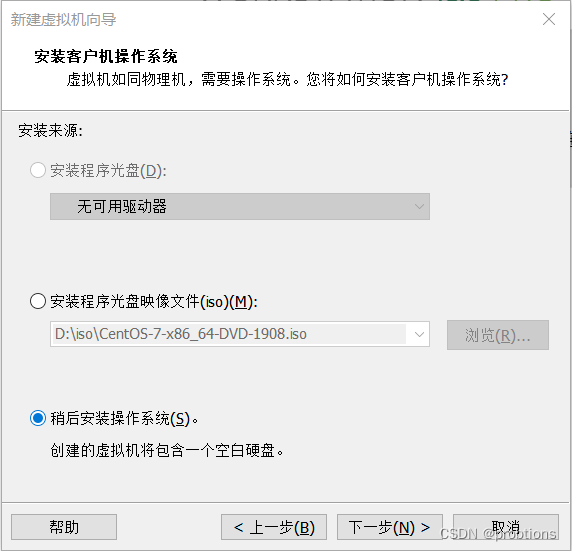
5、选择操作系统版本
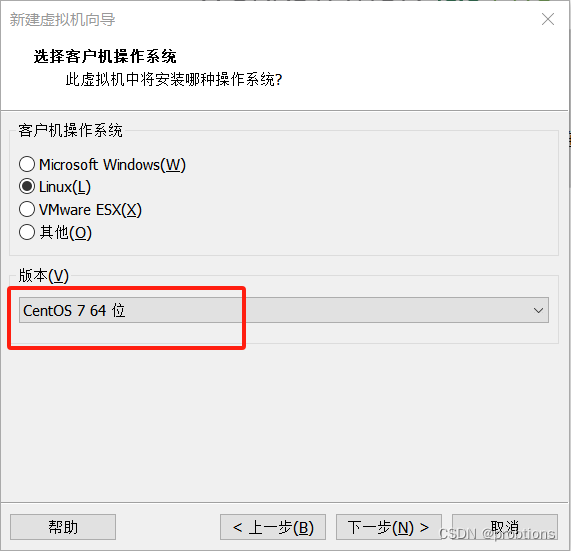
6、虚拟机名称
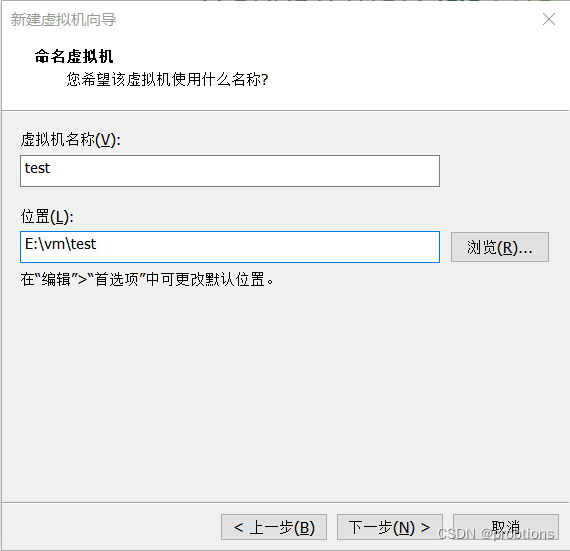
7、处理器内核数
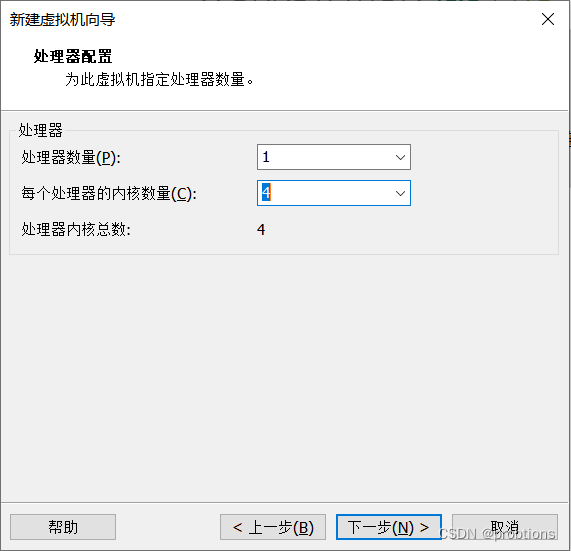
8、内存设置

9、网络地址转换
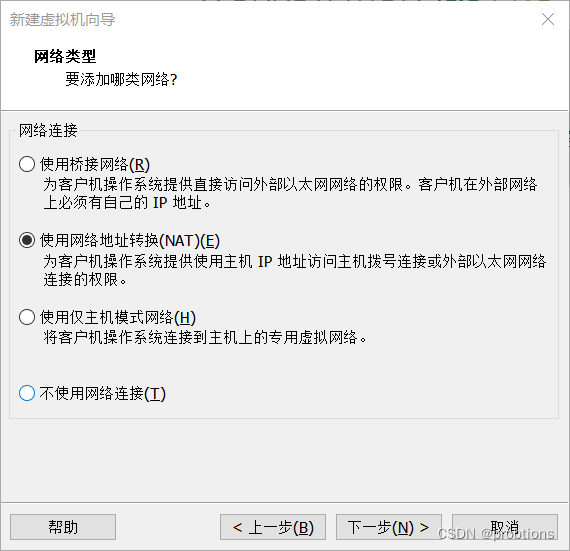
10、IO控制器类型
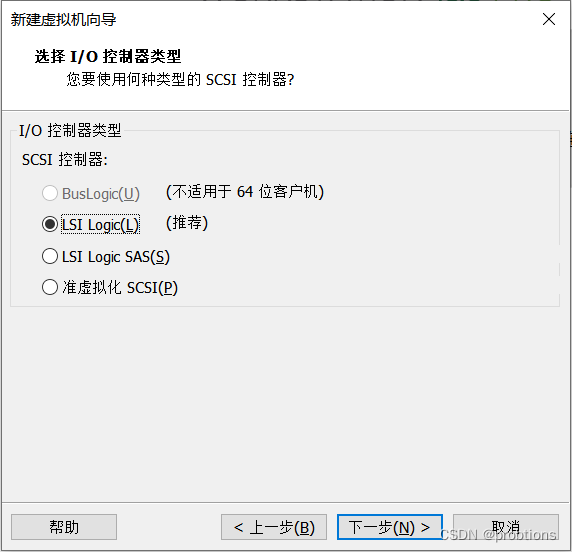
11、虚拟磁盘类型

12、创建新虚拟磁盘
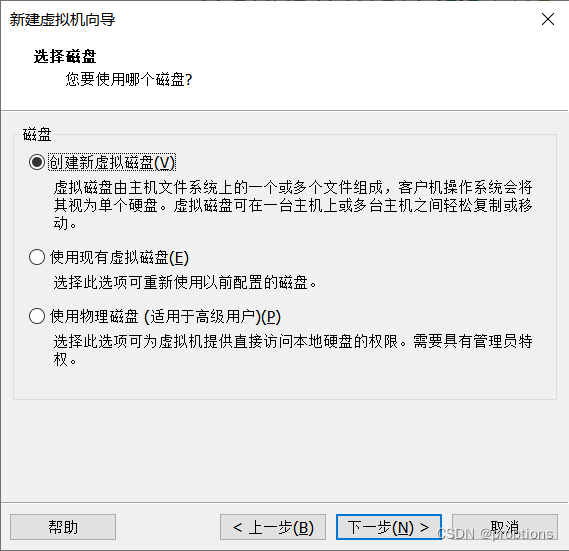
13、磁盘容量
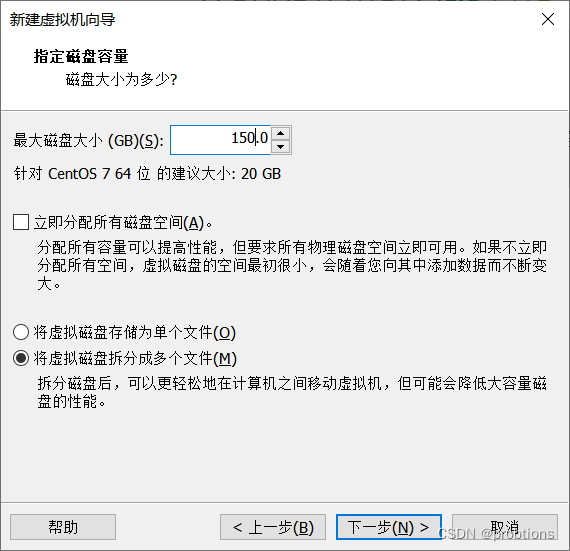
14、磁盘文件
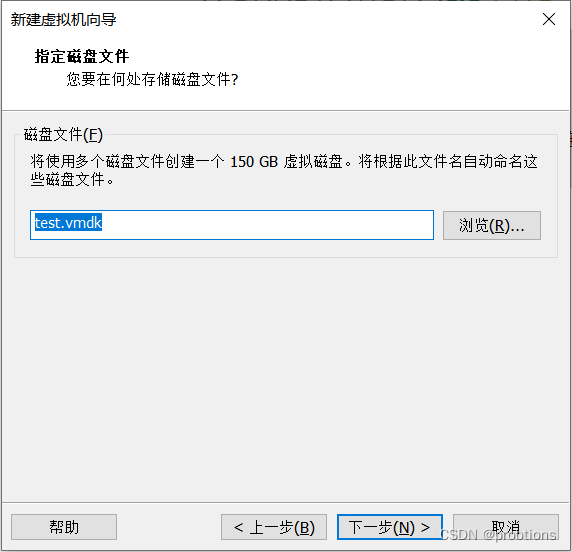
15、自定义硬件
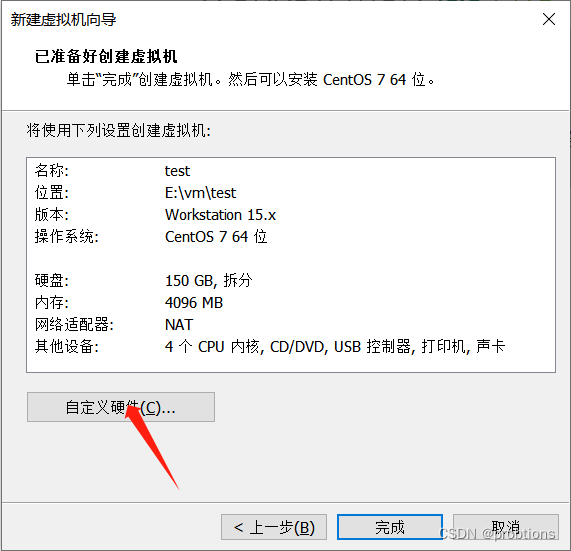
16、选择下载好的ISO镜像文件
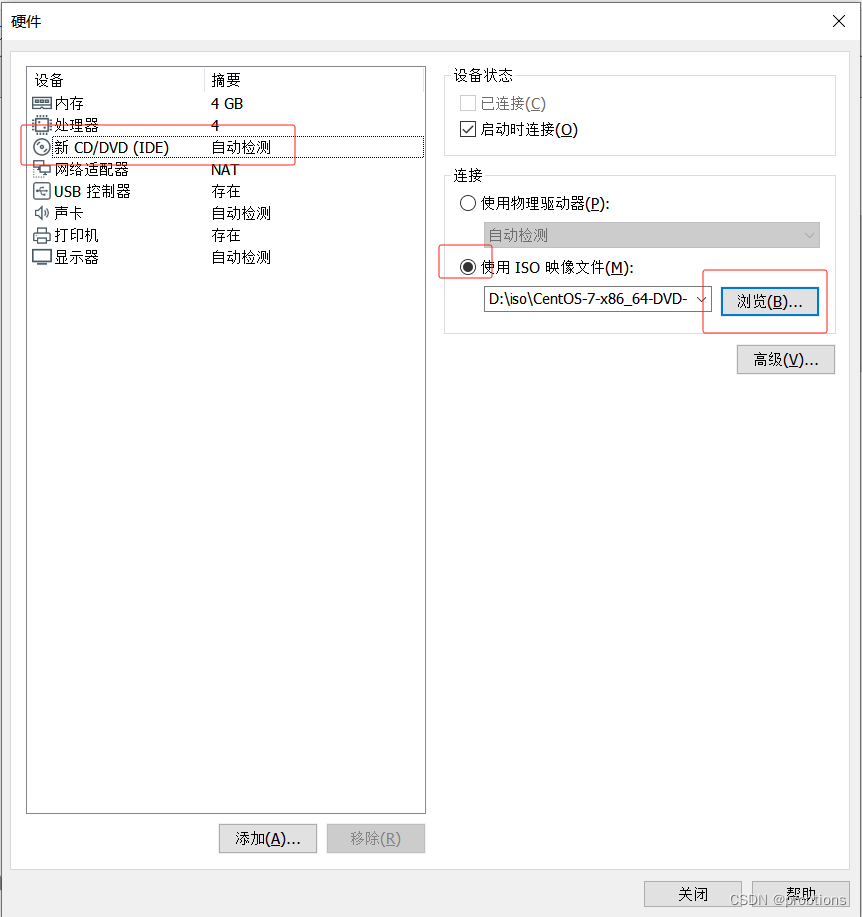
17、关闭,完成
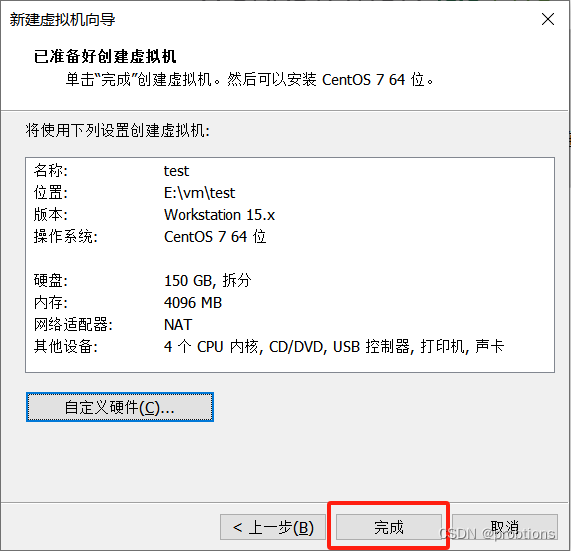
18、开启此虚拟机



19、安装界面语言

20、时区时间

21、语言支持

22、server with GUI

23、自动分区

24、网络主机名配置
1)查看网段、子网掩码
编辑,虚拟网络编辑器

2)根据 网段、子网掩码,配置静态IP



25、开始安装

26、设置root、普通用户密码


27、安装完成,重启


28、接受许可协议


29、登录系统



30、开始使用centOS7

31、拍摄快照
对安装好的centOS7 拍摄快照,便于系统出现问题时,恢复到此时的状态。






















 1390
1390

 被折叠的 条评论
为什么被折叠?
被折叠的 条评论
为什么被折叠?








