python可以在所有操作系统上运行,但不同操作系统的安装方法有所不同
以:Mac OS X 和 Windows为例
为了安装 Python 并能正常使用,请根据你的操作系统安装提示,按照相应的步骤来操作。 我们还将进行一系列的测试,确保一切正常运行,然后才能进入下一章。
1. Mac OS X
系统
首先打开终端(
http://en.wikipedia.org/wiki/Terminal_(OS_X)
),一个让你可以和计算机进行交
互的命令行界面。个人计算机(
PC
)刚刚出现时,你只能通过命令行界面与计算机交互。
现在大多数人用的都是图形界面操作系统,因为这种操作系统访问更方便,用户也更加广泛。
有两种方法可以在计算机上找到终端。
第一种方法是通过
OS X
系统的
Spotlight
。点击
Spotlight
图标——屏幕右上角的放大镜——输入“
Terminal
”。然后选择出现在“应用程
序”(
Applications
)类别旁边的图标。
选定之后,会弹出一个类似图
1-2
中的小窗口(请注意,你的
Mac OS X
版本不同,界面
可能也会有所不同)。

利用 Spotlight 搜索终端
你还可以通过
Finder
启动终端。终端位于“实用工具”(
Utilities
)文件夹:
应用程序 (Applications
)→实用工具(
Utilities
)→终端(
Terminal
)。
选择并启动终端后,你应该会看到类似图
1-3
的界面。

新打开的终端窗口
现在最好在适当的位置(比如在
Dock
中)创建终端的快捷方式,这样以后启动终端会比
较方便。
你只需在
Dock
中的终端图标上点击右键,依次选择“选项”(
Options
)和“在
Dock
中保留”(
Keep in Dock
),即可创建终端的快捷方式。运行本书中的每一个练习都需
要启动终端。
大功告成。
Mac
电脑预装了
Python
,你无需再做其他事情
2. Windows 8和Windows 10
Windows
并没有预装
Python
,但有专门的
Python
安 装 程 序(
https://www.python.org/
downloads/windows/
)。
你需要弄清楚你的
Windows
是
32
位还是
64
位(
http://windows.
microsoft.com/en-us/windows7/fifind-out-32-or-64-bit
)。
如果你用的是
64
位
Windows
,需要从 下载页面下载 x86-64 MSI
安装程序;如果不是
64
位的话,你可以下载
x86 MSI
安装程序。
下载好安装程序之后,只需双击它,按照提示一步步安装即可。我们建议选择为所有用户
安装。点击靠近选项的方框选中全部,同时选择在硬盘上安装
Python
特性(见图
1-4
)。
成功安装
Python
后,你需要将
Python
加入到环境设置中。这样你就可以在
cmd
工具
(
Windows
下的命令行界面)中与
Python
交互。要做到这一点,只需在计算机中搜索“环
境变量”(
environment variable
)。选择“编辑系统环境变量”(
Edit the system environment
variables
)选项,然后点击“环境变量…”(
Environment Variables...
)按钮(见图
1-5
)。
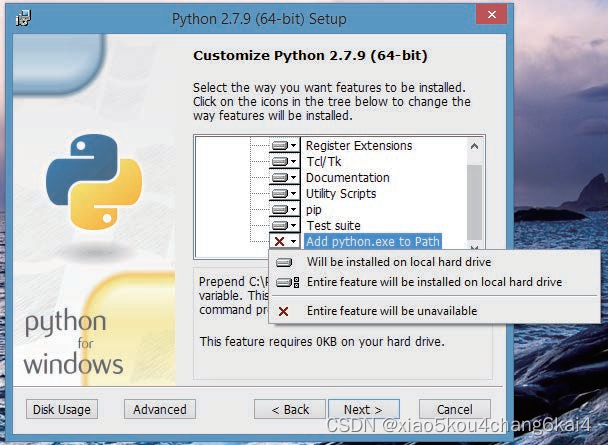
图 1-4:利用安装程序添加 Python 特性

图 1-5:编辑环境变量
将“系统变量”(
System variables
)列表下拉,选择
Path
变量,然后点击“编辑”(
Edit
)。
如果列表中找不到
Path
变量,点击“新建”(
New
)创建一个新的
Path
变量。
将下列内容添加到
Path
变量的末尾,注意每一个路径之间要用分号隔开(包括已有内容末
尾的分号):
C:\Python27;C:\Python27\Lib\site-packages\;C:\Python27\Scripts\;
Path
变量的末尾应该类似图
1-6
所示。编辑好环境变量之后,点击“确定”(
OK
)来保存
设置。
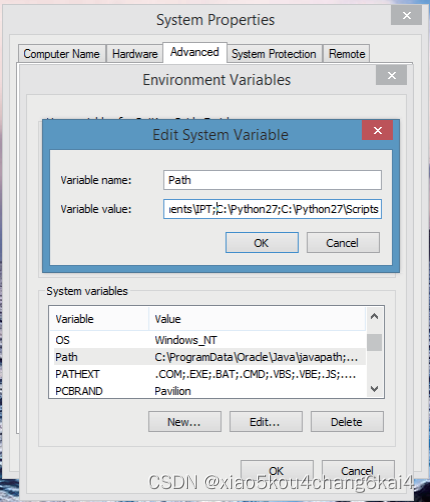
图 1-6:将 Python 加入 Path 系统变量
● 基于Python多元线性回归、机器学习、深度学习在近红外光谱分析中的实践应用
●基于python机器学习及深度学习在空间模拟与时间预测领域中的实践技术应用
●基于PyTorch机器学习与深度学习实践应用与案例分析
●Python深度学习实践技术应用
























 543
543

 被折叠的 条评论
为什么被折叠?
被折叠的 条评论
为什么被折叠?








