最近参加的linux组队学习活动
任务1-4
1 vscode配置远程连接环境
在扩展市场搜索remote ssh扩展,然后左侧会出来一个图标
,点击后出现下面界面

左上角选择SSH Targets,点击设置按钮

这个地方鼠标悬停后会出现一个设置按钮,点击后选择config文件,就进入上图的样式,输入用户名和IP地址,保存后左边就会出现datawhale字样,点击“+”即可连接成功。
2.Task1
2.1 任务一:使用命令行登录指定的Linux环境
按照上面步骤已完成
2.2 任务二:在目录下创建文件夹、删除文件夹
常见的处理文件命令
- ls(英文全拼:list files): 列出目录及文件名
- cd(英文全拼:change directory):切换目录
- pwd(英文全拼:print work directory):显示目前的目录
- mkdir(英文全拼:make directory):创建一个新的目录
- rmdir(英文全拼:remove directory):删除一个空的目录
- cp(英文全拼:copy file): 复制文件或目录
- rm(英文全拼:remove): 删除文件或目录
- mv(英文全拼:move file): 移动文件与目录,或修改文件与目录的名称
在/home/datawhale目录下,新建一个以你英文昵称(中间不要有空格哦)的文件夹A
在root文件夹下使用命令mkdir huixiang,即可。
在文件夹A内部创建一个以datawhale命名的文件夹B
使用命令cd huixiang进入huixiang文件夹下mkdir datawhale
在B文件夹内创建一个空txt文件
使用命令touch fangxin.txt即可创建一个名为fangxin的txt文件
删除步骤4创建的文件
使用rm命令, rm [-fir] 文件或目录,其中
- -f :就是 force 的意思,忽略不存在的文件,不会出现警告信息;
- -i :互动模式,在删除前会询问使用者是否动作
- -r :递归删除啊!最常用在目录的删除了!这是非常危险的选项!!!
使用rm -i fangxin.txt命令删除即可
删除文件夹B,然后删除文件夹A
使用rm -rf huixiang删除文件夹A,其中r代表递归删除文件夹A下的各个文件夹,f代表强制删除。
任务3:在目录下下载文件、阅读文件
在home/datawhale目录下,新建一个以你英文昵称(中间不要有空格哦)的文件夹A
在文件夹A内部创建一个以datawhale命令的文件夹B
操作和任务2相同
使用wget命令下载https://mirror.coggle.club/dataset/affairs.txt,到文件夹B
wget命令用来从指定的URL下载文件。wget非常稳定,它在带宽很窄的情况下和不稳定的网络中有很强的适应性,如果由于网络的原因下载失败,wget会不断的尝试,直到整个文件下载完毕。如果是服务器打断下载过程,它会再次连到服务器上从停止的地方继续下载。这对从那些限定了链接时间的服务器上下载大文件非常有用。
wget(选项)(参数)
选项:
-a<日志文件>:在指定的日志文件中记录资料的执行过程;
-A<后缀名>:指定要下载文件的后缀名,多个后缀名之间使用逗号进行分隔;
-b:进行后台的方式运行wget;
-B<连接地址>:设置参考的连接地址的基地地址;
-c:继续执行上次终端的任务;
-C<标志>:设置服务器数据块功能标志on为激活,off为关闭,默认值为on;
-d:调试模式运行指令;
-D<域名列表>:设置顺着的域名列表,域名之间用“,”分隔;
-e<指令>:作为文件“.wgetrc”中的一部分执行指定的指令;
-h:显示指令帮助信息;
-i<文件>:从指定文件获取要下载的URL地址;
-l<目录列表>:设置顺着的目录列表,多个目录用“,”分隔;
-L:仅顺着关联的连接;
-r:递归下载方式;
-nc:文件存在时,下载文件不覆盖原有文件;
-nv:下载时只显示更新和出错信息,不显示指令的详细执行过程;
-q:不显示指令执行过程;
-nh:不查询主机名称;
-v:显示详细执行过程;
-V:显示版本信息;
--passive-ftp:使用被动模式PASV连接FTP服务器;
--follow-ftp:从HTML文件中下载FTP连接文件。
参数:下载时需要的URL地址
参考博客:https://www.cnblogs.com/pretty-ru/p/10936023.html?accessToken=eyJhbGciOiJIUzI1NiIsImtpZCI6ImRlZmF1bHQiLCJ0eXAiOiJKV1QifQ.eyJhdWQiOiJhY2Nlc3NfcmVzb3VyY2UiLCJleHAiOjE2Mzk2NDgwMTksImciOiJ2NVlCR25qSkRBTXJLeWhrIiwiaWF0IjoxNjM5NjQ3NzE5LCJ1c2VySWQiOi0xNDE5NjUwODU0fQ.ER1H82_h-4AomSpnvVzkxk_1PhQiLlOYkGsKYeLPHdU
直接使用命令 wget https://mirror.coggle.club/dataset/affairs.txt
使用head、cat、tail命令阅读下载的文件。
分别使用命令head affairs.txt,tail affairs.txt, cat affairs.txt。
在命令行使用ipython进入python3环境,并使用pandas读取下载的文件。
先进入datawhale文件夹下,输入ipython,剩余操作与windows类似

任务4:在目录下使用vi或vim编辑文件
步骤1:学习Nano的使用,https://blog.csdn.net/junxieshiguan/article/details/84104912
步骤2:学习Vim的使用,https://www.runoob.com/linux/linux-vim.html
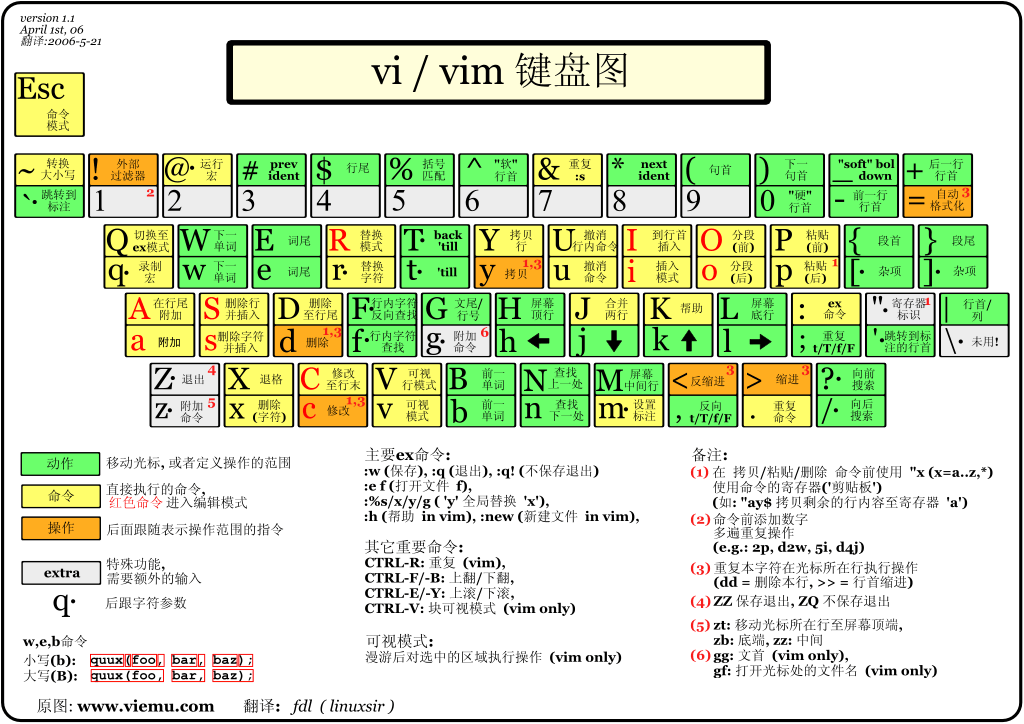
常用的
命令模式:
用户刚刚启动 vi/vim,便进入了命令模式。
此状态下敲击键盘动作会被Vim识别为命令,而非输入字符。比如我们此时按下i,并不会输入一个字符,i被当作了一个命令。
以下是常用的几个命令:
- i 切换到输入模式,以输入字符。
- x 删除当前光标所在处的字符。
- : 切换到底线命令模式,以在最底一行输入命令。
若想要编辑文本:启动Vim,进入了命令模式,按下i,切换到输入模式。
命令模式只有一些最基本的命令,因此仍要依靠底线命令模式输入更多命令。
输入模式:
在命令模式下按下i就进入了输入模式。
在输入模式中,可以使用以下按键:
- 字符按键以及Shift组合,输入字符
- ENTER,回车键,换行
- BACK SPACE,退格键,删除光标前一个字符
- DEL,删除键,删除光标后一个字符
- 方向键,在文本中移动光标
- HOME/END,移动光标到行首/行尾
- Page Up/Page Down,上/下翻页
- Insert,切换光标为输入/替换模式,光标将变成竖线/下划线
- ESC,退出输入模式,切换到命令模式
底线命令模式
在命令模式下按下:(英文冒号)就进入了底线命令模式。
底线命令模式可以输入单个或多个字符的命令,可用的命令非常多。
在底线命令模式中,基本的命令有(已经省略了冒号):
- q 退出程序
- w 保存文件
按ESC键可随时退出底线命令模式。
参考网址:https://www.runoob.com/linux/linux-vim.html?accessToken=eyJhbGciOiJIUzI1NiIsImtpZCI6ImRlZmF1bHQiLCJ0eXAiOiJKV1QifQ.eyJhdWQiOiJhY2Nlc3NfcmVzb3VyY2UiLCJleHAiOjE2Mzk2NDgwMTksImciOiJ2NVlCR25qSkRBTXJLeWhrIiwiaWF0IjoxNjM5NjQ3NzE5LCJ1c2VySWQiOi0xNDE5NjUwODU0fQ.ER1H82_h-4AomSpnvVzkxk_1PhQiLlOYkGsKYeLPHdU























 3223
3223

 被折叠的 条评论
为什么被折叠?
被折叠的 条评论
为什么被折叠?








