Windows搭建Pytorch深度学习环境系列:
(一)准备工作:下载必备软件
(二)软件的安装
(三)Pytorch的安装
Anaconda3安装
Anaconda3安装
双击安装文件
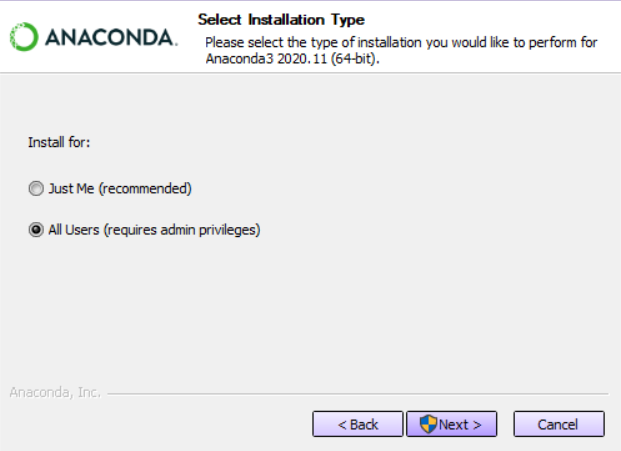
这里随便选哪个都行
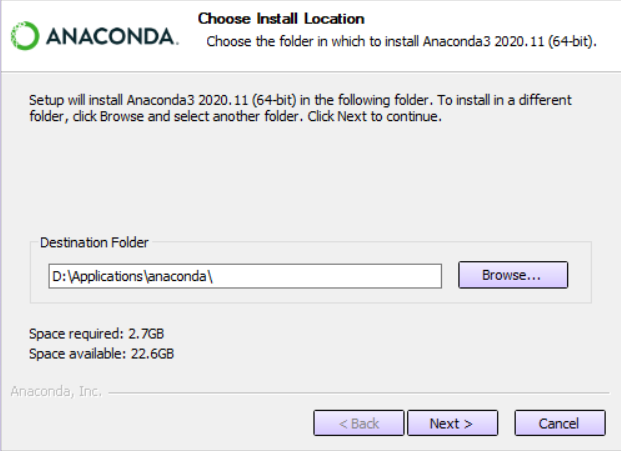
推荐在D盘(不再系统盘都行)创建一个叫Application的文件夹专门用来作为安装路径,然后再在里面创建叫Anaconda3的文件夹作为Anaconda这个软件的安装路径。大部分软件装在Application这个文件夹里面,防止C盘满了
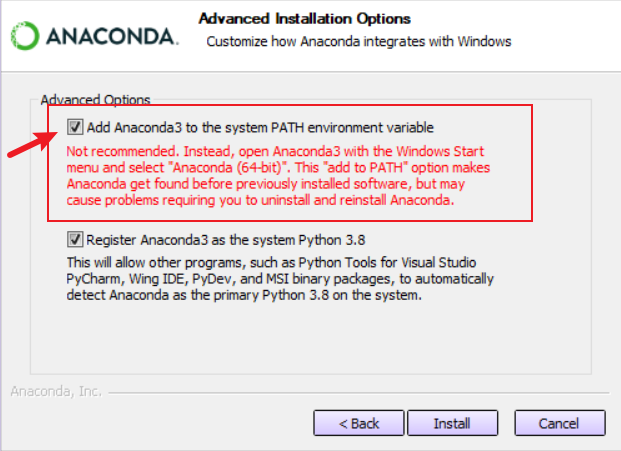
非常重要的选项,这个一定要勾上;这个是把环境变量加到系统里面,不懂没关系,这个一定要勾上
就此,Anaconda3完成
验证

win+r键,然后输入cmd,确定
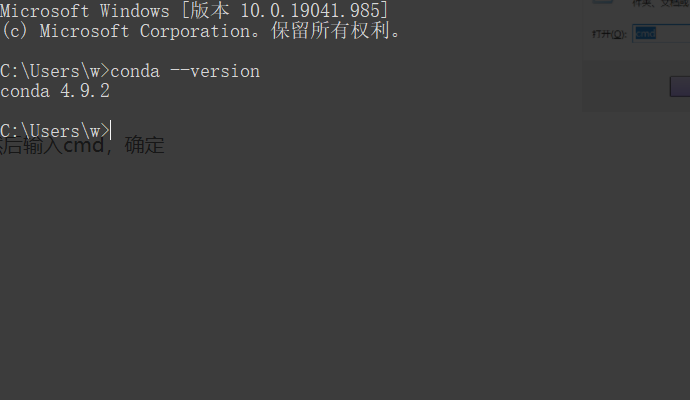
输入conda --version(横杆前有一个空格)后回车,若有返回版本号,则Anaconda3安装成功
CUDA10.2安装
CUDA10.2安装
打开NVIDIA控制面板,点击右下角的系统信息
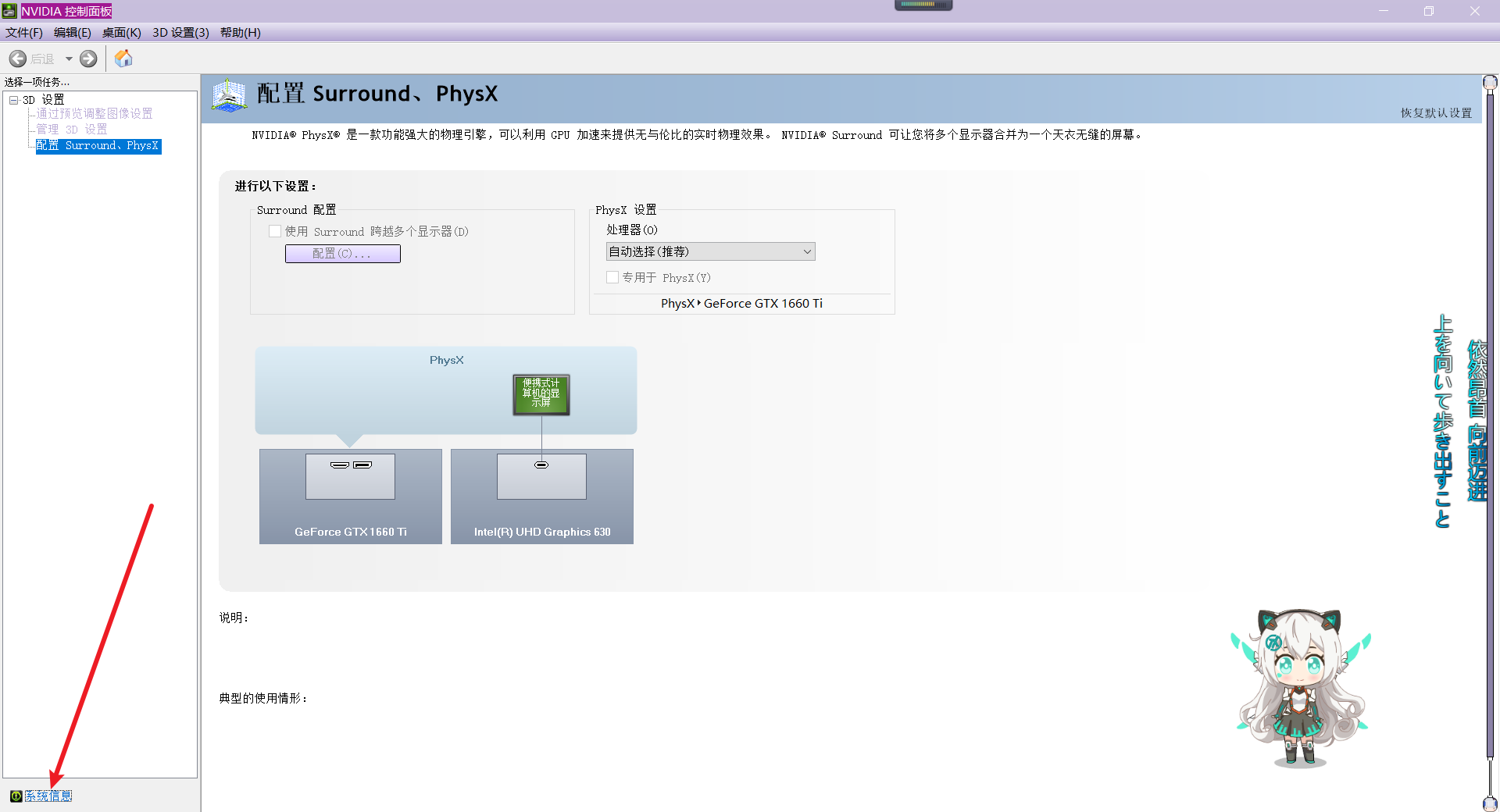
点击组件,找到如图所示的NVCUDA64.DLL,其右侧的CUDA11.1.114为能支持的最高版本CUDA,本次的为CUDA10.2,可以安装;关闭窗口
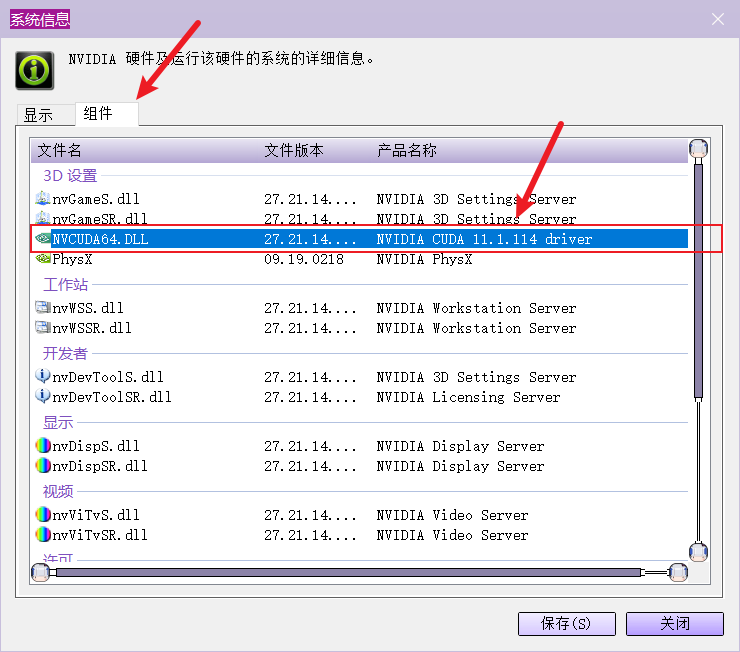
双击CUDA安装文件;这个为缓存的地方,默认即可;然后等待解压
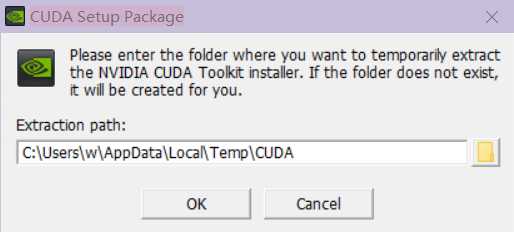
此处选择自定义
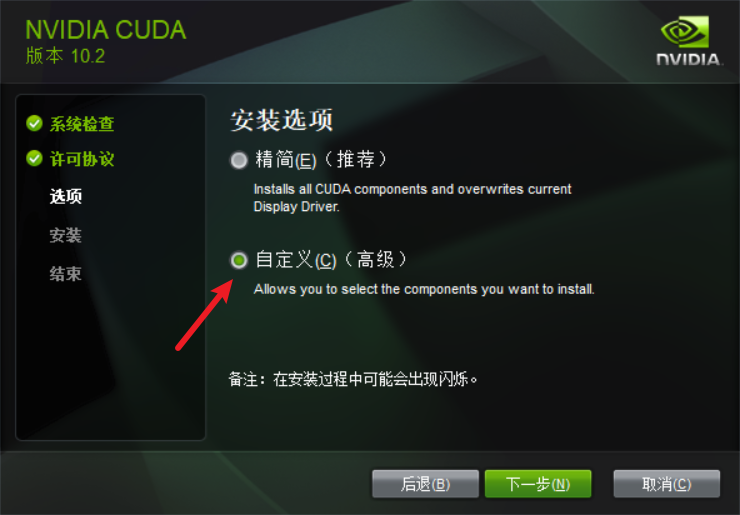
选择的时候,只需安装第一个即可;第二个为NVIDIA驱动管理程序,自己看要不要安装;第三个为一些其他的驱动;第四个为NVIDIA显卡驱动,千万不要安装,我们电脑本来就自带了,不需要再来一遍

此处三个路径很重要,最好截个图记录下来
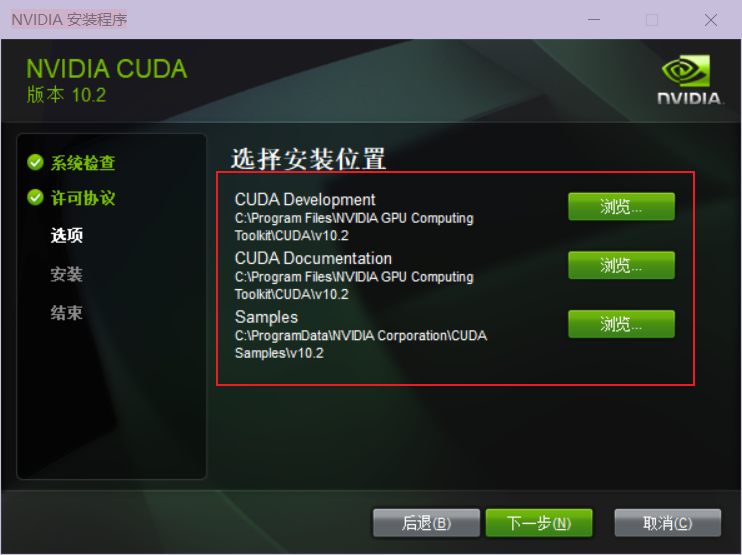
接下去就可以了,一直确认,等待安装完毕;到此CUDA10.2也安装完毕
验证
老样子,win+r打开cmd,在里面分别输入nvidia-smi回车;输入nvcc -V(横杆前有一个空格),出现下述窗口,则安装成功
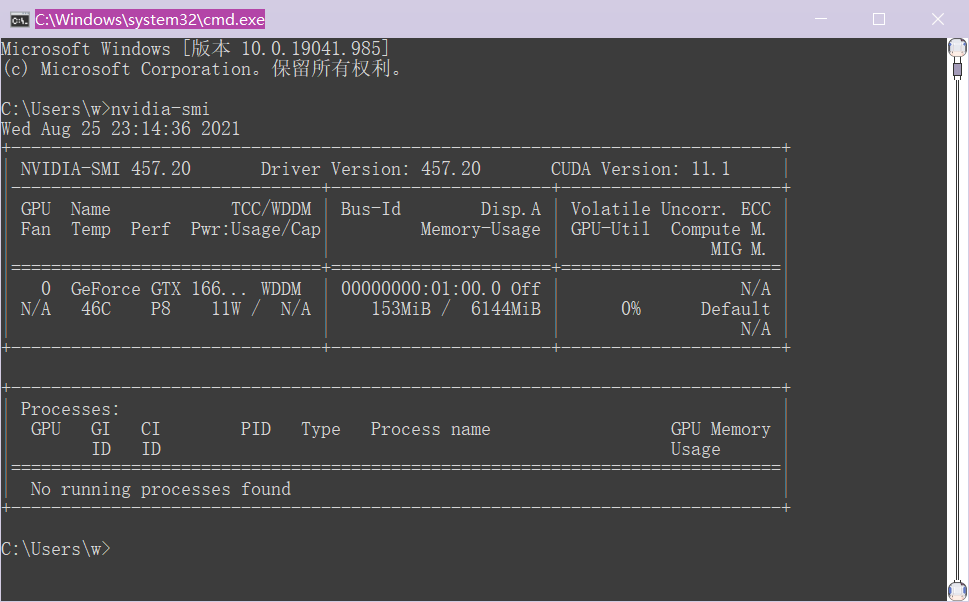
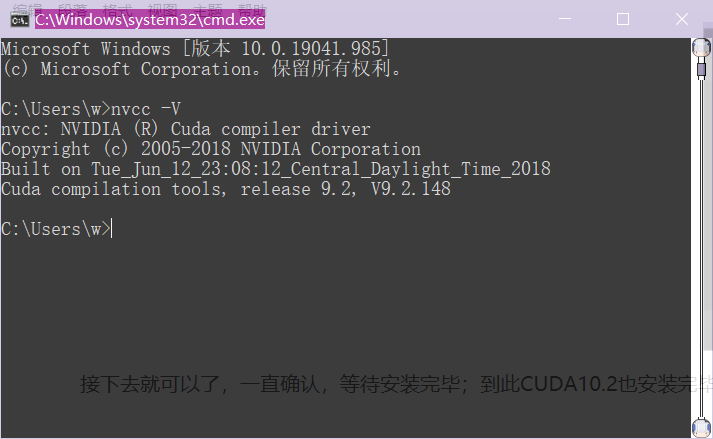
CUDA10.2还有两个补丁,按照上述步骤,也安装上即可
CUDNN安装
CUDNN安装
下载的CUDNN为压缩包,将其解压,顺便打开CUDA10.2的默认安装目录:C:\Program Files\NVIDIA GPU Computing Toolkit\CUDA\v10.2
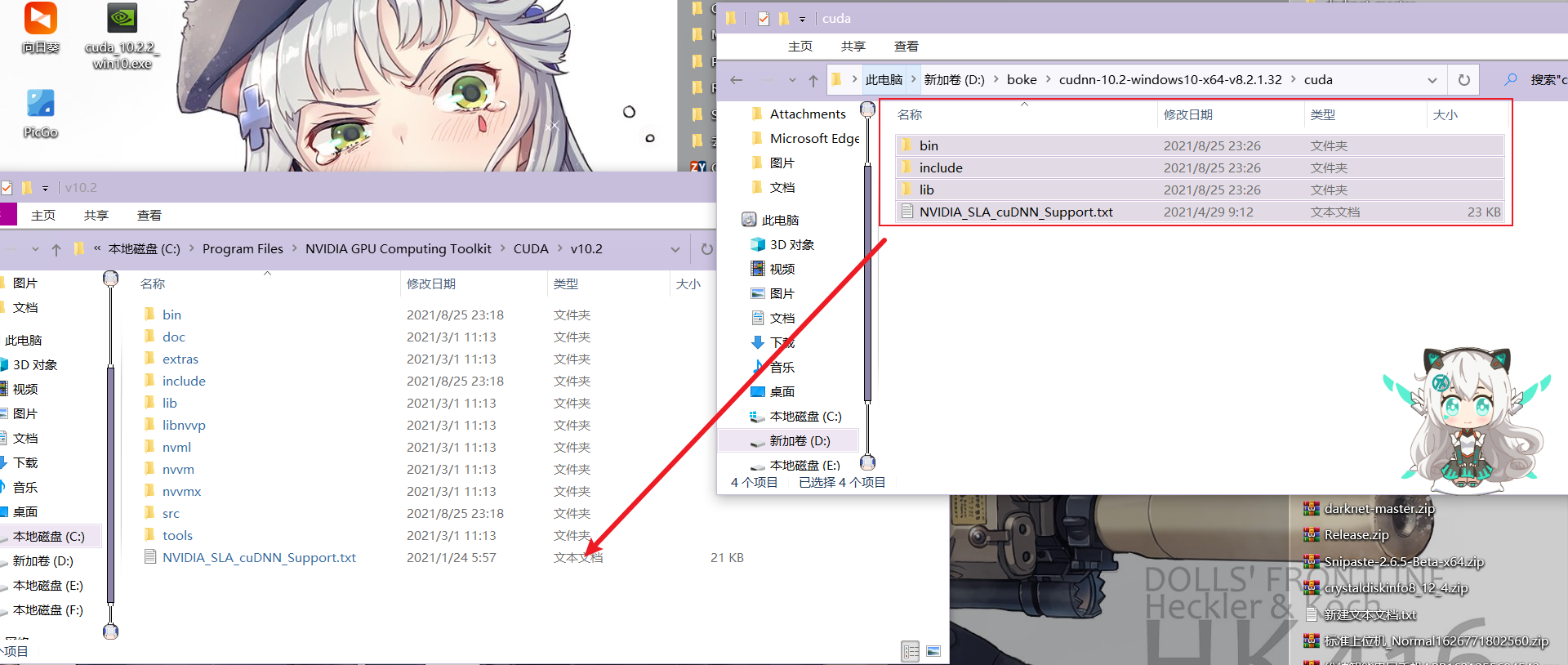
将解压出来的文件,全部复制到CUDA10.2下面
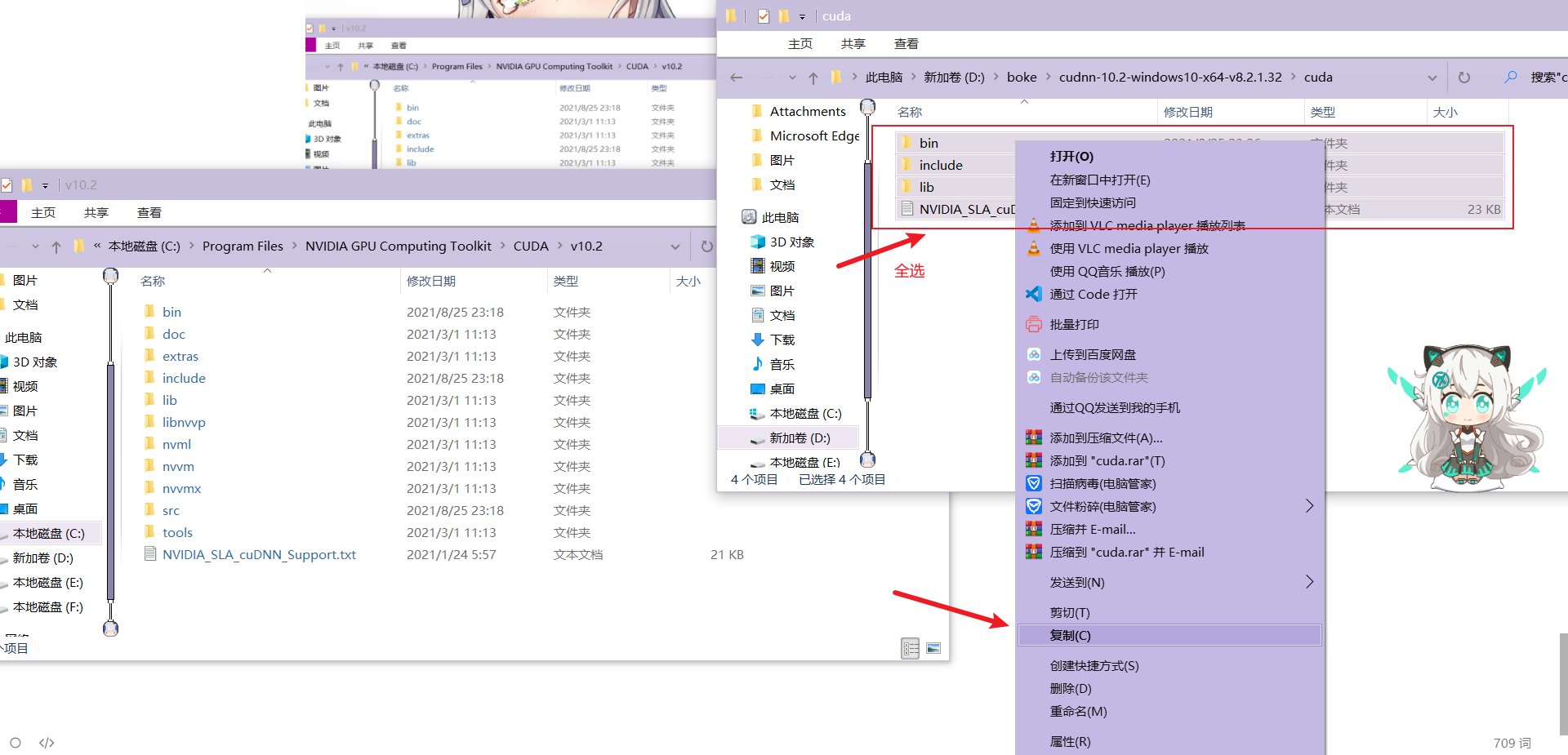

选择合并文件夹
验证
打开文件夹:C:\Program Files\NVIDIA GPU Computing Toolkit\CUDA\v10.2\extras\demo_suite
在空白处,按住shift同时鼠标右键,可以看到在此处打开powershell,点击
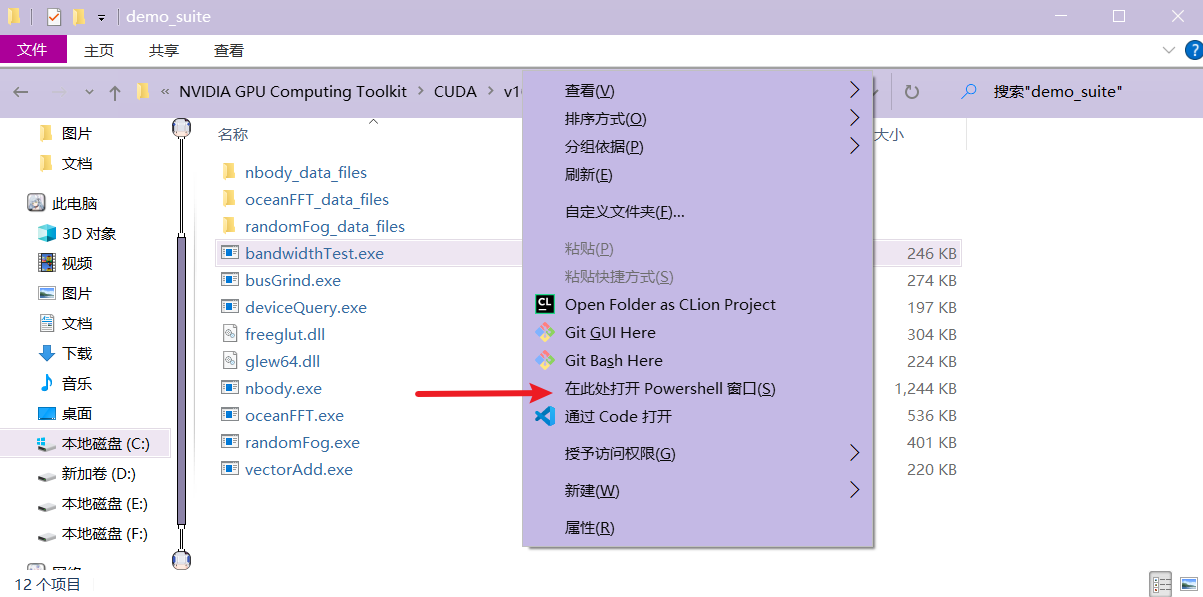
输入de然后在点一下tab键,可以看到代码自动补全了;然后回车,看到如下代码
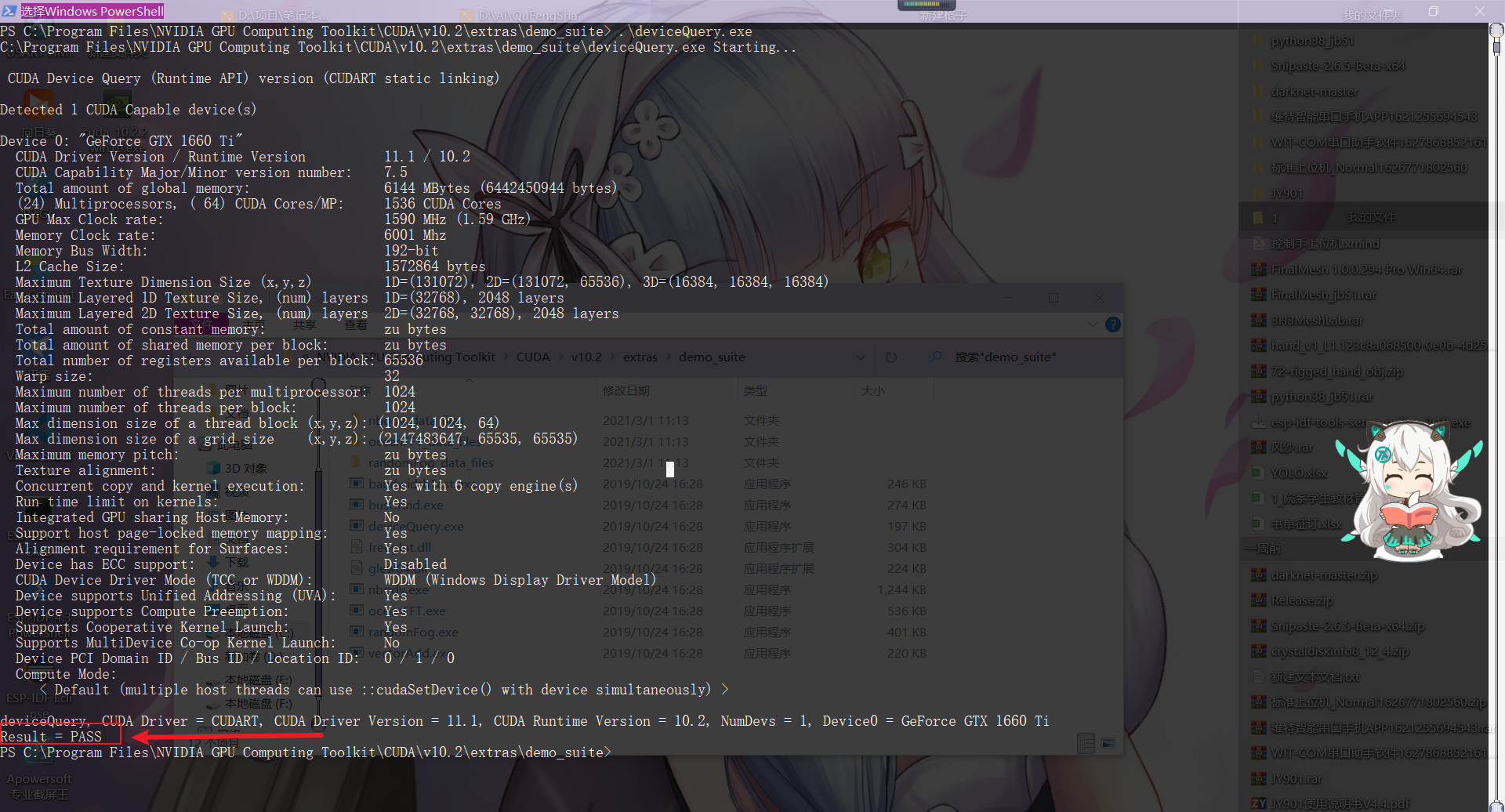
然后再输入ba后按tab补全,回车后等待一段时间,看到如下代码
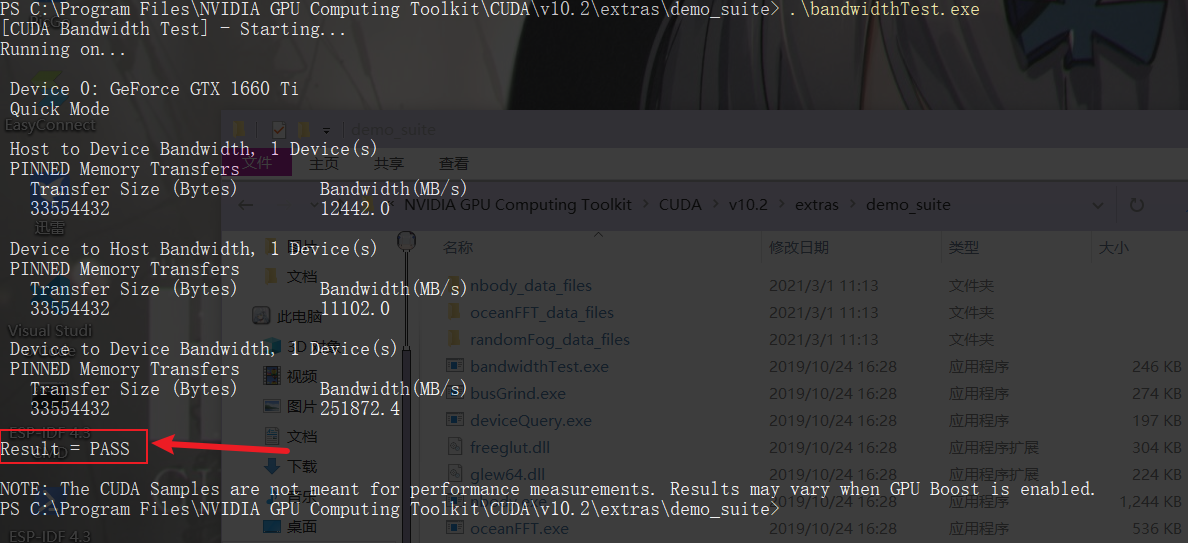
安装完毕
至此,Aaconda3+CUDA10.2+CUDNN都安装完毕了
























 1665
1665

 被折叠的 条评论
为什么被折叠?
被折叠的 条评论
为什么被折叠?








