在VS2022中配置opencv开发环境
本文通过在VS2022中添加并配置项目属性表,实现Opencv永久配置。在不更改opencv文件位置的前提下,只需要在新的项目中添加配置好的项目属性表即可快速完成opencv配置
1.下载opencv
访问https://opencv.org/releases/,下载适合自己版本的Windows安装文件。注:尽量不要选择最新版本,而是选择老两个版本的安装包 (最新版本的安装包可能会提示缺少.dll文件)
安装过程很容易,省略
2.添加环境变量
添加环境变量%opencv%\build\x64\vc15\bin其中%opencv%为你自己的opencv文件夹的位置
首先打开系统设置,选择高级–>环境变量。
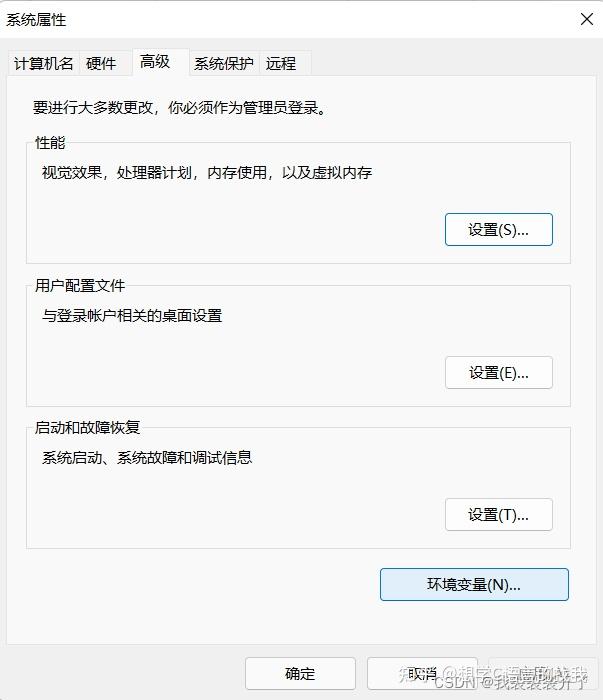
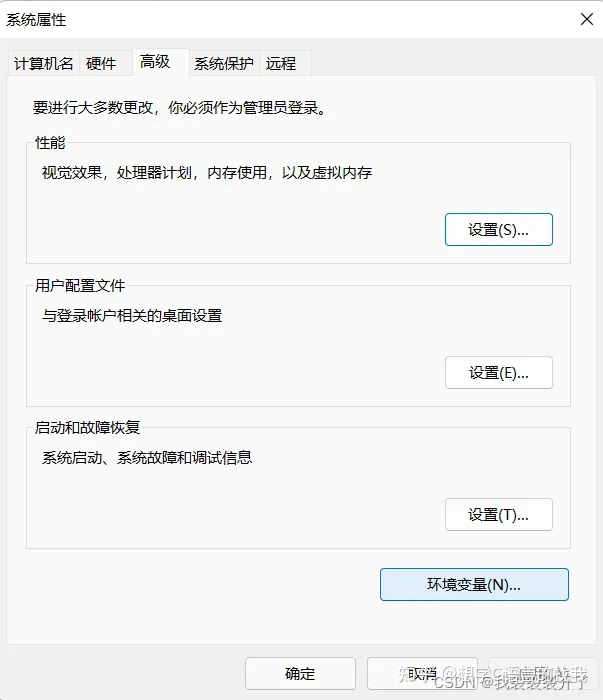
双击打开用户变量中的Path
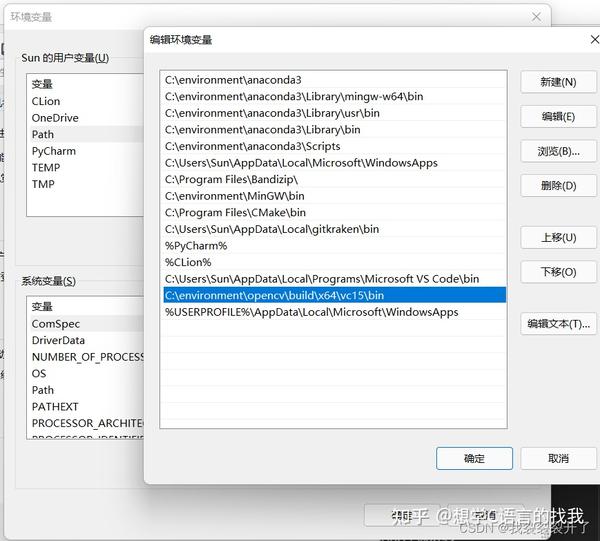
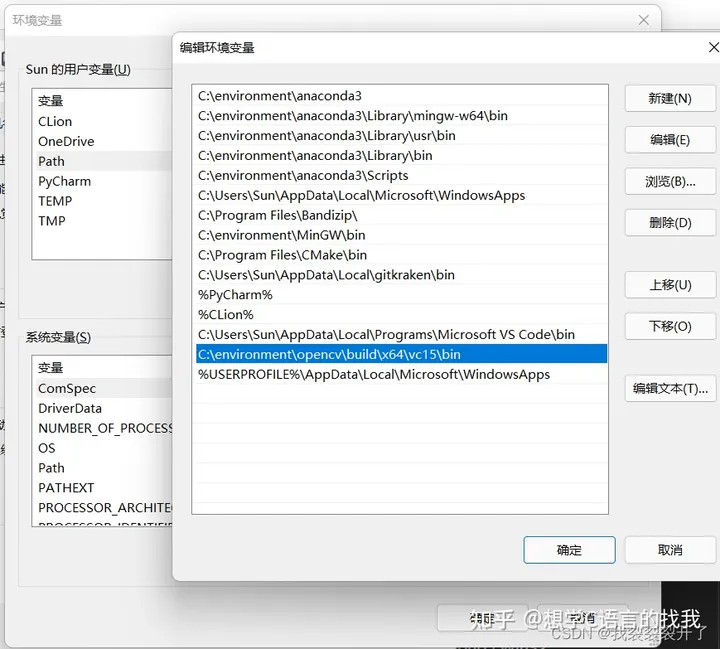
- 点击新建,输入
%opencv%\build\x64\vc15\bin其中%opencv%替换为你自己的opencv文件夹的位置。例如此处我的路径为:C:\environment\opencv\build\x64\vc15\bin - 依次点击确定退出,环境变量配置完毕。
3.添加项目属性表
打开已有的VS项目,在左下角-属性管理器-DeBug|X64中右键-添加新项目属性表。然后设置名字如:Debug_x64_opencv.props并保存。
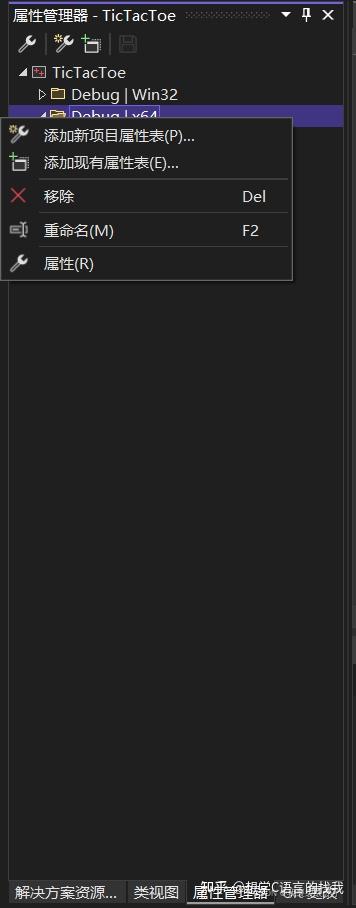
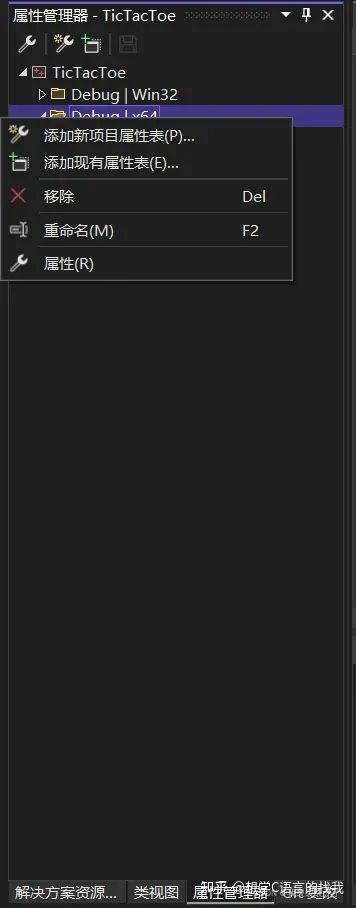
4.配置属性表
- 右键刚刚添加的属性表,点击属性。在“通用属性-VC++目录-常规-包含目录”中添加
%opencv%\build\include\opencv2和%opencv%\build\include,%opencv%为你自己的opencv目录。
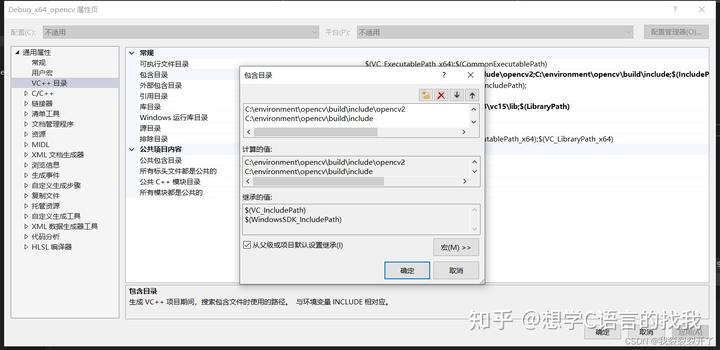
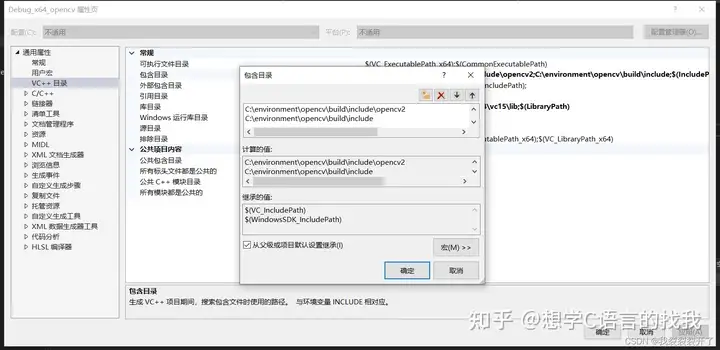
2.在“通用属性-VC++目录-常规-库目录”中添加%opencv%\build\x64\vc15\lib,%opencv%为你自己的opencv目录。
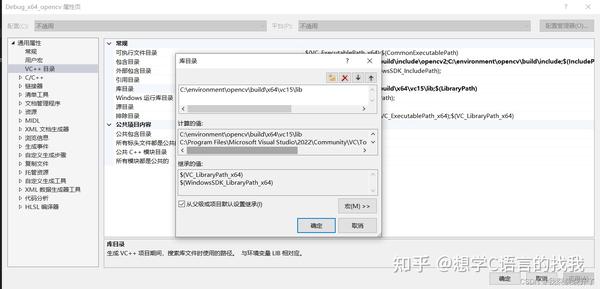
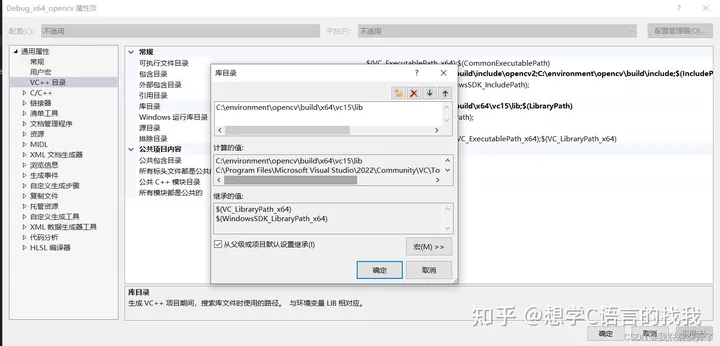
3.在“通用属性-链接器-输入-附加依赖项”中添加%opencv%\build\x64\vc15\lib\opencv_world451d.lib,%opencv%为你自己的opencv目录。不同版本的该文件名称不同,只需要将自己版本的opencv文件夹中该文件名填入即可。要注意一定要是****d.lib,因为只有d.lib才对应的是dubug版本
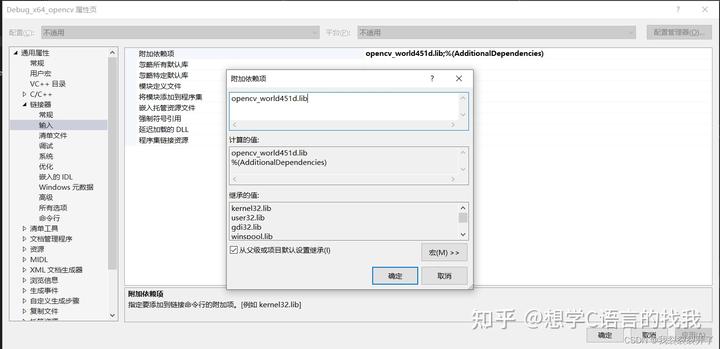
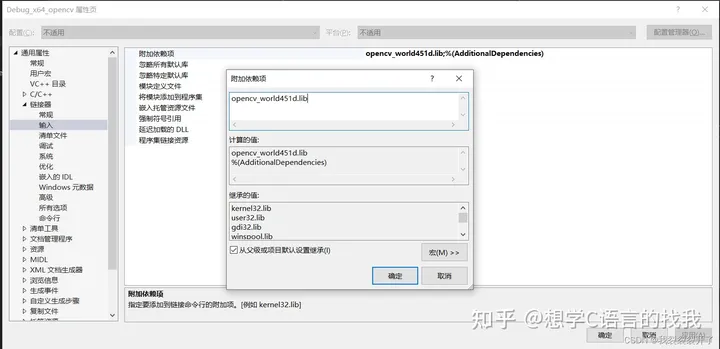
4.点击确认保存属性表,并进行测试。运行的时候一定要选择DeBug|x64
#include<opencv2/opencv.hpp>
using namespace cv;
int main()
{
Mat test = imread("test.jpg"); //载入图像到test
imshow("test", test);
waitKey(0);
return 0;
}正常显示图像则说明配置成功。
5.在新的项目中快速配置
在新的项目中,只需要在属性管理器中,右键DeBug|x64-添加现有属性表-选择刚刚我们配置好的属性表Debug_x64_opencv.props即可快速完成配置
附:配置Release模式
刚刚我们配置的只能在DeBug|x64中运行,下面我们配置Release|x64的属性表,可以在Release|x64中运行。
在属性管理器中,右键Release|x64-添加新项目属性表。然后设置名字如:Release_x64_opencv.props并保存。
右键点击新创建的属性表-属性,在“通用属性-VC++目录-常规-包含目录”和“通用属性-VC++目录-常规-库目录”中的设置与上文相同。
在“通用属性-链接器-输入-附加依赖项”中添加%opencv%\build\x64\vc15\lib\opencv_world451.lib,%opencv%为你自己的opencv目录。不同版本的该文件名称不同,只需要将自己版本的opencv文件夹中该文件名填入即可。要注意一定要是****.lib,因为只有.lib才对应的是Release版本
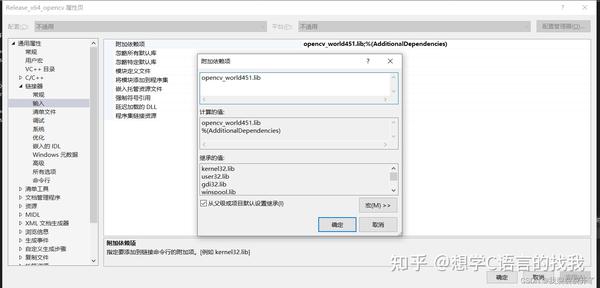
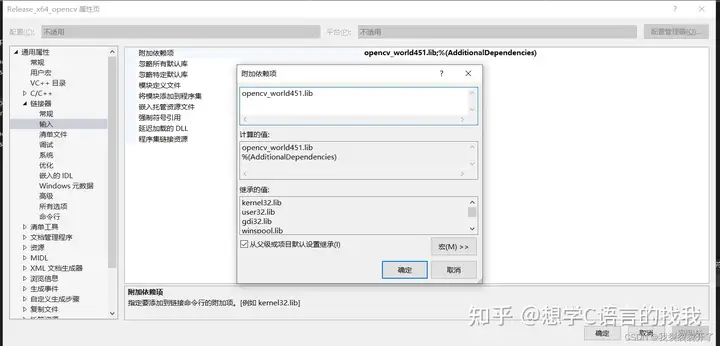
- . 点击确认保存属性表,并进行测试。运行的时候一定要选择Release|x64
- 在新的项目中,只需要在属性管理器中,右键Release|x64-添加现有属性表-选择刚刚我们配置好的属性表
Release_x64_opencv.props即可快速完成配置
至此DeBug和Release下OpenCV都配置完毕,并且在新的项目中也可以快速完成配置
如果觉得文章对您有所帮助的话,不如动动手点个赞吧!








 本文详细介绍了如何在VisualStudio2022中配置OpenCV的开发环境,包括下载适合的OpenCV版本,添加环境变量,创建和配置项目属性表,以及在Debug和Release模式下进行设置。通过这些步骤,用户可以在新项目中快速便捷地使用OpenCV。
本文详细介绍了如何在VisualStudio2022中配置OpenCV的开发环境,包括下载适合的OpenCV版本,添加环境变量,创建和配置项目属性表,以及在Debug和Release模式下进行设置。通过这些步骤,用户可以在新项目中快速便捷地使用OpenCV。














 5万+
5万+

 被折叠的 条评论
为什么被折叠?
被折叠的 条评论
为什么被折叠?








