
一、前言
本篇文章主要是通过Stable Diffusion的作者GitHub教程进行安装,安装时间为 2023.12.13,安装环境为Windows10,显卡为20系N卡,显存6G。
提示:强烈建议你有一定的相关技术了解以及设备支持再进行本地部署,比如下载GitHub上各种库时,我本人是在 *保证网络连接顺畅* 的情况下(特殊手段,你懂的),因此遇到的问题比较少,比如有些网友搭建好之后发现运行很困难,可能就是显卡型号或者显存问题。
什么是Stable Diffusion
Stable Diffusion是一种潜在的文本-图像扩散模型。我们可以用来是进行AI 绘图或者修复图片等。优点主要是可本地部署,并且免费使用,可以使用多种模型,也有丰富的社区支持。
你需要准备什么
- 首先,你需要具备一定的相关知识,对于接下来使用的一些工具有所了解。例如Python,Git,GitHub,pip。如果你只是想简单了解使用AI绘图的话,我建议选择整合包,可以自行搜索B站up主秋葉aaaki查看相关教程。
- 电脑配置:
1)内存:建议16G及以上,作者原文如下:
The program needs 16gb of regular RAM to run smoothly. If you have 8gb RAM, consider making an 8gb page file/swap file, or use the --lowram option (if you have more gpu vram than ram).
2)显卡:推荐N卡,显存建议至少2G以上(可在任务管理器里,性能一栏中查看)。其他配置在作者的仓库中也有相应教程,可以自行查看。

在这里插入图片描述
3)硬盘空间:建议10G以上,虽然安装用不到这么多,但后面会有模型什么的。
4)*稳定的网络连接环境*,因为需要GitHub下载很多东西 。
二、安装
我们按照作者给出的安装方法,这里使用的是方法二。

在这里插入图片描述
第一步,安装Python 3.10.6
1、我们进入
Welcome to Python.orgwww.python.org/
2、选择Download -> All releases

在这里插入图片描述
3、 下划找到3.10.6版本点击右侧的Download按钮

在这里插入图片描述
4、 下划到最后,选择适合你的操作系统的安装器,我这里是64位Windows

在这里插入图片描述
5、 运行下载出来的程序,我这里已经安装过了,所以就放一些其他教程中的图片了

在这里插入图片描述
勾选添加到环境变量(如果你已经有了其他版本的Python,建议自行检索如何不冲突的安装多个版本,因为我自己电脑上是使用Anaconda进行Python环境的管理,所以没问题)

在这里插入图片描述
选择下面的选项,可以自定义安装路径(不要出现中文)

在这里插入图片描述
选项可以参考一下,从上到下有 为所有用户使用;关联py文件;创建快捷方式;加入环境变量等。然后选择一个自己的安装路径即可。
6、 验证是否成功:
使用【Win+R】唤出【运行】,输入“cmd”,回车,在命令行里输入
python --version
能够显示出版本号即可。
第二步,安装Git
1、 进入
2、 选择适合自己操作系统的版本下载即可。

在这里插入图片描述

在这里插入图片描述

在这里插入图片描述
3、 安装完成之后,同样是在cmd中输入
git --version
出现版本号即可。
第三步,Git拉取项目到本地
1、在资源管理器中选择一个安装路径(不要出现中文),创建一个文件夹用来存储所有文件,例如我是D:\Stable_Diffusion。
2、在该文件夹中 右键 选择 Git Bash Here

在这里插入图片描述
3、如果你已经安装了Git,但是右键扩展菜单中没有选项,也可以在资源管理器地址栏输入cmd进入命令行,在里面进行接下来的操作。

在这里插入图片描述
4、在打开的命令行界面输入
git clone https://github.com/AUTOMATIC1111/stable-diffusion-webui.git
如果是Git的命令行界面,粘贴快捷点默认不是Ctrl+V,可以直接鼠标右键选择粘贴
在这一步,你可能遇到各种问题:
(1)如果你出现了类似如下的报错:
error: RPC failed; curl 92 HTTP/2 stream 5 was not closed cleanly before end of the underlying stream error: RPC failed; curl 56 OpenSSL SSL_read: Connection was reset, errno 10054
那么打开cmd,输入下面命令可能有帮助:
git config --global http.version HTTP/1.1
git config --global http.sslVerify false
git config --global http.lowSpeedLimit 0
git config --global http.lowSpeedTime 999999
git config --global http.postBuffer 1048576000
最后记得改回来:
git config --global http.version HTTP/2
git config --global http.sslVerify true
如果仍旧无法解决,请自行检索如何使用Git拉取GitHub项目。一般这种网络问题都会有配置镜像源的方法解决,如果实在解决不了,可以评论或者私信,之后我可以直接发出来文件。
(2)如果你已经确信你有一个 *稳定的网络连接方式* ,但是出现了如下报错:
fatal: unable to access ‘https://github.com/AUTOMATIC1111/stable-diffusion-webui.git/’: Failed to connect to http://github.com port 443 after 21078 ms: Timed out
那么问题就是你没有给Git也配置网络环境,按照你的网络环境实际情况修改 ip地址 端口号,同样是打开cmd,输入如下命令:
git config --global http.proxy 127.0.0.1:7890
git config --global https.proxy 127.0.0.1:7890
这样后面下载完整文件时,也可以享受极快速度。我在安装过程中遇到了这两个问题,分别解决方法如上。
至此,当你的文件夹中出现stable-diffusion-webui这样一个新的文件夹,就说明项目已经拉取下来了。该文件夹也是你的项目文件夹。
第四步,运行webui-user.bat
1、打开刚刚拉取下来的项目文件夹,里面会有webui-user.bat文件,双击运行,会出现一个命令行窗口

在这里插入图片描述
解释一下,该文件是在你的项目之下的 venv 文件夹里面创建一个Python虚拟环境,要记好这个,因为一些依赖都是下载到这里。
2、如果不出意外的话,它会开始下载很多的东西,运行很久,但是我相信,肯定会有问题。下面让我们看一下:
(1)如果你遇到它提示pip升级的选项,形式如下:

在这里插入图片描述
请打开一个新的cmd窗口,运行它给你的提示信息(路径因人而异,因为这步其实也是将它自己创建的虚拟环境中的pip进行升级)。
如果你找不到这条提示信息了,请跳转到第6步,在添加镜像源之前将pip升级,输入
python -m pip install --upgrade pip
(2)如果你还是遇到了Git报错 Failed to connect to http://github.com port 443,比如说CodeFormer Clone失败。那么请查看上面的Git代理的设置。
(3)如果你在pip安装某个库出错,比如gfpgan下载失败。首先你可以尝试一下网友的做法:
编辑stable-diffusion-webui目录里的launch.py文件:每次下载出现问题,就修改launch.py文件里的对应内容,比如clip出问题就把launch.py文件里的 run_pip(f"install {clip_package}“, “clip”)
改为run_pip(f"install -i https://pypi.douban.com/simple/ {clip_package}”, “clip”)) gfpgan、clip、open clip都是一样的操作,如此反复,修改launch.py、关闭命令行、重新打开webui-user.bat
也就是在install命令后面添加一个选项然后配置镜像源(这里是豆瓣源),但是先别急,因为作者更新了GitHub,所以这些代码实际上在stable-diffusion-webui目录下modules文件夹里面的launch_utils.py文件。因此你应该去这个文件中进行修改。
另外我建议可以尝试为该项目虚拟环境下的pip设置镜像源,方式为找到你的项目文件夹中的venv文件夹,进入Scripts文件夹。之后在资源管理器地址栏输入cmd,回车运行cmd,打开之后,输入activate以启动虚拟环境,然后输入
pip config set global.index-url https://pypi.tuna.tsinghua.edu.cn/simple
我是设置pip镜像源为清华源。以下是详细操作: 鼠标左击资源管理器地址栏:

在这里插入图片描述
然后输入cmd:

在这里插入图片描述
进入cmd界面之后,输入activate,回车,激活虚拟环境:

在这里插入图片描述
当你发现前面多出来一个(venv),就说明已经进入了虚拟环境,然后输入:
pip config set global.index-url https://pypi.tuna.tsinghua.edu.cn/simple
即可为pip设置镜像源了。 因为我个人在这一步是没有遇到问题的,所以我不清楚我是做了哪一步才没遇到问题的。
(4)最后如果全部下载完,可能会遇到 No module ‘xformers‘. Proceeding without it. 但是你仍旧可以正常启动,这说明它没有自己下载好xformer这个库,所以采用不使用这个库的方式启动了。这个库的作用,据说是可以加速GPU,所以最好还是下载一下。(但我也看到有人说下载了会减速,emmm,既然作者装了,就说明应该还是有用的)我们可以自己去下载。方法是,按照上面第6小步,为pip设置镜像源之中,进入虚拟环境中,然后输入:
pip install xformers==0.0.20
切记这里我写的版本可能不是你需要的,你得自己看项目需要的xformers的版本,还是查看launch_utils.py文件,直接搜索xformers,找到如下图的一行,后面会有版本号。

在这里插入图片描述
之后,我们需要配置让它启动时使用这个xformers。方法是:找到stable-diffusion-webui文件夹中的webui.bat文件,右击,点击“编辑”,在set COMMANDLINE_ARGS=后面加上–xformers(如果你找不到这一行,就自己加上),保存,正常运行,就能使用xformers进行加速了。如下图:

在这里插入图片描述
至此,恭喜你已经完成了安装。当次再次运行webui-user.bat,出现如下界面并且打开一个浏览器界面即说明本地部署完成。

在这里插入图片描述
网页界面类似下图:

在这里插入图片描述
第五步,设置双语显示
Stable Diffusion的前端界面支持用户自己导入一些插件,例如我的上图就是配置英文中文双语显示之后的效果,你也可以设置只显示中文或者英文。
1、安装sd-webui-bilingual-localization插件
这个插件是配置可以显示英文和另外第三方语言包的插件,在 Extensions 选项卡的 install from URL 的第一栏 输入URL:https://github.com/journey-ad/sd-webui-bilingual-localization点击安装。

在这里插入图片描述
等待安装完成之后,选择Installed选项卡,然后点击Apply and restart UI。

在这里插入图片描述
2、安装汉化插件
通过官方扩展列表安装:
此扩展可以在 Extension 选项卡里面通过加载官方插件列表直接安装,点击 Extension 选项卡,点击 Avaliable 子选项卡,取消勾选 localization,再把其他勾上,然后点击 橙色按钮,如下图:

在这里插入图片描述
找到 zh_CN Localization 这一项,然后在右边点击 install :

在这里插入图片描述
安装完成之后,如果你发现在Installed选项卡 表格里面 Branch一列,该插件已经是Anne的话,那么就不需要进行接下来的操作,直接跳转到第三步。

在这里插入图片描述
如果没有,请按照如下步骤切换分支:
- 打开插件的 安装目录(一般为项目根目录\extensions\stable-diffusion-webui-localization-zh_CN)
- 在 地址栏 输入cmd,按 回车
- 输入 git checkout Anne,按 回车
重启webUI以确保扩展已经加载了,然后在 Settings 选项卡,点击 页面右上角的 橙色 Reload UI 按钮 刷新扩展列表。在 Extensions 选项卡,确定已勾选这两个扩展;如未勾选,勾选后点击橙色按钮启用即可。
最后在settings选项栏下找到bilingual-localization,在下拉菜单选择刚刚的zh_CN(找不到的话点击一下旁边的刷新按钮),应用设置并重启UI。

在这里插入图片描述
注意一定要保证Settings - User interface - Localization是被设置成None。
当你的界面出现两种语言,就说明双语显示成功。也就是该项目本地部署完成了,如何使用,包括各种各样的模型,我也在探索中,大家现在就可以直接对话生成一些简单的图片,如下:

关于AI绘画技术储备
学好 AI绘画 不论是就业还是做副业赚钱都不错,但要学会 AI绘画 还是要有一个学习规划。最后大家分享一份全套的 AI绘画 学习资料,给那些想学习 AI绘画 的小伙伴们一点帮助!
对于0基础小白入门:
如果你是零基础小白,想快速入门AI绘画是可以考虑的。
一方面是学习时间相对较短,学习内容更全面更集中。
二方面是可以找到适合自己的学习方案
包括:stable diffusion安装包、stable diffusion0基础入门全套PDF,视频学习教程。带你从零基础系统性的学好AI绘画!
需要的可以微信扫描下方CSDN官方认证二维码免费领取【保证100%免费】
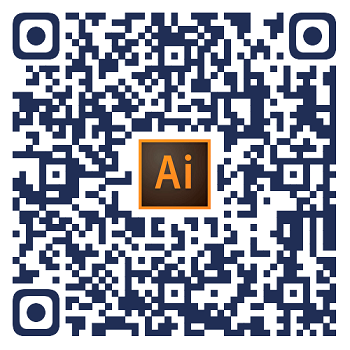
1.stable diffusion安装包 (全套教程文末领取哈)
随着技术的迭代,目前 Stable Diffusion 已经能够生成非常艺术化的图片了,完全有赶超人类的架势,已经有不少工作被这类服务替代,比如制作一个 logo 图片,画一张虚拟老婆照片,画质堪比相机。
最新 Stable Diffusion 除了有win多个版本,就算说底端的显卡也能玩了哦!此外还带来了Mac版本,仅支持macOS 12.3或更高版本。

2.stable diffusion视频合集
我们在学习的时候,往往书籍代码难以理解,阅读困难,这时候视频教程教程是就很适合了,生动形象加上案例实战,一步步带你入门stable diffusion,科学有趣才能更方便的学习下去。

3.stable diffusion模型下载
stable diffusion往往一开始使用时图片等无法达到理想的生成效果,这时则需要通过使用大量训练数据,调整模型的超参数(如学习率、训练轮数、模型大小等),可以使得模型更好地适应数据集,并生成更加真实、准确、高质量的图像。

4.stable diffusion提示词
提示词是构建由文本到图像模型解释和理解的单词的过程。可以把它理解为你告诉 AI 模型要画什么而需要说的语言,整个SD学习过程中都离不开这本提示词手册。

5.AIGC视频教程合集
观看全面零基础学习视频,看视频学习是最快捷也是最有效果的方式,跟着视频中老师的思路,从基础到深入,还是很容易入门的。

实战案例
纸上得来终觉浅,要学会跟着视频一起敲,要动手实操,才能将自己的所学运用到实际当中去,这时候可以搞点实战案例来学习。

这份完整版的学习资料已经上传CSDN,朋友们如果需要可以微信扫描下方CSDN官方认证二维码免费领取【保证100%免费】
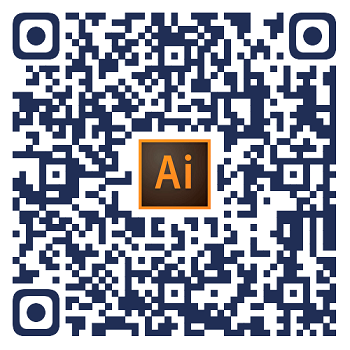



























 1561
1561

 被折叠的 条评论
为什么被折叠?
被折叠的 条评论
为什么被折叠?








