Ubuntu 20.04及以上版本均支持开启热点的功能,以Ubuntu20.04系统为例,以下为Ubuntu系统开机自动打开热点的设置步骤。
1.设置开机自动登录
在“设置 -> 用户”目录下,启动自动登录,如下面的图1 所示。
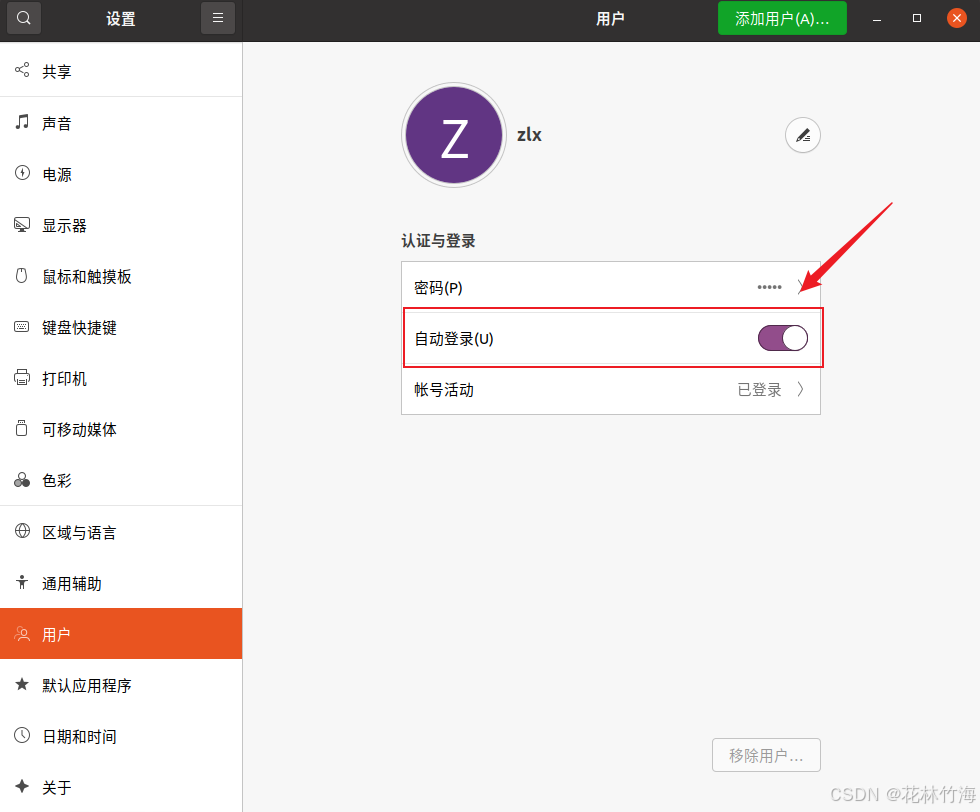
2.创建服务文件
2.1 打开终端,使用以下命令,创建一个名为“hotspot.service”的服务文件,文件名称可以自行定义。
sudo gedit /etc/systemd/system/hotspot.service2.2 将以下内容复制到2.1步骤中使用命令行创建的“hotspot.service”文件中。
[Unit]
Description=Hotspot Service
After=network-online.target
Wants=network-online.target
[Service]
Type=oneshot
ExecStart=/usr/bin/nmcli dev wifi hotspot con-name robot password 12345678 ifname wlp2s0
ExecStop=/usr/bin/nmcli con down id robot
RemainAfterExit=yes
[Install]
WantedBy=multi-user.target
特别注意:
ExecStart=/usr/bin/nmcli dev wifi hotspot con-name robot password 12345678 ifname wlp2s0上述这行代码中的“wlp2s0”为无线网卡的接口名称,不同的电脑接口名称不同,使用如下命令行查询:nmcli device
查询界面如下图图2所示,其中“wlp2s0”为无线网卡的接口名称,对应图2确定你的电脑无线网卡接口名称,然后将“hotspot.service”文件中的“wlp2s0”替换为你的无线网卡接口名称。
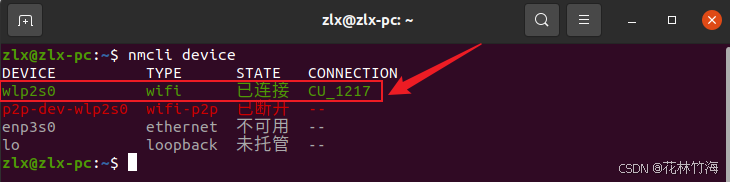
此外,con-name后的“robot”为热点名称,password后的“12345678”为热点密码,这部分可以自行修改,需说明的是热点密码至少为8个字符,否则服务会运行失败。
3.加载服务文件并设置开机自启动
3.1 重新加载服务配置文件
sudo systemctl daemon-reload3.2 设置开机自启动服务
sudo systemctl enable hotspot.service
3.3 立即启动创建的“hotspot.service”热点启动服务
sudo systemctl start hotspot.service如果一切顺利,在运行完3.3步骤的命令后,在桌面的右上角将会显示如图3所示的热点图标,并且可以用其他电脑或手机搜索到一个名为“robot”的WiFi信号,然后可以通过密码“12345678”连接到它。同时,你也可以重启你的电脑来验证每次电脑开机后是否会自动打开热点。

此外,如果在运行完3.3步骤的命令行后没有开启热点,你可以通过以下命令行查看服务的状态和日志,并通过打印出的日志定位错误原因,然后做出修改。
sudo systemctl status hotspot.service # 查询服务的状态
journalctl -u hotspot.service # 查询日志
如果有什么问题,可以评论留言,收到留言后会尽快做出回答。























 1万+
1万+

 被折叠的 条评论
为什么被折叠?
被折叠的 条评论
为什么被折叠?








