作者:肖正波
转自:http://blog.sina.com.cn/s/blog_6e94205b01013gqm.html
注意:截至到我发布这篇文章之前,Windows Embedded Standard 8已经发布了RP版本,这个版本是正式版本(RTM)发布前的最后一个版本。
大家可以从http://connect.microsoft.com/directory/?keywords=windows+embedded注册申请参与测试(需要参与3个强制性调查)后,即可下载。
第二章 Image Builder Wizard (IBW)
2.1 Image Builder Wizard(IBW)概述
Image Builder Wizard(IBW,镜像构建向导)是一个工具,您可以用它来创建,配置,安装一个Windows Embedded Standard7嵌入式系统镜像到您的嵌入式设备上。
Image Builder Wizard可以直接运行在您的嵌入式设备上(IBW是运行在Windows PE4.0上的),通过这个向导指导您完成一个Windows Embedded Standard8嵌入式系统镜像的配置。然后,您可以并将镜像安装到您的设备中,或者您可以部署一个已经捕获好的WIM(Windows ImagingFormat)镜像文件(*.wim格式的文件)或AnswerFile(应答文件,*.xml格式的文件)。
2.2 Hello! Windows Embedded Standard7
据不完全统计(主要是我自己的估计)大多数程序员写的第一个程序是”Hello”、”HelloWorld”、”Hello,My name is……”;我相信本文的读者大多数都是第一次接触Windows EmbeddedStandard 8(WES 8),在本节中我们要对WES 7说一声”Hello”,我们要使用Image Builder Wizard(IBW)构建一个目标系统镜像。放心这很容易,不需要写一行代码。我们的目标是在虚拟机内,构建一个体积很小的。适合一个专用设备使用的系统。
首先需要一些准备工作。你需要:
- 安装好Vmware Workstation 9
- 从http://www.iswtt.com/blog/download/ISWT_WindowsEmbeddedStandard8_TEST.zip 下载虚拟机模板。
- 已经下载好了Embedded_8_32Bit_Bootable_IBW.iso
好了,让我们开始吧。
注意:正如本节所演示的,请在虚拟机中完成这系统镜像的构建,因为部分操作会将您硬盘的数据完全摸掉!
图2-1进度条
图2-2欢迎界面
• 步骤 1:
用Vmware Workstation 9打开:“ISWT_WindowsEmbeddedStandard8_TEST.vmx”这个文件。
“Embedded_8_32Bit_Bootable_IBW.iso”载入虚拟机的光盘驱动器,然后配置虚拟机从光盘驱动器引导。如果是实体机,请将“Embedded_8_32Bit_Bootable_IBW.iso”烧录光盘,然后修改BIOS的启动项设置将“CDROM”配置成第一启动设备,然后插入刚才烧录的光盘。最后启动实体机,让实体机从光盘引导。
虚拟机(实体机)启动后确认进度条,见图2-1。耐心等待几分钟直到出现如“图 2-2”的欢迎画面。这里一共有三个选项:“InstallNOW(开始安装)”、“Deploy an Answer File or WIM(部署一个应答文件或WIM文件)”和“LaunchWinPE Command Prompt(加载WinPE 命令提示符,CMD)。”我们选择:“InstallNOW”来启动IBW。
图2-3输入产品密钥
• 步骤2:根据提示,输入产品密钥。
对于RP测试版,可以使用NFJPK-4MJBJ-72FJM-J3C9W-D9JTT来激活一个30天的评估版本。
图2-4许可协议
• 步骤 3: 选中“I accept the licenseterms”代表接受许可协议(见图2-4),然后单击“Next”按钮继续。
图2-5模板
•步骤 4: 选中“Do not use atemplate”,后单击“Next”按钮。可以一自己从“零”开始选择组件。
图2-6区域与语言
•步骤 5: “Language toinstall(安装的语言,最终系统界面的语言)” 选择“Chinese(Simplified,china)”(见图2-6),然后单击“Next”按钮。其他两项:“Time and currencyformat(时间和货币格式)”和“Keyboard or inputmethod(键盘或输入法)”会自动选择对应的选项。
图2-7查找和选择驱动
• 步骤7:选中“Automatically detect devices”(见图2-7),然后单击“Next”按钮。
在本页中给出了三个选项:
1. “Automatically detect devices”,自动检测设备。
2. “Choose a.pmq”,选择一个PMQ文件。类似自动检测,不过不是从当前的环境而是根据PMQ文件提供的数据进行检测,PMQ文件(该文件记录了详细的硬件环境信息。)可以使用“Target AnalyzerProbe”(TAP.exe)生成,该工具的x86、x64版本分别含在WES7开发套件的两张启动光盘的\sources目录下。TAP.exe可以在WindowsPE中执行。选中该选项后单击“Browse”按钮选择PMQ文件。
3. “Do not select additionaldrivers”,不加载额外的驱动:将不会让开发人员选择驱动包和加载额外的驱动(确认驱动的安装)。
注意:使用此选项并不会大幅度的减少系统体积,但是如果目标设备使用的SATA(ACHI或RAID模式)、SCSI、SAS等其他非IDE接口的外存储器,请一定确保与其控制器对应的驱动程序被加载。因为某些系统启动必须的驱动程序并没有包含在组件库中。尤其是上面提到了外存储器控制器的驱动程序要特别注意!WindowsEmbedded Standatd8中已经集成了Vmware的SCSI磁盘控制器。
图2-8确认驱动的安装
•步骤8:单击“Next”按钮。
附注:
在本页中共有设备共有三个分类:
1.“Unmapped Devices”,未映射的设备,表示没有找到驱动程序的设备。
2.”External Devices“,额外的驱动,表示用户向IBW提供的驱动程序。
3.“Inbox Drivers”,自带的驱动,表示组件库已经有的驱动程序。
单击“Browse”按钮在弹出的窗口中可以选择额外驱动的存储位置。例如:将额外的驱动文件存放在USB可移动存储器上(U盘)。选择U盘的驱动后,单击“OK”按钮,完成操作。会弹出报告信息。
单击“Switchviem”链接可以切换显示方式,按照驱动的类型显示。
注意:
-
对驱动目录搜索是支持子目录的,每个存放驱动的文件夹至少有一个INF文件
- 这种加载驱动的方式主要的成功主要取决于INF文件是否格式上合法,存在一定概率的驱动无法加载。如果无法加载则可以在“定制”阶段手工安装驱动(系统启动必须的硬件驱动除外!)。
- 在第一次IBW重新启动前不能移除装有驱动文件的存储器,否则构建系统镜像将失败。
通过以下几种方式可以获得额外的驱动程序:
1. 从硬件附带的驱动光盘;
2. 硬件制造商的支持网站下载;
3. 用第三方软件(例如:驱动精灵)从现有Windows 8中提取(不推荐此方法);
注意:
从1、2中获得的驱动程序往往是一个单独的自解压缩包,你必须使用7ZIP这类软件将其解压缩,并确保存放解压缩后的驱动的目录有带有INF文件。
一般磁盘控制器类硬件的驱动带有一个显著的特征:在其驱动(可能需要自己手动解压缩)的目录中会带有IMZ、IMA、IMZ格式等的软盘镜像文件或自写入软盘镜像的程序,如果没有INF文件,需要用“WINIMG”一类的软件将软盘镜像文件中的驱动文件提取出来。
图2-9依赖性检查
•步骤 9:单击“ResolveDependencies”按钮,选中“UnbrandedScreens”(见图2-9),然后单击“Next”按钮。单机“Down”按钮关闭对话框。
展开“Branding”,选中“Custom logon”和“UnbrandedBoot。”然后单击“Next”按钮。
附注:
Unbranded Boot 可以隐藏Windows 8的开机界面,即被一个黑屏代替。
Unbranded Screens 可以去除所有Windows的商标logo和windows字符串商标(开、关机画面、系统属性等),但是我们这里使用的是评估版本(含测试版),所以此功能无效。
Custom logon可以屏蔽登陆界面中的电源选项、输入法选择、活动会话显示、登陆屏幕的过渡动画等,限制用户操作和客户的提升一体化感觉。
单击“Switch viem”链接可以改变当前组件的显示方式,可以按照组件名的字母顺序显示组件。
单击“Revert to original”链接可以所有组件的状态还原到本页的初始状态。
依赖性检查
WES8包含了很多个组件,这些组件往往依赖其它组件才能工作或某些组件不能共存在一个系统镜像中,在IBW的组件选择页面中必须解决所有依赖性问题才能够进行继续构建系统镜像。
在本页中当你根据自己的需要选则了组件后,单击“ResolveDependencies”按钮,IBW会自动检查是否出现了依赖性问题和解决存在的依赖性问题。如果选中了“Includeapplicableupdates”则会自动添加相关的更新包(主要是安全更新),这会增加目标镜像大小但可以提高系统的稳定性和安全性。
当不要能自动解决的依赖性问题时回弹出“ResolveDependencies”窗口,一般只会出现两种情况:必须选择一个组件或只能选择一个组件(不被选中的组件将被删除)。
图2-10确认驱动和特性组件
• 步骤10:确认后,单击“Next”按钮。
图2-11选择安装位置
• 步骤 11:选择一个分区(见图2-19),单击“Next”按钮开始镜像构建。大约15-30分钟后构建完成。
图2-12驱动器高级(单击“Device options (advanced)”后)
附注:
在本页中可以对磁盘进行分区操作,以下是各个按钮的功能(见图2-12)。
1.Refresh 刷新,刷新所有分区的状态;
2.Load Device加载驱动器,如果没有识别出驱动器,可以通过单击该按钮,弹出加载驱动对话框,加载用户提供的驱动程序;
3.Device options(advanced)驱动器高级选项,显示其它选项:“Delete”、“Format”、“New”、“Extend”、“Hide USBdisk”、“Create separate system partition”;
Delete 删除,删除当前选中的分区,该分区的数据将被全部摸除!;
Format格式化,格式化当前选中的分区,该分区的数据将被全部摸除!;
New 新建;在未分配的空间的新建一个分区,可以指定分区大小;
Extend 扩展;调整当前选中的分区的容量;
Create separate system partition建立系统隔离分区,该分区处于隐藏状态、不为该分区分配盘符、该分区容量350MB装有Windows的引导器(Bootmgr)(见图2-21);
如果选择的分区不符合构建镜像的条件,可以单击提示信息,得到详细的错误信息和解决方法。
图2-15OOBE-设置
图2-17OOBE-选择本地账户
图2-18OOBE-创建本地账户
图2-19登陆后
• 步骤12:我们经过已经称之为OOBE的阶段,对系统进行一些必须的初始化配置。因为我们是为了一个虚拟的专用设备构建,所以我们选择本地账户。建立账户后,系统第一次登陆会做一些初始化操作。屏幕是黑屏,等待1-2分钟即可看到MetroUI 风格的开始菜单,见图2-19。
附注:
因为我们是在虚拟机中构建的系统,所以你把鼠标移到右上角,Charm Bar不容易出现,多尝试几次就好了。
END
肖正波
深圳艾斯威特贸易有限公司
2012-10-28













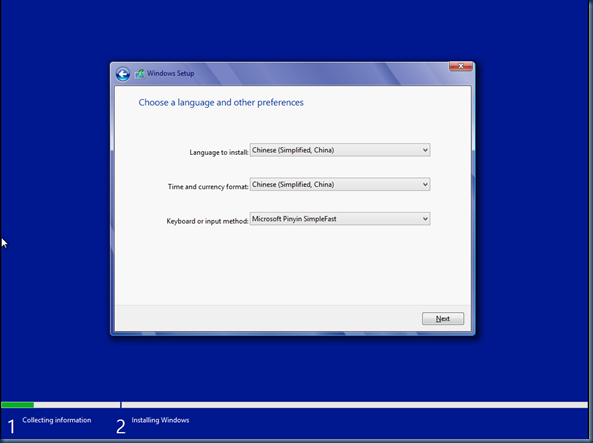
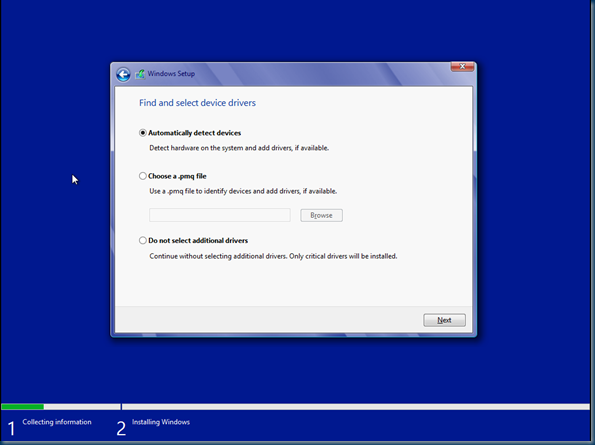



























 5105
5105

 被折叠的 条评论
为什么被折叠?
被折叠的 条评论
为什么被折叠?








