一、用工具导入配置文件:
第一步:打开codeblock wiki网址:可以看到该网页中有十几个配色主题,可以预览一下。
可以看看,按照后面说的,把配置文件保存为: colour_themes.conf
第二步:下载 Colour_themes.conf 配置文件:https://download.csdn.net/download/xrinosvip/10628032
第三步:打开Code::Blocks安装目录下的cb_share_config.exe文件。
在 Soures Configuration file 选择上一步下载的Colour_Themes.conf,
在Destination Configuration file 选择C:\Users\Sandy(此处替换成你的用户名)\AppData\Roaming\CodeBlocks\default.conf
(注意:......\AppData\Roaming\CodeBlocks\default.conf,是处于隐藏状态的,按照下图的方法即可显示 )
1、运行 cb_share_config.exe文件
2、 点击打开cb_share_config.exe后, 主题全部勾选上,然后依次点3个按钮(是否备份无所谓,默认主题会保留下来的)
3、重启Codeblocks,Settings→Editor→Syntax highlighting→colour theme就成功啦
二、配置主题
1、打开codeblocks,setting(设置)->editor(编辑)->Syntax highlighting(语法高亮), 然后在右边的Colour theme(主题)里选择适合你的主题
下一步:
注:点击Background->添加自定义颜色->记住上图的 六 个数据,后面会用到!
2、设置光标
可能用新的界面风格由于颜色会看不到光标,setting(设置)->editor(编辑)->Margins and caret->caret, 然后选择适合你颜色、大小的光标
4、配置字体
在Settings->Editor->左侧General settings,修改字体为Consolas,字号选择11号,同时把下面的show line numbers选中
Consolas字体的斜体简直不要太好看~~~
下一步:勾选展示 行号
4、设置左边行号区域部分
setting(设置)->Environment->Colurs, 然后就要用到第 1 步的六个数值!
按照下图修改:
设置完后的效果:
三、codeblocks的editor以外的背景暂时不知道怎么修改,可能要源码编译
Reference:


















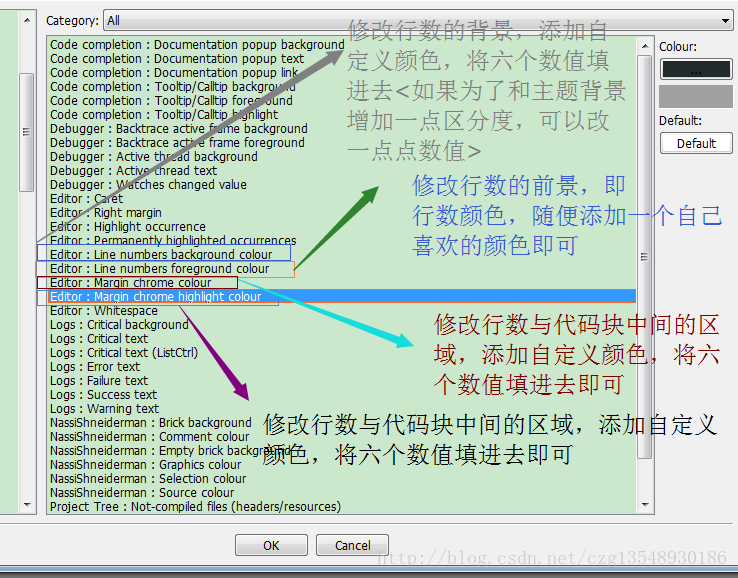















 1982
1982











 被折叠的 条评论
为什么被折叠?
被折叠的 条评论
为什么被折叠?








