winscp可以利用sftp协议对linux服务器就行连接,如果是利用普通用户进行登陆的话,上传文件的过程中会出现一些permission denied的提示,并且错误的返回码是3,下面说明下解决方法。
1、查看sftp应用程序的路径为止
cat /etc/ssh/sshd_config | grep sftp
Subsystem sftp /usr/libexec/openssh/sftp-server
ssh默认是支持sftp协议的。
2、允许普通用户可以使用sftp服务。
vim /etc/sudoers
user: ALL=NOPASSWD:/usr/libexec/openssh/sftp-server
并且注释掉
#Defaults requiretty
3、在winscp端进行连接设置
设置好主机名,端口号,用户名,密码之后点击高级
设置sftp
设置shell
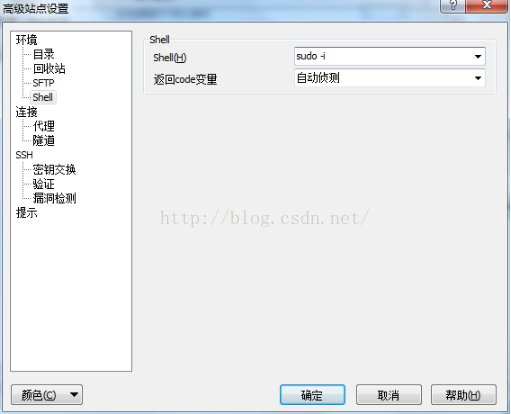
之后就可以登陆,然后进行文件的上传了。








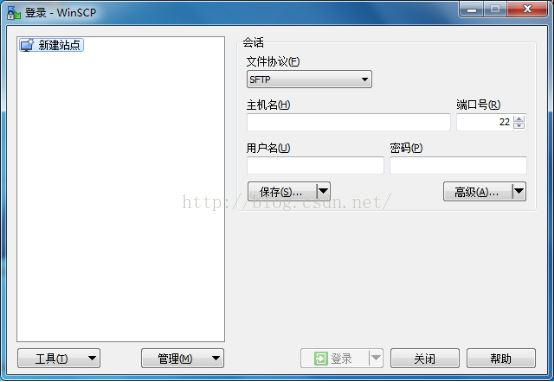
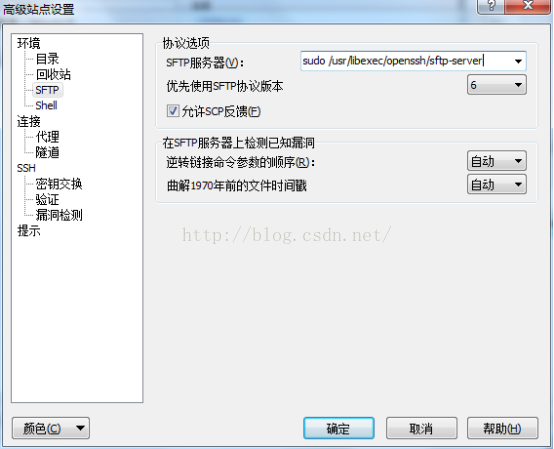













 2080
2080











 被折叠的 条评论
为什么被折叠?
被折叠的 条评论
为什么被折叠?








