PDF-XChange Editor能替代Adobe Reader功能,比任何其他免费的PDF阅读器、查看器和编辑器更小,但功能更加丰富,支持用户在评价模式尝试使用PDF-Xchange免费提供的扩展功能。
-
From Image Files选项可用于此目的: 在转换选项卡下,单击From Files > From Image Files:

将打开Image to PDF对话框。
-
单击Import:

将打开Scan Properties对话框:

接着单击Scanner Settings菜单以保存/选择扫描配置文件,单击Scanner菜单以选择要使用的扫描仪,单击Data Transfer Method 菜单以选择Native Mode或Memory Mode:
-Native Mode使用单个内存缓冲区。这是默认和最快的模式,并且与最广泛的扫描仪兼容。
-Memory Mode允许使用多个内存缓冲区。在内存较低和/或扫描大图像的情况下,这是一项非常有用的功能。
默认情况下会选中Show Native UI框,这意味着将使用设备驱动程序的用户界面。这是最可靠的选项,扫描仪将选择扫描本身的某些参数:颜色模式,分辨率,纸张尺寸和来源。清除Show Native UI框以自定义这些选项: - 色彩模式有四个选项:自动检测,彩色,灰度和黑白。这些是指扫描文档的格式。
-分辨率设置扫描文档的dpi(每英寸点数)。
-纸张尺寸是指扫描时使用的纸张尺寸。单击Setup以获取更多选项,如下所示:
自动选项自动确定纸张尺寸。
标准项包含标准尺寸,例如ISO 和 ANSI使用的尺寸。
自定义选项可用于输入自定义尺寸。
Source有三个选项Auto,Flatbed和Feeder,这些是指使用的扫描仪类型。 单击Sides菜单以确定扫描文档的哪些面。有三个选项:简单扫描,手动双工和手动双工反转,单击下拉箭头以获取这些选项的说明,单击Scan More Pages 菜单以选择扫描其他页面的设置。
-
单击Scan 以扫描页面,然后将其添加到Image to PDF对话框中列出的文档中。
-
重复步骤 2 和 3,直到所有需要的页面都添加到列表中。

-
单击Image to PDF对话框中的Options按钮,以确定最终文档的设置,如此处所述 。

-
单击OK将页面合并为单个PDF。







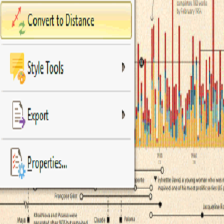
 PDF-XChange Editor是一款功能丰富的PDF编辑器,它允许用户从多个扫描页面创建单个PDF文档。通过选择'From Image Files',在'转换'选项卡下导入图像,然后调整扫描设置,如颜色模式、分辨率和纸张尺寸。用户可以选择使用Native Mode或Memory Mode进行数据传输,并根据需要自定义扫描仪设置。完成扫描后,可以使用Options按钮调整PDF文档的最终设置,最后点击OK将所有页面合并。
PDF-XChange Editor是一款功能丰富的PDF编辑器,它允许用户从多个扫描页面创建单个PDF文档。通过选择'From Image Files',在'转换'选项卡下导入图像,然后调整扫描设置,如颜色模式、分辨率和纸张尺寸。用户可以选择使用Native Mode或Memory Mode进行数据传输,并根据需要自定义扫描仪设置。完成扫描后,可以使用Options按钮调整PDF文档的最终设置,最后点击OK将所有页面合并。
















 1908
1908

 被折叠的 条评论
为什么被折叠?
被折叠的 条评论
为什么被折叠?








