OpenCV(Open Source Computer Vision Library)是一个开源的跨平台开源计算机视觉库,能在Windows、Linux、Mac等平台上运行,使用C语言与C++编写而成,轻量且高效。
简单的开场白过后,下面就介绍一下怎么在Win7 64位系统上安装OpenCV以及如何利用VS2013进行基于OpenCV的程序开发。
OpenCV的函数库封装在了lib和dll里,并且有两种版本,一种是x86(32位),一种是x64(64位),我是64位的系统,所以这个教程只适用于Win7 64位系统(其他系统的安装配置,百度一下,你就知道),开发环境使用的是Visual Stdio 2013(目前2013已经有公众版了,免费!免破解!)。
第一步:下载OpenCV并安装
下载地址:http://opencv.org/downloads.html
下载完成后,点击运行即可。下面是安装时的截图,需要自己设置好安装路径:
配置环境变量:
右键点击桌面的计算机,选择属性->高级系统设置->环境变量,
在系统变量中先自己新建一个OpenCV的变量,如下:
然后选择系统变量里的Path变量,使用%OpenCV%;将变量引入
第二步:在VS2013里创建空项目
第三步:配置项目属性
1.右键单击项目名称,选择Properties,进入属性页;
2.配置可执行目录、包含目录、引用目录
配置过程:配置属性->VC++目录,点击对应的输入框,选择Edit,然后新增,再选择对应目录,下面是Edit页面的截图:
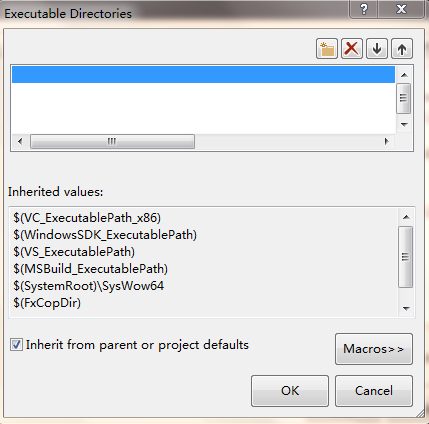
那个文件夹样式的图标就是新增目录;
因为我的VS版本是2013,对应的是vc12,所以我选择的库路径是vc12,其他版本的VS需选择对应的目录。
三个输入框需添加的目录如下:
E:\OpenCV\是安装路径| 可执行目录(Executable Directories): | E:\OpenCV\opencv\build\x64\vc12\bin |
| 包含目录(Include Directories): | E:\OpenCV\opencv\build\include E:\OpenCV\opencv\build\include\opencv E:\OpenCV\opencv\build\include\opencv2 |
| 引用目录(Reference Directories): | E:\OpenCV\opencv\build\x64\vc12\lib |
3.进入链接器(Linker)添加依赖库
如下图,进入Linker->input->Additional Dependencies添加附加的依赖库:
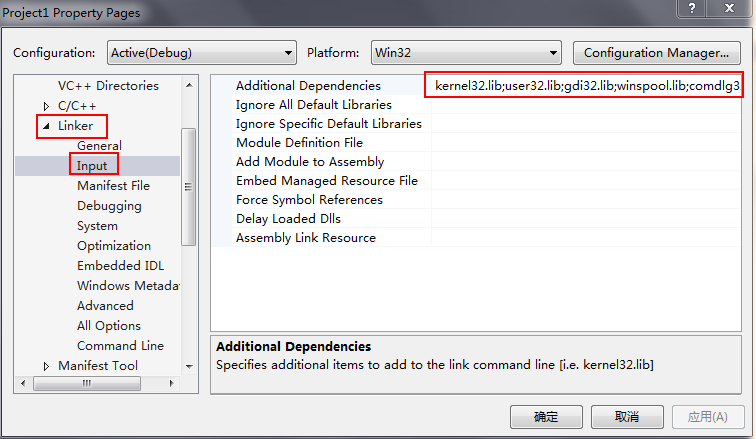
点击Edit,然后将E:\OpenCV\opencv\build\x64\vc12\lib的库文件lib一个个的添加进去,如果读者的版本和我一致的话(2.4.8),可以直接复制粘贴以下代码到Edit的输入框(我是一个个添加进去的。。。如果是配置32位系统的,只需要把x64替换为x86即可,就不用一个个输了。。):
E:\OpenCV\opencv\build\x64\vc12\lib\opencv_calib3d248







 本文详细介绍了在Win7 64位系统上安装OpenCV并配置Visual Studio 2013的过程,包括下载OpenCV、设置环境变量、创建项目、配置项目属性、添加依赖库以及进行64位编译的步骤,最后通过编写和运行C++代码验证OpenCV配置成功。
本文详细介绍了在Win7 64位系统上安装OpenCV并配置Visual Studio 2013的过程,包括下载OpenCV、设置环境变量、创建项目、配置项目属性、添加依赖库以及进行64位编译的步骤,最后通过编写和运行C++代码验证OpenCV配置成功。
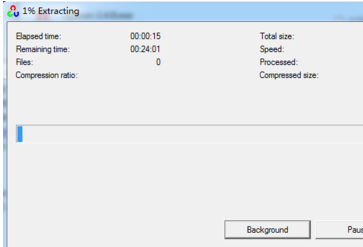
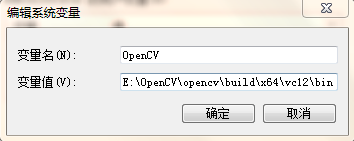
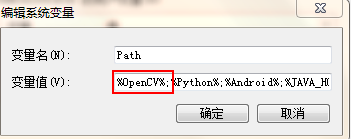
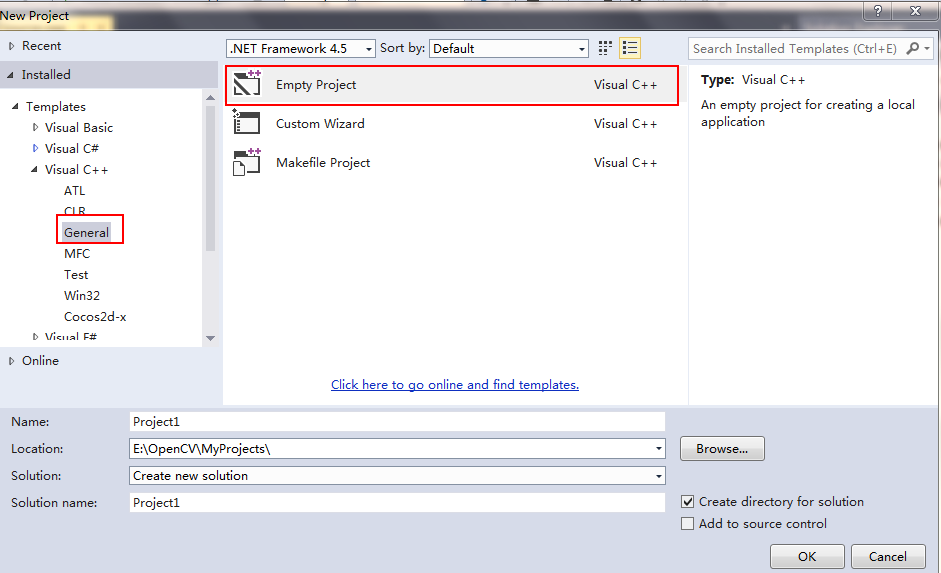
 最低0.47元/天 解锁文章
最低0.47元/天 解锁文章
















 被折叠的 条评论
为什么被折叠?
被折叠的 条评论
为什么被折叠?








