本节要点:Power Query-多条件合并查询
之前我们学过两表合并,多表追加,但要同时满足多个条件的表表合并,我们如何实现呢?
我们先看下面一个例子:
左表是产品对应等级的销售数量,而右表示产品对应等级的单价,现在我们需要进行合并汇总出如下结果:
汇总每个产品每个等级的平均价,销售总量,以及销售总额。
思路:两表合并,利用透视表完成汇总。
首先创建左右两表的连接。
然后进行两表的合并。
这个时候与之前不同的是:之前仅仅时根据两表的某个条件进行连接,现在需要根据“产品”和“等级”两个条件相连接,应该如何操作呢?
方法是一样,选择“销量表”的一个条件列,按住“Ctrl”选择另一个条件列,同样的选中“单价表”的两列,进行左外连接。
扩展出所需的“单价”一列即可。
添加一列计算总额。
保存连接,利用数据透视表进行接下来的操作。
把“数值”放到行的方向。
进行数据透视表的格式设置。
更改一些标示性的文字,是不是就是我们所需要的效果。










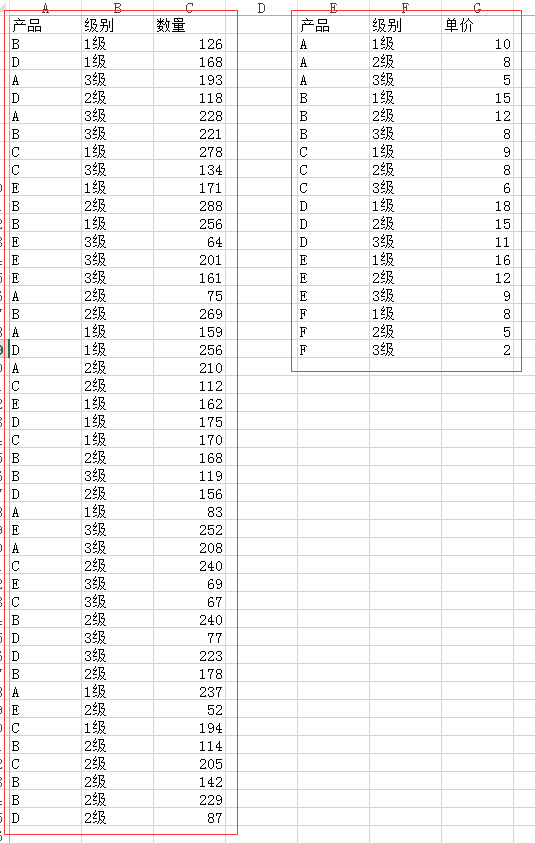

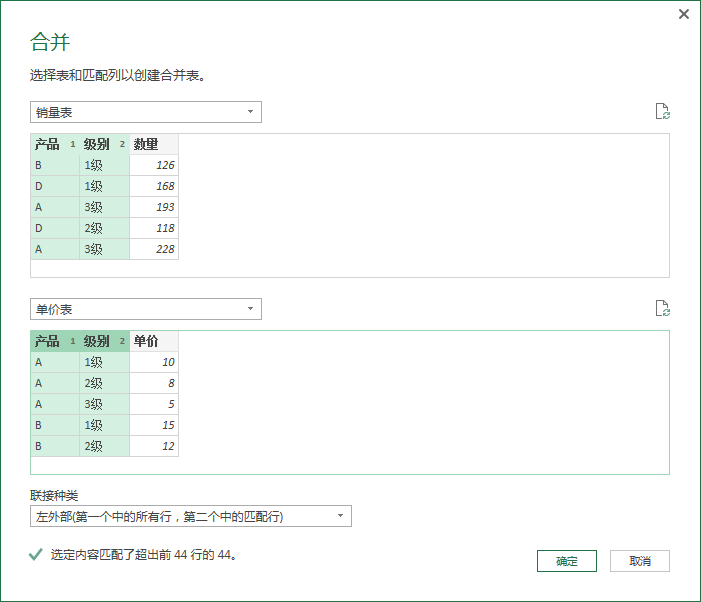
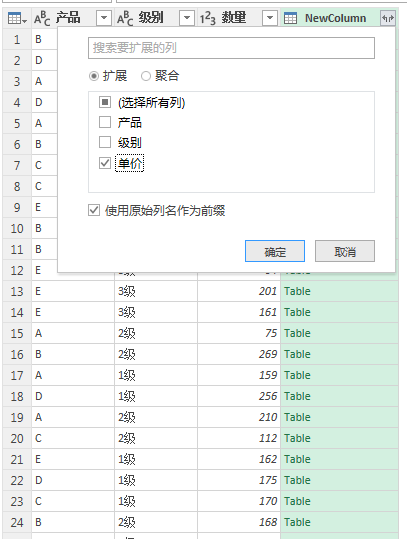
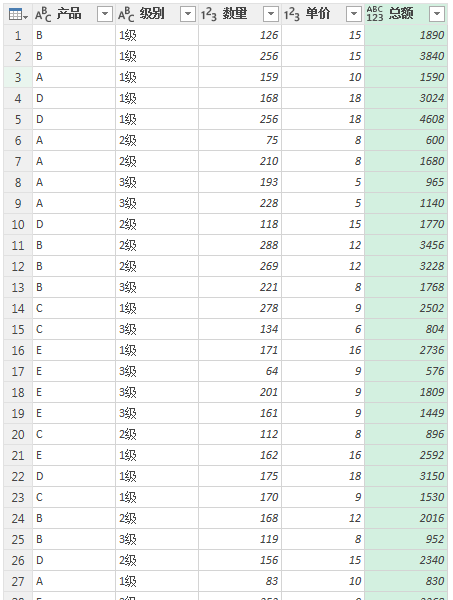
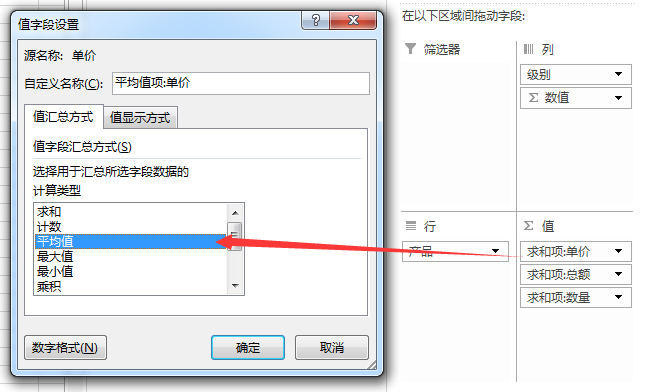

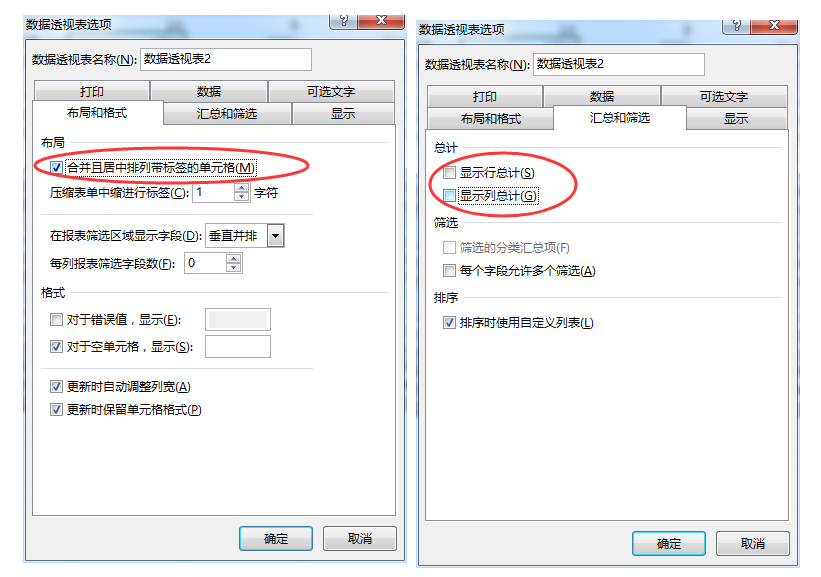
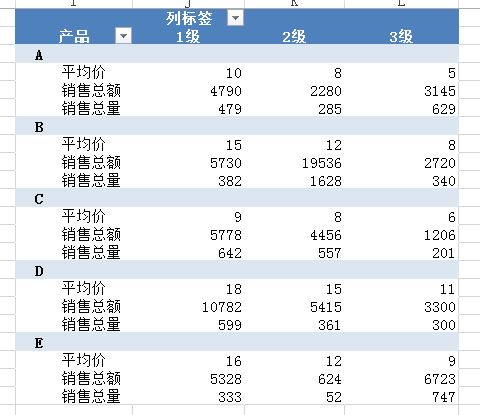

















 6136
6136

 被折叠的 条评论
为什么被折叠?
被折叠的 条评论
为什么被折叠?










