一、WIN7下Visual SVN安装与配置操作方法
常用的配置管理工具有VSS、开源软件CVS、Borland StarTeam、IBM Rational ClearCase,而时下最流行的是Subversion(即SVN),它是在CVS下发展而来的开源、自由的版本控制系统。它的功能非常强大很好的适应当前的软件开发、测试的环境,给团队协同工作大大提高了效率。下面就来看看在WIN7下 搭建Visual SVN安装配置操作步骤。
方法/步骤
1、载VisualSVN-Server-2.0.5 服务端安装程序。点击安装,选择默认的选项。
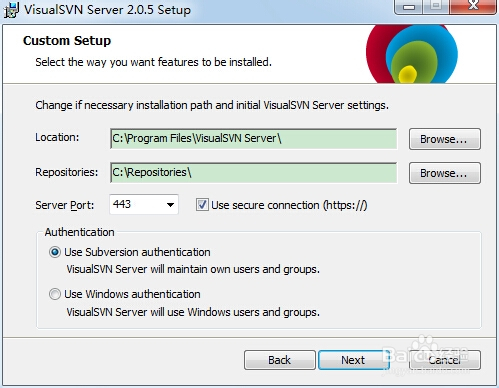
2、安装完成后是这样的。看看界面的介绍。
3、点击图中红色部分可以打开SVN的配置选项。可以设置相关参数,比如服务器的IP、端口等等。
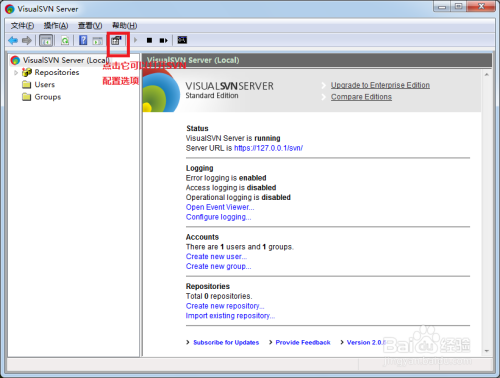
4、现在可以在控制区的Users下右键单击新建一个名为test的测试用户来查看是否安装成功。
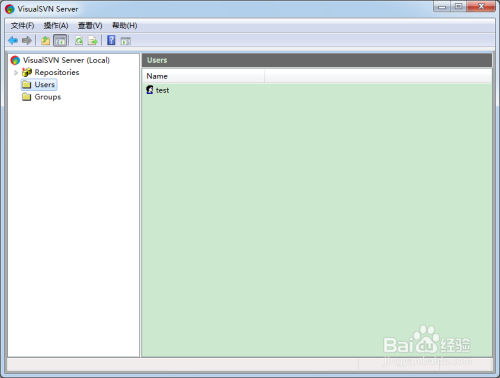
5、可以看到安装是成功的。
二、eclipse中svn插件的安装
Svn(Subversion)是近年来崛起的版本管理工具,在当前的开源项目里(J2EE),几乎95%以上的项目都用到了SVN。Subversion项目的初衷是为了替换当年开源社区最为流行的版本控制软件CVS,在CVS的功能的基础上有很多的提升同时也能较好的解决CVS系统的一些不足。
Eclipse 是一个开放源代码的、基于Java的可扩展开发平台。就其本身而言,它只是一个框架和一组服务,用于通过插件组件构建开发环境,通过与svn插件的完美配合,很好的提高工作效率,提高代码的安全和管理。
今天和大家接着分享一下,eclipse和svn之间的配合使用的相关经验。
eclipse中svn插件的安装?eclipse svn svn控制。希望能给大家带来帮助。
方法/步骤
1、打开eclipse -> Help ->Install New Software选项, 点击Add按钮
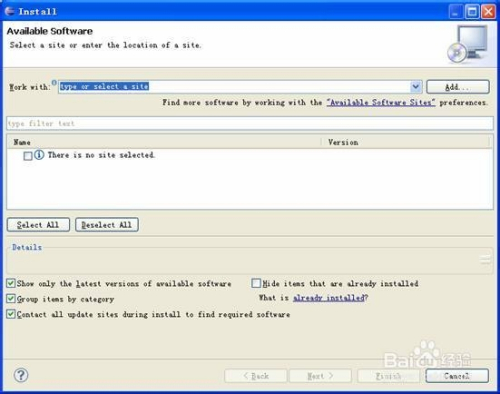
2、根据需要,添加自己需要的版本svn控制器的版本,填写name和url,点击ok。
Name: Subclipse 1.6.x (Eclipse 3.2+)
URL: http://subclipse.tigris.org/update_1.6.x
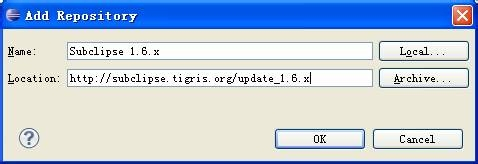
3、点击Select All,全选后点击next
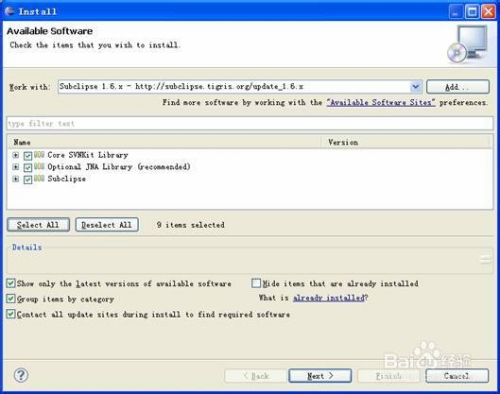
4、点击next
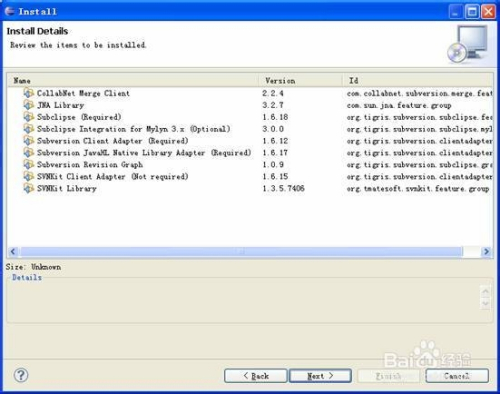
5、选中接受license复选框,点击Finish,开始安装
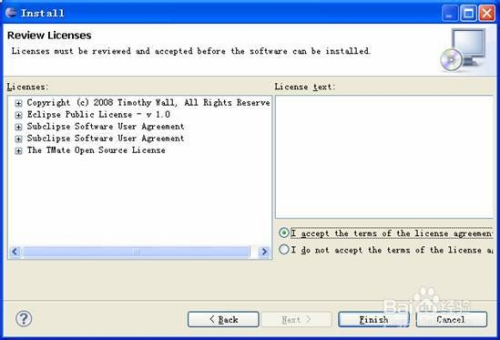
6、安装完成后重启eclipse,打开Window->Preference,在左侧类别区,打开“team”,如有“svn”的选项表示已安装成功。
三、配置与使用
1、VisualSVN Server下载:
http://download.csdn.net/detail/jiminull/4448874
或
http://www.visualsvn.com/server/download/
VisualSVN Server是免费的
2、VisualSVN Server安装:
下载完VisualSVN Server后,只要双击VisualSVN Server安装文件,按步骤点击下一步安装即可,VisualSVN Server捆绑安装了Apache,免去了你安装apache的麻烦。具体可以参照官网,安装部分英语比较简单,其实不看英,你只要点一步再配一下安装路径就完全OK了。同时VisualSVN Server安装步骤中涉及了部分VisualSVN Server配置信息,我会在VisualSVN配置部分详细介绍,VisualSVN Server安装完毕后,即会跳出VisualSVN配置界面,如下图

3、VisualSVN Server配置:
运行VisualSVN Server Manger,下面是启动界面:

下面我来添加一个代码库【Repository】,如下图:

按上图所示,创建新的代码库,在下图所示的文本框中输入代码库名称:

注意:上图中的CheckBox如果选中,则在代码库StartKit下面会创建 trunk、branches、tags三个子目录;不选中,则只创建空的代码库StartKit。
点击OK按钮,代码库就创建成功了。

创建完代码库后,没有任何内容在里面。我会在这个教程的第二部分说明如何迁入源代码。
下面,我们开始安全性设置,在左侧的Users上点击右键:


输入上面的信息,点击OK,我们就创建一个用户了。按照上面的过程,分别添加用户 Developer1、tester1、manager1,好了,我们开始添加这些用户到我们刚才创建的项目里:

点击上图中的"Add..."按钮,在下图中选择我们刚才添加的用户,点击OK按钮:
说明:大家可能注意到了下图中的Groups,是的,你也可以先创建组,把用户添加到各个组 中,然后对组进行授权,操作比较简单,在此略过。

点击"确定"按钮,上面的用户就具有了访问StartKit代码库的不同权限。
因为用户starter在团队中是新来者,不希望他向代码库中提交新代码,所以他只能读取代 码库中的代码,不能提交代码。tester1是测试人员,不负责代码编写,所以也是只读权限。而Developer1和manager1是开发人员和项目 经理,自然具有读、写的权限。




























 977
977

 被折叠的 条评论
为什么被折叠?
被折叠的 条评论
为什么被折叠?










