前情提要
上一篇文章记录了VirtualBox安装Ubuntu22.04的详细步骤(点击跳转)。若使用快速安装,安装完成后,大概率会出现打不开终端的情况。本文记录一种解决方案。
主要参考
VirtualBox_Ubuntu22.04 Terminal无法打开
详细步骤
在虚拟机页面按下ctrl+alt+F3,进入命令行模式,界面如图
注意:某些品牌的笔记本的F1-12键默认为多媒体按键,若上述按键无效,使用ctrl+alt+Fn+F3

输入之前创建的用户名和密码登录
注意:输入密码时不会显示输入的字符,输完回车即可

看到这样的界面,则登录成功
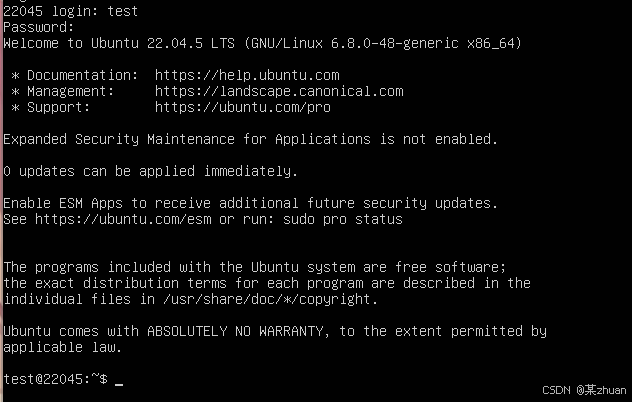
然后执行 sudo nano /etc/default/locale ,输入密码
不出意外的话又报错了,提示该用户不能使用sudo
现在先不解决这个问题,使用另一种方法

直接执行 su,输入密码(还是刚才的密码)这样就能以root身份登录了

执行nano /etc/default/locale ,应该看到图示文件内容

把LANG这行的值修改为:en_US.UTF-8,如图所示
注意:不要妄图使用鼠标移动光标,请使用方向键

之后使用ctrl+s保存, ctrl+x退出
注意:这时候光标所在的行在屏幕最下方

执行locale-gen --purge,等待生成完成

之后执行reboot重启系统,再次进入系统后,终端就可以正常使用了

结语
上述操作确实可以解决该问题。嫌上述操作太麻烦?也可以尝试这个教程:
Ubuntu 22.04 在VirtualBox 7.0上无法打开Terminal
笔者未对其进行测试,欢迎读者反馈该方法的可用性。
文中还挖了个坑:使用sudo时,会报错 用户名 is not in the sudoers file

将在系列的第三篇文章中解决这个问题
(一)VirtualBox安装Ubuntu22.04系统,并实现C的HelloWorld输出
(二)VirtualBox安装Ubuntu22.04虚拟机后打不开终端的解决方法
(三)Ubuntu使用sudo时报错:用户名 is not in the sudoers file 的解决方法,附设置中文的步骤























 2448
2448

 被折叠的 条评论
为什么被折叠?
被折叠的 条评论
为什么被折叠?








