Visual State Manager,也就是视觉状态管理器并不是Win10的新东西,早在Sliverlight时代就有了。以下简称VSM。
VSM可以根据程序的设置,在设定的条件下更改某些UI的呈现状态。在Win10中因为自适应UI的需求,因此需要VSM的助攻。在Win10中常常可以根据程序的运行环境,或者说运行平台(Phone,Tablet,PC等),或者运行平台的尺寸等各因素修改UI,以达到自适应的目的。
Microsoft Blend 提供了强大的VSM工具。要使用VSM,首先要知道在哪里打开它。有两种方法(实际是一种)
1、打开Blend,打开/新建一个工程,然后打开你要设计的XAML页面。在"状态"面板中就是VSM工具。如果找不到“状态”面板,可以在菜单->视图->状态窗口(Ctrl+Alt+S)中打开。
2、在VS中,在你要设计的XAML页面右键选择“在Blend中设计”,后面的就同1了。
默认的状态面板是空的:
注意右上角有两个Button
第一个作用是添加状态组,各种不同的State就是在基于状态组下的。
第二个的作用是选择是否打开过渡状态。打开之后,状态切换过渡时有动画就可以方便查看效果。
实例讲解VSM的使用
Demo目标:根据窗体的大小改变StackPanel子元素的堆叠方向,即Orientation值。
XAML:
<StackPanel x:Name="stackPanel">
<Rectangle Fill="Blue" Width="250" Height="250"/>
<Rectangle Fill="Yellow" Width="250" Height="250"/>
</StackPanel>在状态面板中添加一个状态组,默认名字叫VisualStateGroup,添加状态组之后又会有两个按钮,一个是加号代表"添加状态"(在当前状态组中添加),另一个是删除状态组。
添加两个状态,并修改其默认名称。效果如下:
每个状态的右边都有三个操作按钮,从左到右作用依次是:
“闪电”:编辑触发状态的条件
“+”:添加状态的过渡,点击之后看到如下:
注:*代表任意状态
“-”:删除当前状态
现在来具体操作“状态”
鼠标点击“VisualStateLandscape”,则代表当前编辑的这个状态
然后在“对象和时间线”面板上选择stackPanel,在属性面板上讲Orientation值设置为Horizontal
接着编辑VisualStatePortrait状态,同上面的方法一样将Orientation值设置为Vertical
现在看看XAML的代码:
<Grid>
<VisualStateManager.VisualStateGroups>
<VisualStateGroup x:Name="VisualStateGroup">
<VisualState x:Name="VisualStateLandscape">
<VisualState.Setters>
<Setter Target="stackPanel.(StackPanel.Orientation)" Value="Horizontal"/>
</VisualState.Setters>
</VisualState>
<VisualState x:Name="VisualStatePortrait">
<VisualState.Setters>
<Setter Target="stackPanel.(StackPanel.Orientation)" Value="Vertical"/>
</VisualState.Setters>
</VisualState>
</VisualStateGroup>
</VisualStateManager.VisualStateGroups>
<StackPanel x:Name="stackPanel">
<Rectangle Fill="Blue" Width="250" Height="250"/>
<Rectangle Fill="Yellow" Width="250" Height="250"/>
</StackPanel>
</Grid>现在添加触发条件Trigger
添加简单的几行,修改后的VisualStateGroup:
<VisualStateGroup x:Name="VisualStateGroup">
<VisualState x:Name="VisualStateLandscape">
<VisualState.Setters>
<Setter Target="stackPanel.(StackPanel.Orientation)" Value="Horizontal"/>
</VisualState.Setters>
<VisualState.StateTriggers>
<AdaptiveTrigger MinWindowWidth="501"/>
</VisualState.StateTriggers>
</VisualState>
<VisualState x:Name="VisualStatePortrait">
<VisualState.Setters>
<Setter Target="stackPanel.(StackPanel.Orientation)" Value="Vertical"/>
</VisualState.Setters>
<VisualState.StateTriggers>
<AdaptiveTrigger MinWindowWidth="0"/>
</VisualState.StateTriggers>
</VisualState>
</VisualStateGroup> <VisualState.StateTriggers>
<AdaptiveTrigger MinWindowWidth=".."/>
</VisualState.StateTriggers>MinWindowWidth代表触发的最小窗体宽度,也可以用MinWindowHeight(最小窗体高度)
运行应用,通过改变窗体的宽度,就可以看到效果了
窗体宽大于500时:
窗体宽小于500时:
除了根据窗体的宽或高触发状态,还可以自定义Trigger类(Custom triggers),要继承自StateTriggerBase类
OrientationTrigger类根据窗体的横向或纵向来触发状态:
class OrientationTrigger:StateTriggerBase
{
public OrientationTrigger()
{
Window.Current.SizeChanged += (s, e) =>
{
SetActive(ApplicationView.GetForCurrentView().Orientation.Equals(this.Orientation));
};
SetActive(ApplicationView.GetForCurrentView().Orientation.Equals(this.Orientation));
}
public ApplicationViewOrientation Orientation { get; set; }
}然后修改状态的触发条件:
<VisualState.StateTriggers>
<t:OrientationTrigger Orientation="Landscape"/>
</VisualState.StateTriggers>和
<VisualState.StateTriggers>
<t:OrientationTrigger Orientation="Portrait"/>
</VisualState.StateTriggers>此处t是个命名空间的引用
xmlns:t="using:App1.Triggers"将应用部署到手机上,当横竖屏切换时就能看到效果了
State状态可以做的修改有很多,包括控件的字体、颜色、布局、大小等等,都可以在Blend中实现
i









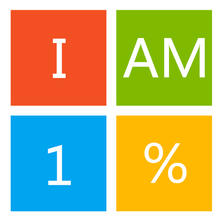

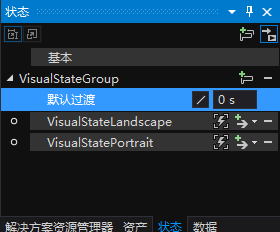
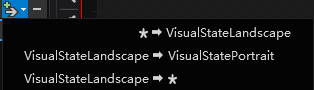
















 6401
6401

 被折叠的 条评论
为什么被折叠?
被折叠的 条评论
为什么被折叠?








