selenium 基础语法
=============
一、 环境配置
=======
1、 安装环境
=======
安装 selenium 第三方库
pip install selenium
下载浏览器驱动:
-
Firefox浏览器驱动: geckodriver
-
Chrome浏览器驱动: chromedriver , taobao备用地址
-
IE浏览器驱动: IEDriverServer
-
Edge浏览器驱动: MicrosoftWebDriver
-
Opera浏览器驱动: operadriver
-
PhantomJS浏览器驱动: phantomjs
需要把这些浏览器驱动放入 Python 应用目录里面的 Script 文件夹里面
干货主要有:
======
① 200 多本 Python 电子书(和经典的书籍)应该有
② Python标准库资料(最全中文版)
③ 项目源码(四五十个有趣且可靠的练手项目及源码)
④ Python基础入门、爬虫、网络开发、大数据分析方面的视频(适合小白学习)
⑤ Python学习路线图(告别不入流的学习)
Python学习交流Q群101677771
2、 配置参数
=======
每次当selenium启动chrome浏览器的时候,chrome浏览器很干净,没有插件、没有收藏、没有历史记录,这是因为selenium在启动chrome时为了保证最快的运行效率,启动了一个裸浏览器,这就是为什么需要配置参数的原因,但是有些时候我们需要的不仅是一个裸浏览器
selenium启动配置参数接收是ChromeOptions类,创建方式如下 :
from selenium import webdriver
option = webdriver.ChromeOptions()
driver = webdriver.Chrome(chrome_options=option)
创建了ChromeOptions类之后就是添加参数,添加参数有几个特定的方法,分别对应添加不同类型的配置项目
from selenium import webdriver
option = webdriver.ChromeOptions()
添加启动参数
option.add_argument()
添加扩展应用
option.add_extension()
option.add_encoded_extension()
添加实验性质的设置参数
option.add_experimental_option()
设置调试器地址
option.debugger_address()
常用配置参数:
from selenium import webdriver
option = webdriver.ChromeOptions()
添加UA
options.add_argument(‘user-agent=“MQQBrowser/26 Mozilla/5.0 (Linux; U; Android 2.3.7; zh-cn; MB200 Build/GRJ22; CyanogenMod-7) AppleWebKit/533.1 (KHTML, like Gecko) Version/4.0 Mobile Safari/533.1”’)
指定浏览器分辨率
options.add_argument(‘window-size=1920x3000’)
谷歌文档提到需要加上这个属性来规避bug
chrome_options.add_argument(‘–disable-gpu’)
隐藏滚动条, 应对一些特殊页面
options.add_argument(‘–hide-scrollbars’)
不加载图片, 提升速度
options.add_argument(‘blink-settings=imagesEnabled=false’)
浏览器不提供可视化页面. linux下如果系统不支持可视化不加这条会启动失败
options.add_argument(‘–headless’)
以最高权限运行
options.add_argument(‘–no-sandbox’)
手动指定使用的浏览器位置
options.binary_location = r"C:\Program Files (x86)\Google\Chrome\Application\chrome.exe"
#添加crx插件
option.add_extension(‘d:\crx\AdBlock_v2.17.crx’)
禁用JavaScript
option.add_argument(“–disable-javascript”)
设置开发者模式启动,该模式下webdriver属性为正常值
options.add_experimental_option(‘excludeSwitches’, [‘enable-automation’])
禁用浏览器弹窗
prefs = {
‘profile.default_content_setting_values’ : {
‘notifications’ : 2
}
}
options.add_experimental_option(‘prefs’,prefs)
添加代理 ip
options.add_argument(“–proxy-server=http://XXXXX.com:80”)
driver = webdriver.Chrome(chrome_options=chrome_options)
其他配置项目参数
–user-data-dir=”[PATH]”
指定用户文件夹User Data路径,可以把书签这样的用户数据保存在系统分区以外的分区
–disk-cache-dir=”[PATH]“
指定缓存Cache路径
–disk-cache-size=
指定Cache大小,单位Byte
–first run
重置到初始状态,第一次运行
–incognito
隐身模式启动
–disable-javascript
禁用Javascript
–omnibox-popup-count=“num”
将地址栏弹出的提示菜单数量改为num个
–user-agent=“xxxxxxxx”
修改HTTP请求头部的Agent字符串,可以通过about:version页面查看修改效果
–disable-plugins
禁止加载所有插件,可以增加速度。可以通过about:plugins页面查看效果
–disable-javascript
禁用JavaScript,如果觉得速度慢在加上这个
–disable-java
禁用java
–start-maximized
启动就最大化
–no-sandbox
取消沙盒模式
–single-process
单进程运行
–process-per-tab
每个标签使用单独进程
–process-per-site
每个站点使用单独进程
–in-process-plugins
插件不启用单独进程
–disable-popup-blocking
禁用弹出拦截
–disable-plugins
禁用插件
–disable-images
禁用图像
–incognito
启动进入隐身模式
–enable-udd-profiles
启用账户切换菜单
–proxy-pac-url
使用pac代理 [via 1/2]
–lang=zh-CN
设置语言为简体中文
–disk-cache-dir
自定义缓存目录
–disk-cache-size
自定义缓存最大值(单位byte)
–media-cache-size
自定义多媒体缓存最大值(单位byte)
–bookmark-menu
在工具 栏增加一个书签按钮
–enable-sync
启用书签同步
3、 常用参数搭配
=========
制作无头浏览器
第一种写法
from selenium import webdriver
from selenium.webdriver.chrome.options import Options
chrome_options = Options()
chrome_options.add_argument(‘–headless’)
chrome_options.add_argument(‘–disable-gpu’)
driver = webdriver.Chrome(chrome_options=chrome_options)
第二种写法
from selenium import webdriver
options = webdriver.ChromeOptions()
options.add_argument(‘–headless’)
options.add_argument(‘–disable-gpu’)
driver = webdriver.Chrome(chrome_options=options)
规避检测
门户网站检测如果是selenium请求的,有可能会拒绝访问。这也是一种反爬机制
实现规避检测
from selenium import webdriver
from selenium.webdriver import ChromeOptions
options = ChromeOptions()
options.add_experimental_option(‘excludeSwitcher’, [‘enable-automation’])
driver = webdriver.Chrome(options=options)
注意:这里只能使用 options 添加
如果有其他的模块要添加,注意要分开添加
4、 分浏览器启动
=========
from selenium import webdriver
driver = webdriver.Firefox() # Firefox浏览器
driver = webdriver.Firefox(executable_path=“驱动路径”)
driver = webdriver.Chrome() # Chrome浏览器
driver = webdriver.Ie() # Internet Explorer浏览器
driver = webdriver.Edge() # Edge浏览器
driver = webdriver.Opera() # Opera浏览器
driver = webdriver.PhantomJS() # PhantomJS
二、 基本语法
=======
1、 元素定位
=======
元素定位语法
常用语法:
find_element_by_id()
find_element_by_name()
find_element_by_class_name()
find_element_by_tag_name()
find_element_by_link_text()
find_element_by_partial_link_text()
find_element_by_xpath()
find_element_by_css_selector()
在 element 变成 elements 时,返回符合条件的所有元素组成的数组
2、 控制浏览器操作
==========
控制浏览器大小
- driver.set_window_size(480, 800)
浏览器后退,前进
driver.forward()
driver.back()
刷新
- driver.refresh()
3、 操作元素的方法
==========
3.1 点击和输入
=========
driver.find_element_by_id(“kw”).clear() # 清空文本
driver.find_element_by_id(“kw”).send_keys(“selenium”) # 模拟按键输入
driver.find_element_by_id(“su”).click() # 单击元素
3.2 提交
======
在搜索框模拟回车操作
search_text = driver.find_element_by_id(‘kw’) search_text.send_keys(‘selenium’) search_text.submit() # 模拟回车操作
3.3 其他
======
drive.size # 返回元素的尺寸
drive.text # 获取元素的文本
drive.get_attribute(name) # 获得属性值
drive.is_displayed() # 设置该元素是否用户可见
drive.page_source # 获取网页源代码
4、 鼠标操作
=======
在 WebDriver 中, 将这些关于鼠标操作的方法封装在 ActionChains 类提供
ActionChains 类提供了鼠标操作的常用方法:
click(on_element=None) ——单击鼠标左键
click_and_hold(on_element=None) ——点击鼠标左键,不松开
context_click(on_element=None) ——点击鼠标右键
double_click(on_element=None) ——双击鼠标左键
drag_and_drop(source, target) ——拖拽到某个元素然后松开
drag_and_drop_by_offset(source, xoffset, yoffset) ——拖拽到某个坐标然后松开
key_down(value, element=None) ——按下某个键盘上的键
key_up(value, element=None) ——松开某个键
move_by_offset(xoffset, yoffset) ——鼠标从当前位置移动到某个坐标
move_to_element(to_element) ——鼠标移动到某个元素
move_to_element_with_offset(to_element, xoffset, yoffset) ——移动到距某个元素(左上角坐标)多少距离的位置
perform() ——执行链中的所有动作
release(on_element=None) ——在某个元素位置松开鼠标左键
send_keys(*keys_to_send) ——发送某个键到当前焦点的元素
send_keys_to_element(element, *keys_to_send) ——发送某个键到指定元素
语法:
from selenium.webdriver.common.action_chains import ActionChains
获取元素
menu = driver.find_element_by_css_selector(“.nav”)
hidden_submenu = driver.find_element_by_css_selector(“.nav #submenu1”)
链式写法
ActionChains(driver).move_to_element(menu).click(hidden_submenu).perform()
分步写法
actions = ActionChains(driver)
actions.move_to_element(menu)
actions.click(hidden_submenu)
actions.perform()
5、 键盘操作
=======
想使用selenium中的键盘事件,首先我们必须导入Keys包,需要注意的是包名称Keys首字母需要大写。Keys类中提供了几乎所有的键盘事件包括组合按键如 Ctrl+A、 Ctrl+C 等
使用语法:
from selenium.webdriver.common.keys import Keys
element.send_keys(键盘事件)
常用键盘事件
Keys.BACK_SPACE # 回退键(BackSpace)
Keys.TAB # 制表键(Tab)
Keys.ENTER # 回车键(Enter)
Keys.SHIFT # 大小写转换键(Shift)
Keys.CONTROL # Control键(Ctrl)
Keys.ALT # ALT键(Alt)
Keys.ESCAPE # 返回键(Esc)
Keys.SPACE # 空格键(Space)
Keys.PAGE_UP # 翻页键上(Page Up)
Keys.PAGE_DOWN # 翻页键下(Page Down)
Keys.END # 行尾键(End)
Keys.HOME # 行首键(Home)
Keys.LEFT # 方向键左(Left)
Keys.UP # 方向键上(Up)
Keys.RIGHT # 方向键右(Right)
Keys.DOWN # 方向键下(Down)
Keys.INSERT # 插入键(Insert)
DELETE # 删除键(Delete)
NUMPAD0 ~ NUMPAD9 # 数字键1-9
Keys.F5 # 刷新键
F1 ~ F12 # F1 - F12键
(Keys.CONTROL, ‘a’) # 组合键Control+a,全选
(Keys.CONTROL, ‘c’) # 组合键Control+c,复制
(Keys.CONTROL, ‘x’) # 组合键Control+x,剪切
(Keys.CONTROL, ‘v’) # 组合键Control+v,粘贴
其他事件可以通过查看源码获取
6、 获取断言信息
=========
title = driver.title # 打印当前页面title
now_url = driver.current_url # 打印当前页面URL
user = driver.find_element_by_class_name(‘nums’).text # # 获取结果数目
7、 等待页面加载完成
===========
7.1 显示等待
========
显式等待使WebdDriver等待某个条件成立时继续执行,否则在达到最大时长时抛出超时异常
实例:
from selenium import webdriver
from selenium.webdriver.common.by import By
from selenium.webdriver.support.ui import WebDriverWait
from selenium.webdriver.support import expected_conditions
driver = webdriver.Firefox()
driver.get(“http://www.baidu.com”)
element = WebDriverWait(driver, 5, 0.5).until(
expected_conditions.presence_of_element_located((By.ID, “kw”))
) # expected_conditions.presence_of_element_located()方法判断元素是否存在
element.send_keys(‘selenium’)
driver.quit()
WebDriverWait类是由WebDirver 提供的等待方法。在设置时间内,默认每隔一段时间检测一次当前页面元素是否存在,如果超过设置时间检测不到则抛出异常
语法:
WebDriverWait(driver, timeout, poll_frequency=0.5, ignored_exceptions=None)
参数:
-
driver :浏览器驱动
-
timeout :最长超时时间,默认以秒为单位
-
poll_frequency :检测的间隔(步长)时间,默认为0.5S
-
ignored_exceptions :超时后的异常信息,默认情况下抛NoSuchElementException异常
自我介绍一下,小编13年上海交大毕业,曾经在小公司待过,也去过华为、OPPO等大厂,18年进入阿里一直到现在。
深知大多数Python工程师,想要提升技能,往往是自己摸索成长或者是报班学习,但对于培训机构动则几千的学费,着实压力不小。自己不成体系的自学效果低效又漫长,而且极易碰到天花板技术停滞不前!
因此收集整理了一份《2024年Python开发全套学习资料》,初衷也很简单,就是希望能够帮助到想自学提升又不知道该从何学起的朋友,同时减轻大家的负担。


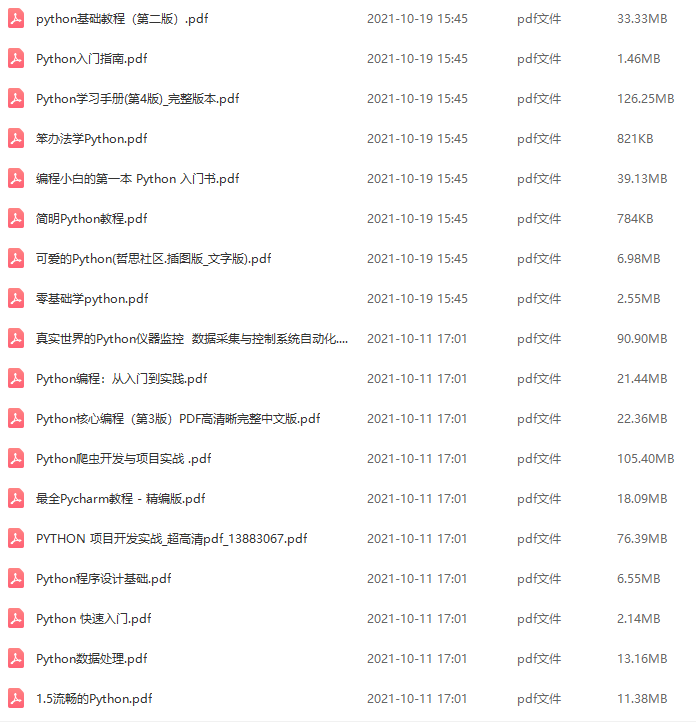
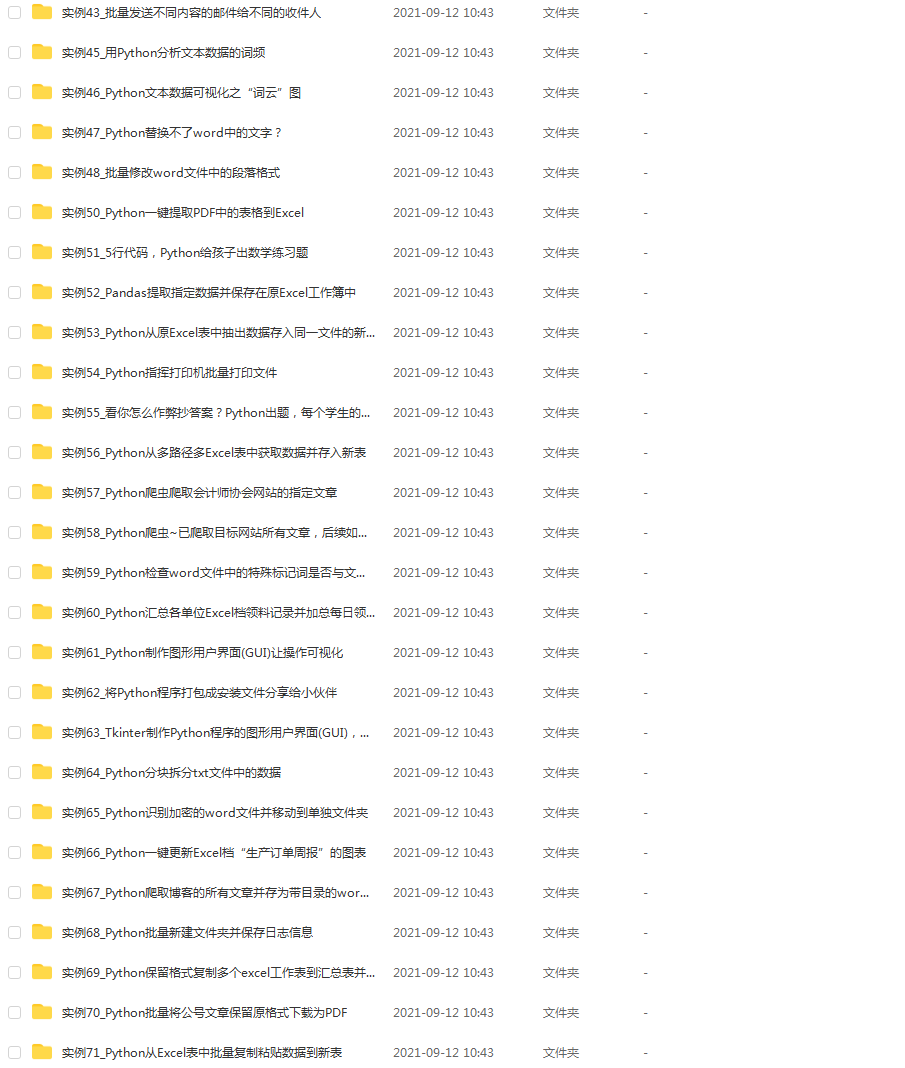
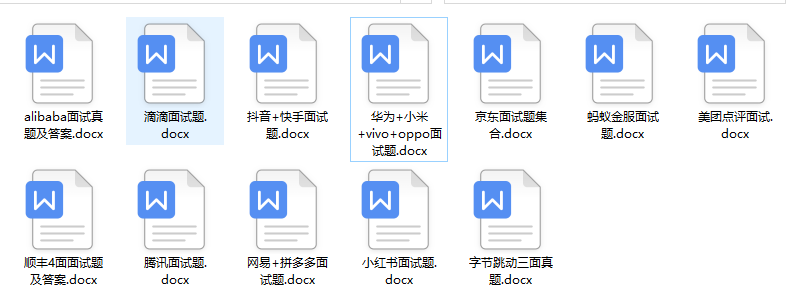

既有适合小白学习的零基础资料,也有适合3年以上经验的小伙伴深入学习提升的进阶课程,基本涵盖了95%以上前端开发知识点,真正体系化!
由于文件比较大,这里只是将部分目录大纲截图出来,每个节点里面都包含大厂面经、学习笔记、源码讲义、实战项目、讲解视频,并且后续会持续更新
如果你觉得这些内容对你有帮助,可以扫码获取!!!(备注Python)
driver :浏览器驱动
-
timeout :最长超时时间,默认以秒为单位
-
poll_frequency :检测的间隔(步长)时间,默认为0.5S
-
ignored_exceptions :超时后的异常信息,默认情况下抛NoSuchElementException异常
自我介绍一下,小编13年上海交大毕业,曾经在小公司待过,也去过华为、OPPO等大厂,18年进入阿里一直到现在。
深知大多数Python工程师,想要提升技能,往往是自己摸索成长或者是报班学习,但对于培训机构动则几千的学费,着实压力不小。自己不成体系的自学效果低效又漫长,而且极易碰到天花板技术停滞不前!
因此收集整理了一份《2024年Python开发全套学习资料》,初衷也很简单,就是希望能够帮助到想自学提升又不知道该从何学起的朋友,同时减轻大家的负担。
[外链图片转存中…(img-N3omamu7-1712647282868)]
[外链图片转存中…(img-fX5tsU4O-1712647282869)]
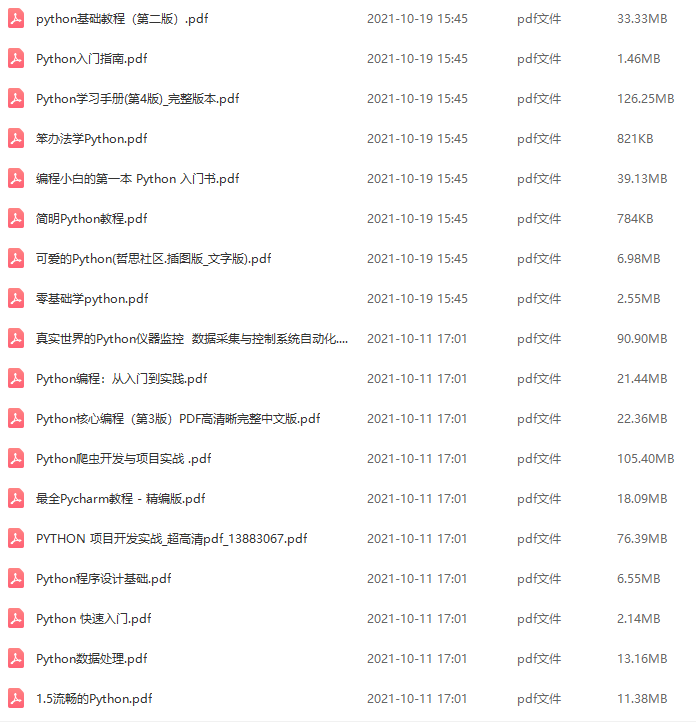
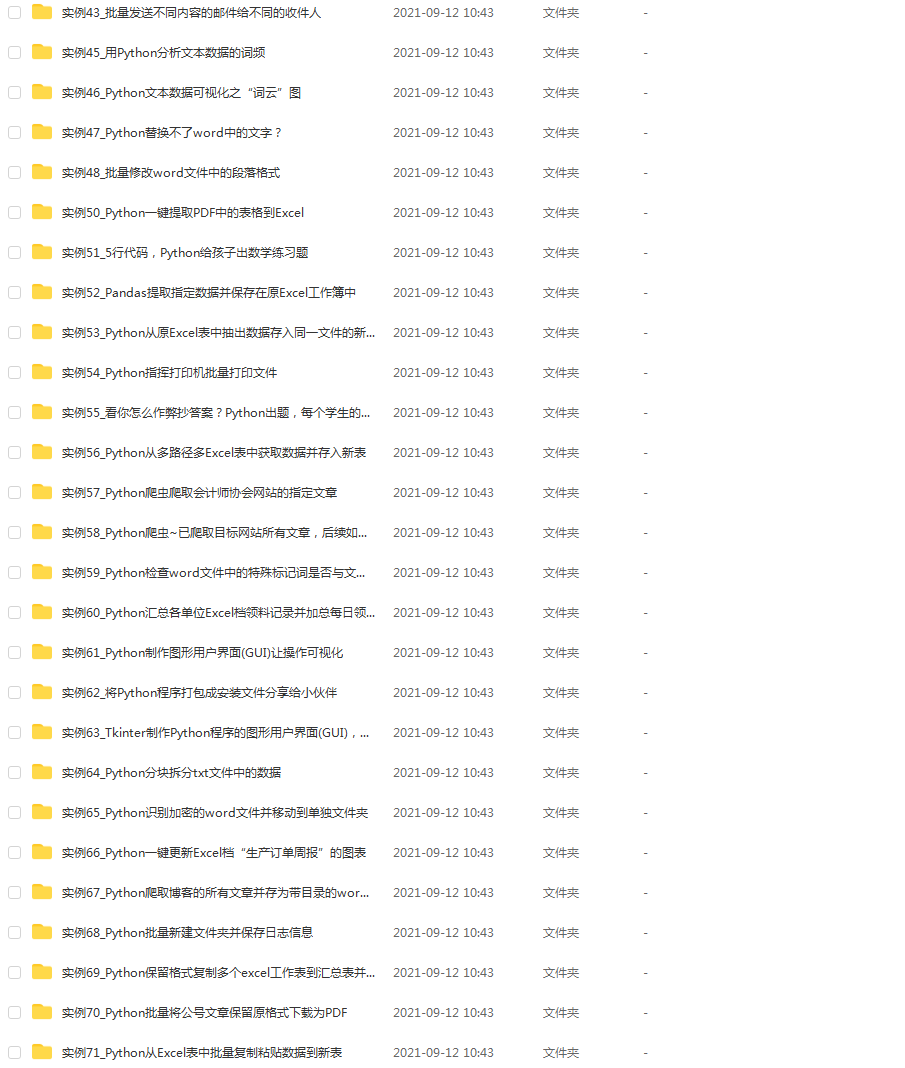
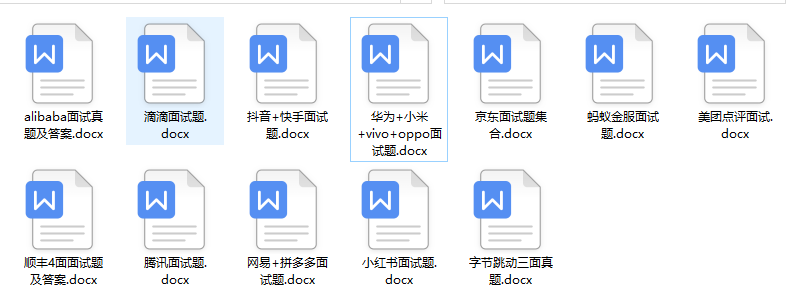

既有适合小白学习的零基础资料,也有适合3年以上经验的小伙伴深入学习提升的进阶课程,基本涵盖了95%以上前端开发知识点,真正体系化!
由于文件比较大,这里只是将部分目录大纲截图出来,每个节点里面都包含大厂面经、学习笔记、源码讲义、实战项目、讲解视频,并且后续会持续更新
如果你觉得这些内容对你有帮助,可以扫码获取!!!(备注Python)























 2971
2971

 被折叠的 条评论
为什么被折叠?
被折叠的 条评论
为什么被折叠?








