若将ChatGPT视为普通人迈入AI领域的启蒙工具,那么Stable Diffusion则是开启AI世界的必备利器,更是个人在AI领域实现创收的理想起点。
基本上所有的新[AI绘画]应用,都会在StableDiffusion部署插件,也就是说你只需要用Stable Diffusion这款软件就能处理市面上几乎所有的绘画环境。

你可能在油管或者B站找了一堆的下载安装教程,但一直安装一直报错,很有可能你用“秋叶安装包”也报错……那么今天我们就来介绍,国内用户怎么在电脑顺利安装Stable
Diffusion,以及怎么汉化****。
安装前
这里推荐新手用秋叶整合包:
下载好整合包后,打开stable-diffusion-webui_23-04-18文件夹,打开启动助手,点击自动运行,等待安装好必要的启动项就可以了。
- 最低硬件要求:
Stable Diffusion最低要求是有A380 独立显卡、4G显存、8GRAM、30G以上磁盘空间;
参照以下跑分图,可以看出显卡是越先进越好(越快):

- 查看自己显卡配置
在任务栏右键,选择“任务管理器”——选择“性能”——点击“GPU”
右上角是显卡型号,下方是GPU内存:

如果你准备买显卡,可以参照下图价格和性能对照,根据自己经济实力进行:

-
软件要求:
-
TXT编辑工具备用(notepad或其他即可)
-
下文步骤包含:安装Git、Python、Automatic1111(可视化操作界面)
-
事先关闭360和防火墙
本文在Windows上搭建
安装部署
**步骤1、**新“StableDiffusion”文件夹;
一般在非C盘新建,复制路径

步骤2、安装Git
https://gitforwindows.org/
安装路径改为刚刚复制的路径,剩下的就一直默认。

- 检查Git是否安装
右键点击桌面开始菜单——运行——输入“cmd”——输入“git --version”;
下方出现的“2.42.0.windows.2”表示你下载的版本。

步骤3、部署Git环境变量
- 右键点击“此电脑”——选择“属性”——选择“高级系统设置”——选择“环境变量”——选择“Path”——点击“编辑”

- 找到“Git”里面的“Bin文件夹”,复制路径;

- 在环境变量中新建一个路径,放入刚刚复制的路径:

然后找到“Git”里面的“mingw64”——“libexec”——“git-core文件夹”,复制路径;

放入环境变量中:

然后确定,这样git的环境变量就配置好了。
步骤4、安装Python
官网链接:https://www.python.org/downloads/
建议安装Python3.10.6

- 勾选下方变量,选择上方的制定安装路径:

路径选择你设置的 StableDiffusion
文件夹,比如我的是“E:\StableDiffusion”将默认C盘路径改为这个,然后点“Install”安装:

- 检查python是否安装
右键点击桌面开始菜单——运行——输入“cmd”——输入“python --version”;
下方出现的“Python 3.10.6”表示你下载的版本:

步骤5、安装 AUTOMATIC1111
网址:https://github.com/AUTOMATIC1111/stable-diffusion-webui
- 点击“Code”,复制下方箭头链接:
=====================
- 在“StableDiffusion”文件夹地址栏输入“cmd”,打开命令提示窗口

- 在弹出的窗口中输入“git clone”,然后粘贴刚刚在github复制的网址,开始安装AUTOMATIC1111

- 完成后你可以看到,在“StableDiffusion”文件夹中多了一个“stable-diffusion-webui”文件夹

步骤6、下载 StableDiffusion模型
模型链接:https://huggingface.co/runwayml/stable-diffusion-v1-5/tree/main
选择:v1-5-pruned-emaonly.safetensors 下载

这里考验耐心,一般一个多小时。
步骤7、下载安装模型
模型下载完成后,打开“stable-diffusion-
webui”文件夹,打开“models”文件夹,打开“StableDiffusion”文件夹;把刚才下载好的模型放入这个文件夹里;

打开notepad记事本工具,点开“文件”——“打开”——找到“StableDiffusion”文件夹——打开“stable-diffusion-
webui”文件夹,选择“所有文件”——找到“webui-user.bat”文件——右键打开;

-
在第一行输入 git pull,这样每次运行都会在git拉取这个库,如果有更新会自动更新;
-
去下载好的Python文件夹,找到“Python.exe”,右键,选择“复制文件地址”,在“set PYTHON=”这里粘贴(保证运行的是3.10.6版本);

然后保存;
步骤8、初始安装
上一步设置完成后,双击“webui-user.bat”,系统会自动下载初始配置

- 出错处理
如果报错,先考虑网络问题,一般网络没有问题这里可以跑通;
如果实在跑不通,试试如下步骤:
- 打开“stable-diffusion-webui”文件夹,找到“launch.py”文件,用记事本打开;

-
找到“def prepare_enviroment()”开头的段落;
-
在每个https://github.com/开头的链接前面添加https://ghproxy.com/,
-
变成所示的:https://ghproxy.com/https://github.com/ 开头格式
如果你的文件中没有这些 **,**就直接下载网上大神部署的文件:
-
安装完成
-
全部运行后,界面会生成“http://127.0.0.1:7860”

如果有很多报错,请参照我们的视频教程
- 如果没有报错,请复制“http://127.0.0.1:7860”到浏览器,出现这个界面表示安装完成:

汉化
主要安装汉化语言包、双语翻译:
-
点击“extensions”——“Available”——“Load from”加载插件;
-
在搜索框中输入“hans”
-
取消我框出来的勾选;
-
点击“Install”;

-
搜索“bilingual”;
-
点击第1个“Install”,安装;

-
点击“Installed”,可以看到刚刚安装的插件;
-
点击“Apply and restart UI”,重启UI界面;

-
点击“Settings”,找到“User interface”;
-
点击“Localization”,选择刚刚安装的汉化包,点击上方“Apply settings”,这样就是中文界面了;

-
点击设置,在“用户界面”里面,把本地化里面改成“无”;
-
选择“双语对照本地”,在本地化中选择“zh-Hans(stable)”保存设置,完成中英文界面设置;

也可以用链接安装:
- Hans汉化语言包:
https://github.com/hanamizuki-ai/stable-diffusion-webui-localization-zh_Hans
- bilingual双语翻译:
https://github.com/journey-ad/sd-webui-bilingual-localization
关于AI绘画技术储备
学好 AI绘画 不论是就业还是做副业赚钱都不错,但要学会 AI绘画 还是要有一个学习规划。最后大家分享一份全套的 AI绘画 学习资料,给那些想学习 AI绘画 的小伙伴们一点帮助!
对于0基础小白入门:
如果你是零基础小白,想快速入门AI绘画是可以考虑的。
一方面是学习时间相对较短,学习内容更全面更集中。
二方面是可以找到适合自己的学习方案
包括:stable diffusion安装包、stable diffusion0基础入门全套PDF,视频学习教程。带你从零基础系统性的学好AI绘画!
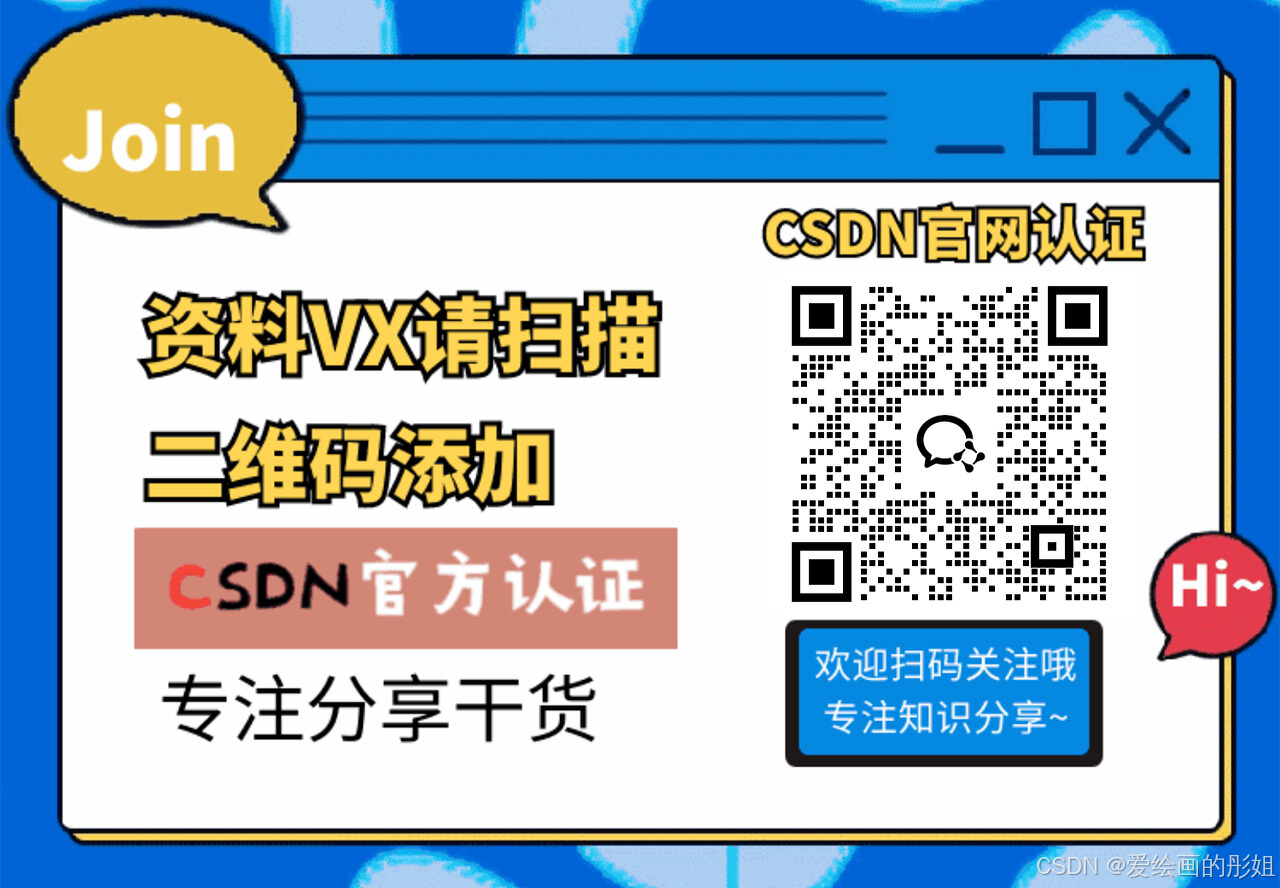
零基础AI绘画学习资源介绍
👉stable diffusion新手0基础入门PDF👈
(全套教程文末领取哈)

👉AI绘画必备工具👈

温馨提示:篇幅有限,已打包文件夹,获取方式在:文末
👉AI绘画基础+速成+进阶使用教程👈
观看零基础学习视频,看视频学习是最快捷也是最有效果的方式,跟着视频中老师的思路,从基础到深入,还是很容易入门的。

温馨提示:篇幅有限,已打包文件夹,获取方式在:文末
👉12000+AI关键词大合集👈

这份完整版的AI绘画全套学习资料已经上传CSDN,朋友们如果需要可以微信扫描下方CSDN官方认证二维码免费领取【保证100%免费】
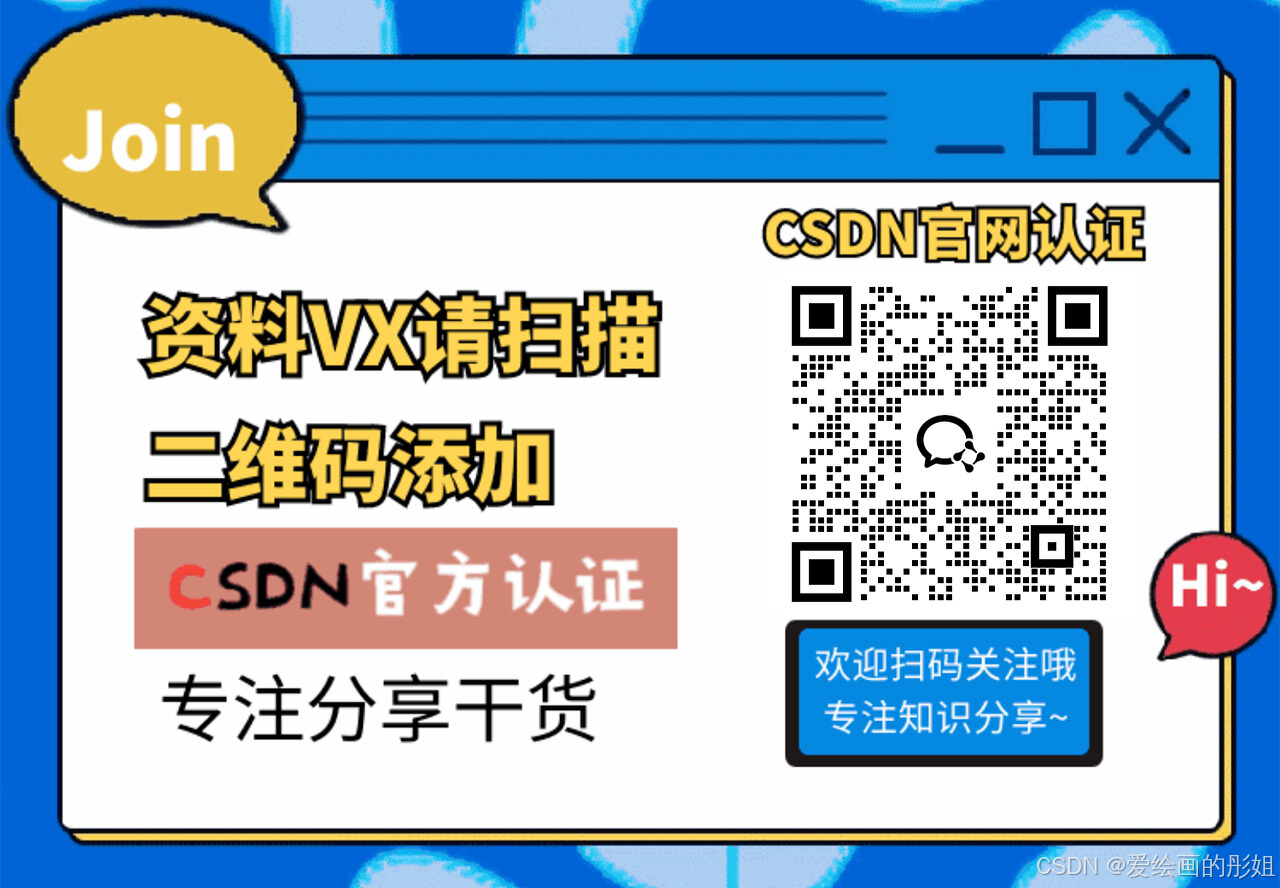
























 1646
1646

 被折叠的 条评论
为什么被折叠?
被折叠的 条评论
为什么被折叠?








