你其实可以避免那些重复性的操作
我们大学每个月都会给足球队发训练补贴,每个人¥144;按照规定,我们每个月都要上交一份工资表的压缩包上去,里面包括了
- 一份word文档,记录发工资的名单
- 一份考勤表
- 一份工资表,上面有身份证、学号和银行卡号的信息
由于足球队的人基本上一年才会由于毕业和新生的到来而有所变动,每个月的工资表基本上是一致的,需要改动的就是月份:文件名改一下,文件内部再去改一下。这是很无趣的复制、重命名工作,所以我用Automator做了个自动生成工资表的程序,每次只要在程序里面改一下参数就可以生成新的工资表了,非常方便。
如何使用Automator
首先说明一点呢,我是个Mac Person
,所以Automator是个只有在Mac上才能运行的软件。
在具体步骤前我想先说明整体的思路,我们工资表的三个文件是放在一个文件夹里面的,文件夹用年份和月份命名,比如2016年5月
就是一个文件夹的名称;文件夹里面的文件名称为:
- 5月份考勤表.xls
- 5月度考勤统计表.doc
- 5月度训练补贴.xls
如果我要做一个10月份的工资表,那我会复制这个文件夹(duplicate)并把它改名为2016年10月
,然后进入这个文件夹,把里面文件的名字都改成10月的版本,最后进入各个文件改内部的内容,Automator可以完成除了最后一步外的所有操作。
第一步:打开Automator,你可以在spotlight搜索里输入automator,也可以在其他地方打开。打开以后会有一个界面出现:
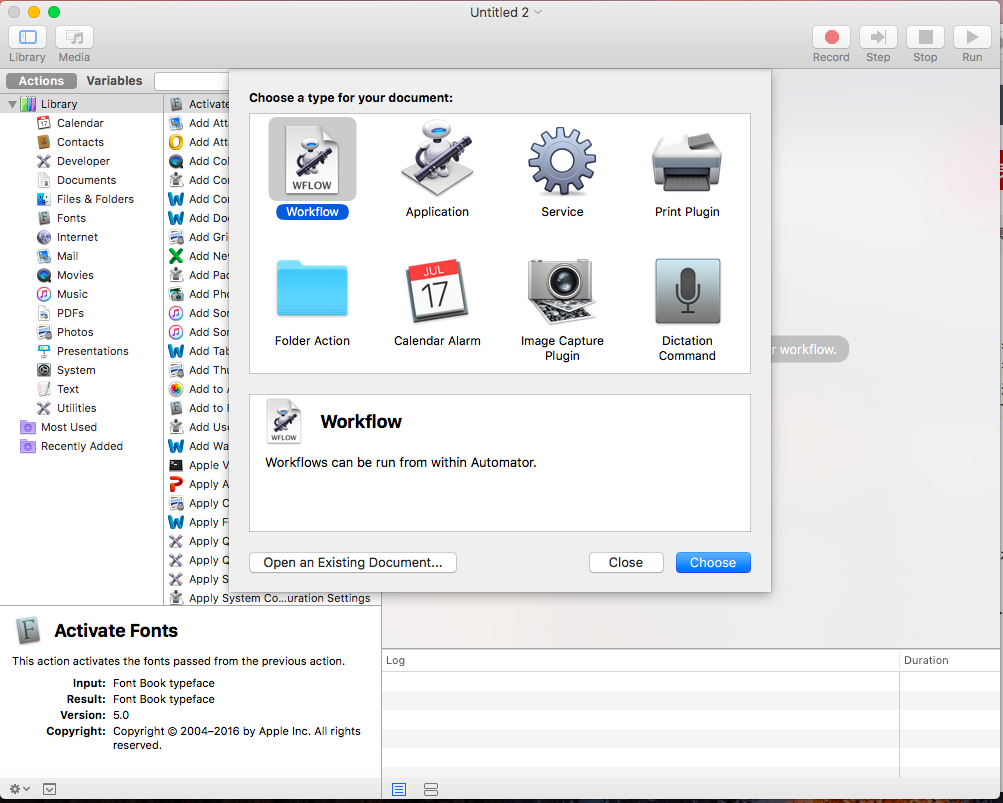
我们就选择创建一个新的Workflow即可,按下回车或者点击Choose
.
然后你会看见这样一个界面出现了:
第二步:设置处理步骤。我们在最左边的栏里面找到Files & Folders
. 选中它以后会在左边第二栏出现很多命令,进行处理的前提是选中,所以第一个命令是找到Finder项目:
右边也给了提示,我们按照它说的做,把这个项目拖拽到右边,接着需要设置一下search里面的内容:
默认状态Automator会搜索整个计算机,当然这样做会比较慢,所以在Search里面你需要设置成一个你的工资表所在目录;下面的操作和平时在excel里面搜索、替换差不多,在contains
后面输入:2016年5月。
我们用5月的版本做模板,下一步是复制(duplicate),在左边第二栏找到命令,拖拽到右边:
用MacBook的人应该都知道在你duplicate以后会出现一个copy文件夹,下一步是找到这个copy文件夹,和第一步一样,用find finder items命令:
找到以后重命名:
这个命令有很多变型,这里我们只要使用最简单的Name Single Item即可,把名字改成你要做的月份,图片上是9月的,你想做10月的就可以改成10月;下一行提供了预览,这样能够保证出现的确实是你想要的东西。
接着我们要进到文件夹里面去把里面的文件再重命名,先进文件夹用到的是get folder content命令,直接拖拽过去即可。
现在我们选中了文件夹里面的文件,那么再用一次重命名操作即可完成所有任务:
这里用到了重命名操作的一个变型:替换名字。找到5,把它换成9,你如果做的是10月的,就改成10即可。
所有的操作都完成后点击右上角的Run按钮:
很流利地就跑起来了有没有~
一些注意点
上文只讲了一个特定月份的例子,你的实际操作肯定与例子不同,需要你做一些调整。
从简单的做起,你可以先单独调试一下每个命令都能不能跑,然后再组合起来,这样会比较有效率,因为免除了很多小问题。










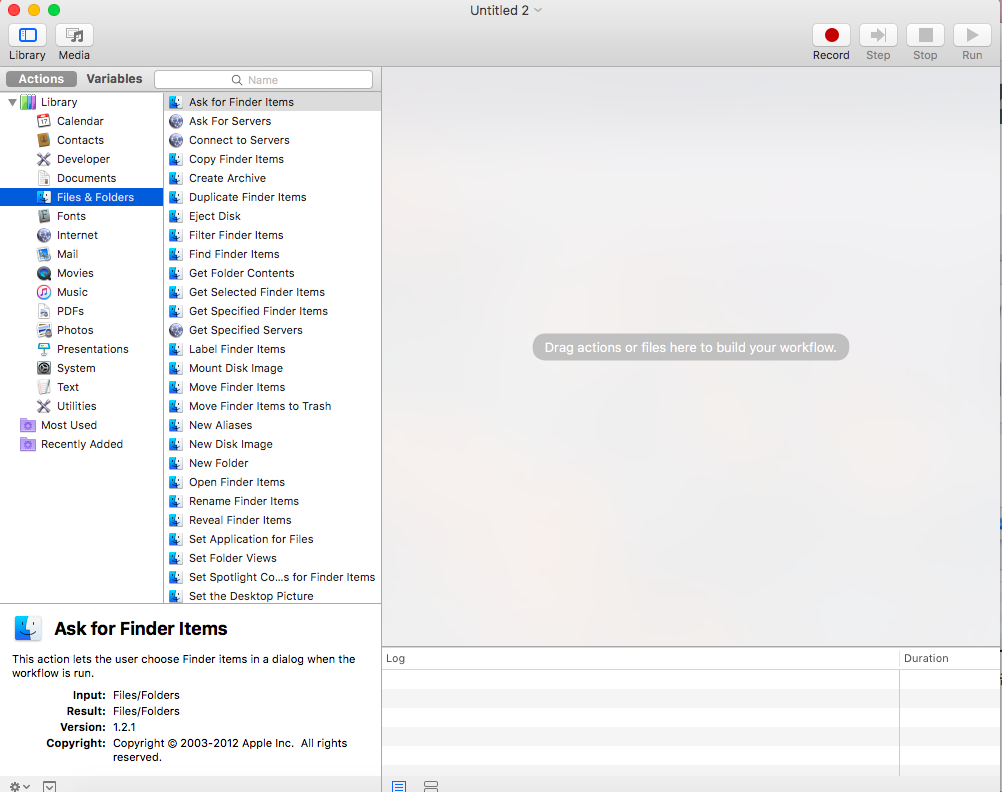
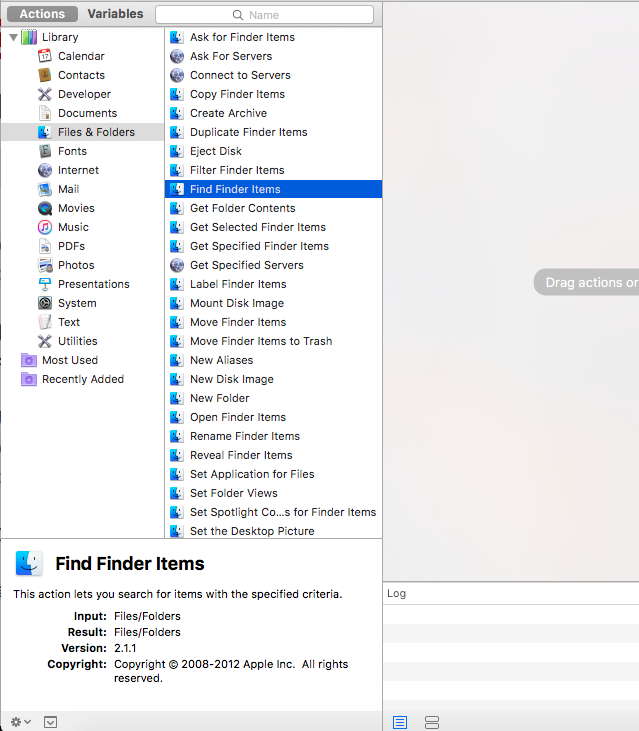
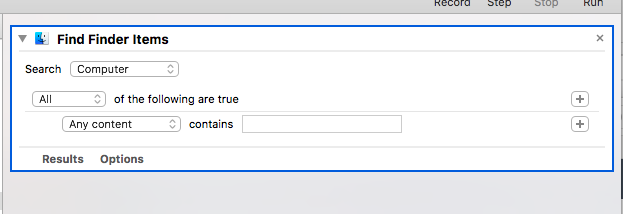
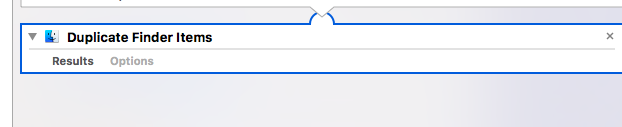
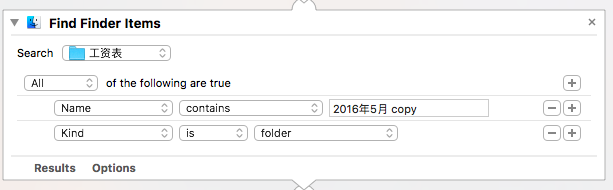
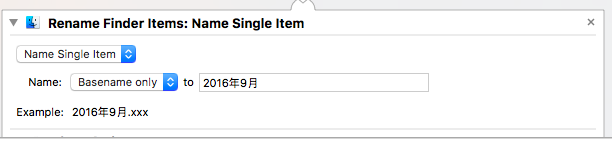

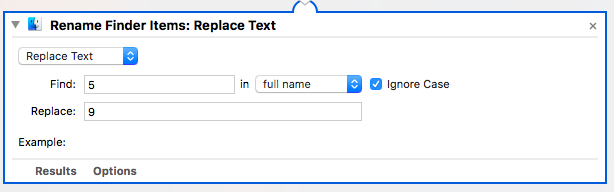
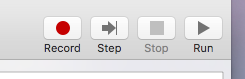














 994
994











 被折叠的 条评论
为什么被折叠?
被折叠的 条评论
为什么被折叠?








