具体环境
Win10
Visual Studio 2015
OpenCV3.1.0(至少是3.1.0版本,之前的版本只支持到VS 2013)
C++
OpenCV安装
下载地址:http://opencv.org/downloads.html
下载的目标文件是自解压安装文件,将其双击,解压后的文件会放到一个名称为opencv的文件夹中,选择解压的目标目录即可完成安装,如:
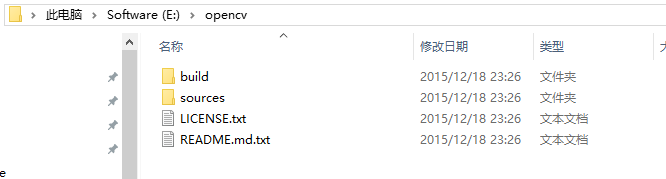
OpenCV安装目录
本人选择的安装目录为E盘根目录下。
设置OpenCV环境变量并添加至系统路径
为OpenCV添加环境变量的好处是,当你因为某些原因移动了OpenCV的安装路径,只需修改OpenCV环境变量具体的值,而其他地方无需任何更改OpenCV仍可用,灵活性高。
打开环境变量设置窗口,如下图:
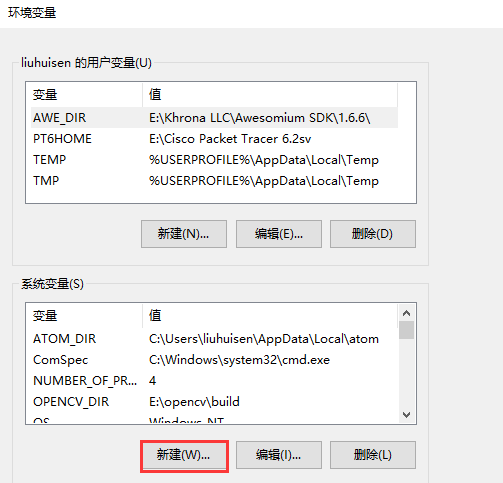
环境变量窗口
点击新建按钮,添加环境变量
OPENCV_DIR (
OPENCV_DIR的具体值将会影响到后续系统路径、头文件包含目录、库目录的设置),本人将
OPENCV_DIR 的值设为
E:\opencv\build 如下图
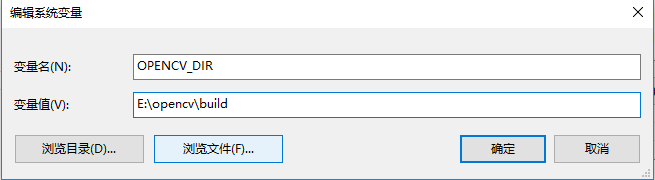
设置OpenCV安装目录环境变量
或者用等价的命令行模式添加
OPENCV_DIR 环境变量,
以管理员(一定要管理员)身份打开命令行,运行以下命令:
setx -m OPENCV_DIR E:\opencv\build
编辑PATH变量,如下图:
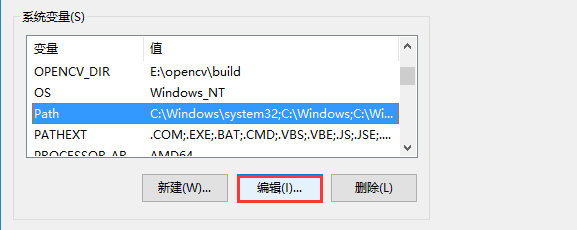
编辑Path变量
添加OpenCV库的系统路径,添加以下两条路径(请注意OPENCV_DIR的值,灵活运用):
%OPENCV_DIR%\bin\
%OPENCV_DIR%\x64\vc14\bin\注意:opencv安装目录下的x64文件夹中有两个文件:一个是vc12,对应的是VS 2013;另一个是vc14,对应的是VS 2015.
结果如下图:
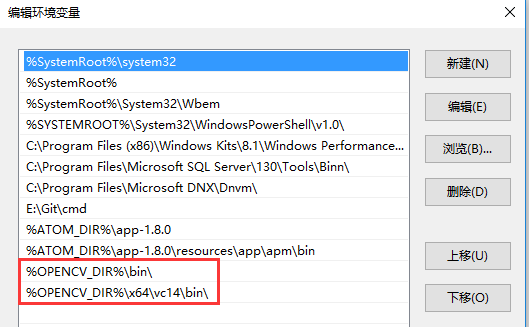
添加系统路径结果
配置Visual Studio 2015
为Visual Studio 2015配置OpenCV环境有两种方式:局部配置和全局配置。
局部配置
所谓局部配置,是相对于全局配置来说的,意思就是你所设置的项目配置文件只对当前项目来说有效(下面的是以项目 Opencv_Test 为例),而对其他新建或者已经存在的项目都没有作用,如果想让目标项目也同样受作用,需要自己手动添加。
打开Visual Studio 2015,新建一个空项目,如下图:
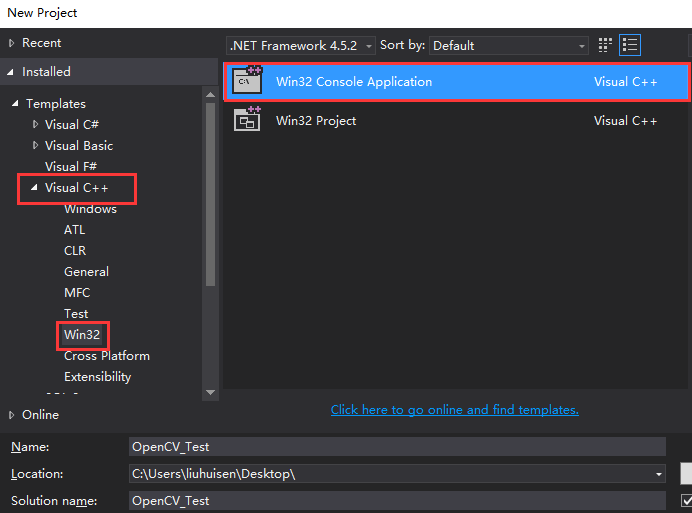
创建空项目
打开项目属性管理器,如下图:
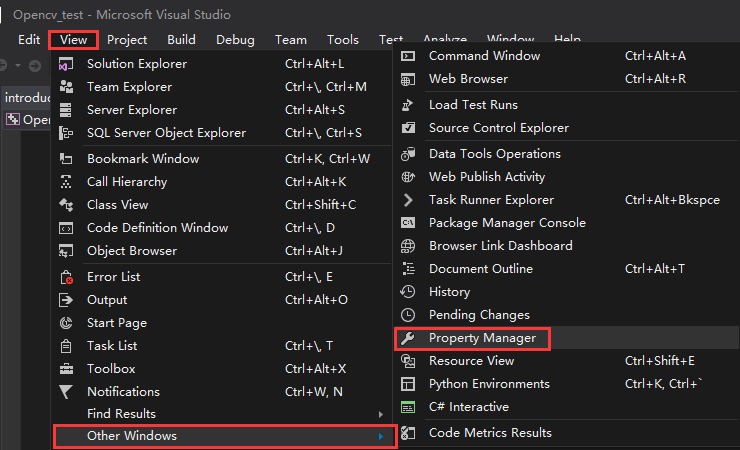
打开项目属性管理器
在项目属性管理器中选中
Debug|x64(
opencv3.1.0只支持编写x64位的程序),点击鼠标右键,添加新的配置文件,如下图:
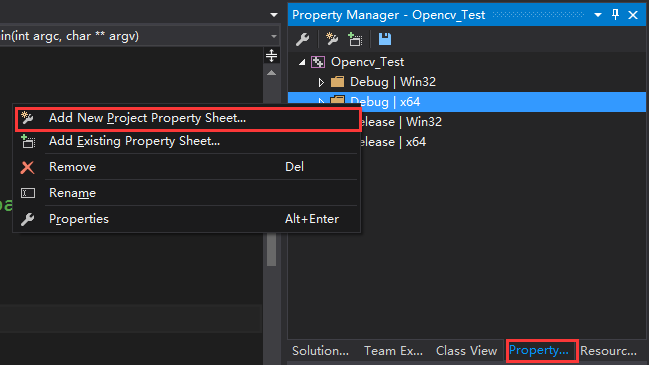
添加新的局部配置文件
双击项目属性文件,本例中将项目属性文件命名为
OpenCV_Debug_Local ,如下图:
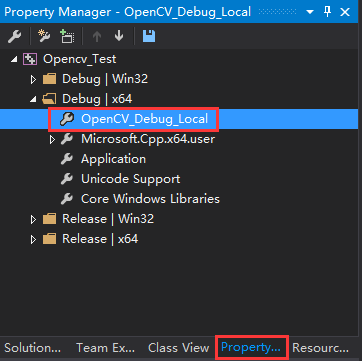
打开属性配置窗口
弹出属性设置窗口,添加OpenCV头文件包含目录,如下图
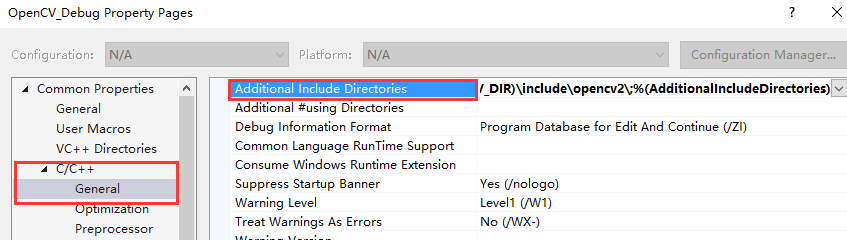
添加OpenCV头文件包含目录
添加以下三条路径(同上,请注意OPENCV_DIR设置的值,灵活运用):
$(OPENCV_DIR)\include\
$(OPENCV_DIR)\include\opencv\
$(OPENCV_DIR)\include\opencv2\
给链接器添加OpenCV库目录,如下图:
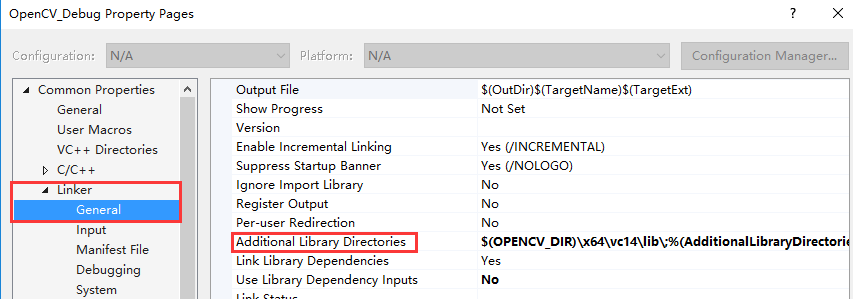
添加OpenCV库目录
添加以下目录(同上,请注意OPENCV_DIR设置的值,灵活运用):
$(OPENCV_DIR)\x64\vc14\lib\
为链接器添加OpenCV依赖库,如下图:
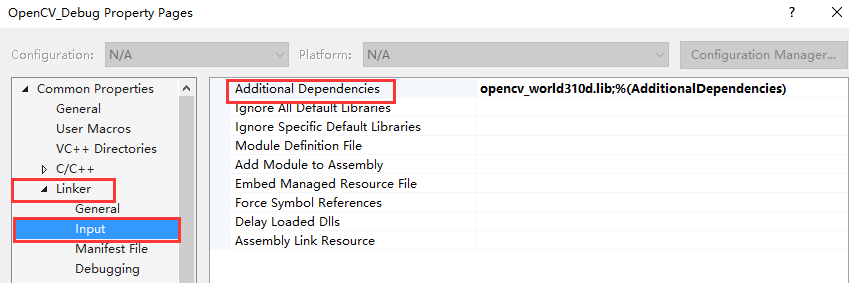
添加OpenCV依赖库
所要添加的库在目录
$(OPENCV_DIR)\x64\vc14\lib (也就是
E:\opencv\build\x64\vc14\lib ,根据安装目录的不同而不同) 下后缀名为
.lib 且库名以
d 结尾(表示
Debug )的所有库,从opencv3.1.0开始将所有的库都整合成了一个库,即只需添加以下一个库:
opencv_world310d.lib
说明:如果你的程序需要在Release 模式下运行,则需要添加库名不以 d 结尾的对应库,即opencv_world310.lib。
到目前为止,关于当前项目 OpenCV_Test 的OpenCV环境已经配置完成。
你可以将你所设置的配置文件保存到某个路径下,当你需要为其他目标项目也配置OpenCV环境时,只需要选中项目的 Debug|x64 ,点击鼠标右键,选择添加已有配置文件,找到目标配置文件的存放路径,选中即可,如下图:
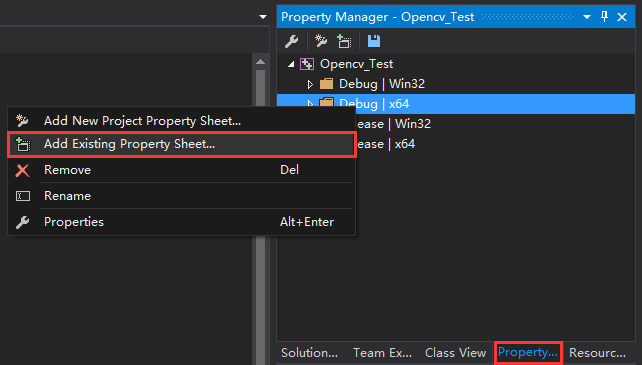
添加已有配置文件
全局配置
全局配置当然就是对于所有新建的项目都有效的配置了。
全局配置的步骤和局部配置的方法几乎一样,只是在一开始时添加配置文件将 Debug|x64 展开,选中 Microsoft.Cpp.x64.user ,点击鼠标右键,选择添加项目属性配置文件,如下图:
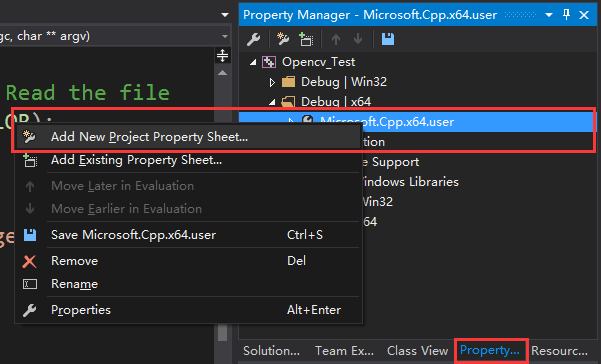
添加全局项目属性配置文件
然后就按照上述局部配置的方法一步一步操作,然后~然后~你就配置好了。
测试
往空项目添加一个C++源文件(Source Files),将VS中的程序调成x64位(opencv3.1.0只支持x64)。
!注意:由于新建的项目默认的是x86,所以需要手动将其改成x64。
如下图

程序调成x64
测试代码如下:
#include <opencv2/core/core.hpp>
#include <opencv2/highgui/highgui.hpp>
#include <iostream>
using namespace cv;
using namespace std;
int main(int argc, char** argv)
{
Mat image;
image = imread("opencv-logo.png", IMREAD_COLOR);
if(!image.data) // Check for invalid input
{
cout << "Could not open or find the image" << std::endl ;
return -1;
}
namedWindow("Display window", WINDOW_AUTOSIZE ); // Create a window for display.
imshow("Display window", image); // Show our image inside it.
waitKey(0); // Wait for a keystroke in the window
return 0;
}图片可以自己随便下一张,测试时务必将图片放在项目工作目录下(也可通过命令行参数进行设置,这样的话代码需要做相应修改),并将图片名字和代码统一。
测试程序很简单,就是读取一张图片并将其显示在一个窗口上,运行结果如下:
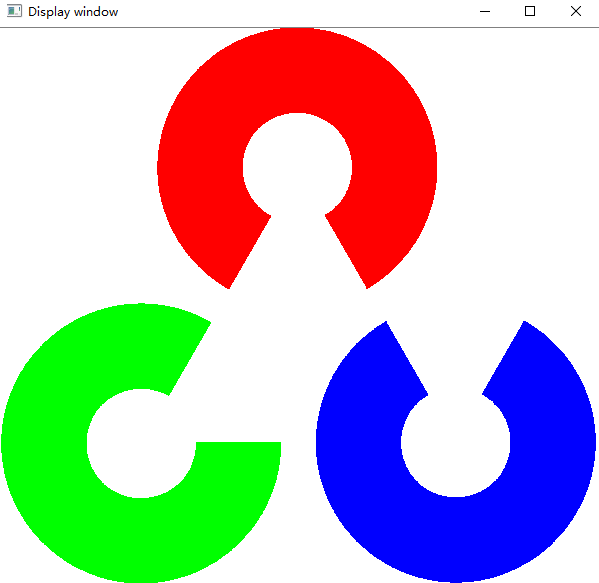
图片显示
参考网站
[1]http://docs.opencv.org/2.4/doc/tutorials/introduction/windows_install/windows_install.html#windowssetpathandenviromentvariable
[2]http://docs.opencv.org/2.4/doc/tutorials/introduction/windows_visual_studio_Opencv/windows_visual_studio_Opencv.html#windows-visual-studio-how-to






















 1617
1617

 被折叠的 条评论
为什么被折叠?
被折叠的 条评论
为什么被折叠?








