作为一个小白,刚开始玩儿Ubuntu没俩月。
鉴于美少女的需要大量内存来训练模型,全新的系统啊!!就装了个kaldi,下了一波数据,别的嘛都没干,跑了两天模型就发现报错报错报错~
No space left on device!~
好吧 df 检查内存 奔溃。。。。
但是呢~ 好在我有挂载卷。哦吼吼 但是使用那个盘 每次都有新加卷三个字
导致我每次cd 路径好麻烦。于是上网各种搜改名字的。。。发现好多坑。。。 根据教程把我亲爱的新加卷卸载了。 然后 我找不到后续她说的了。。
不过好在额 还好最后加载回来了。
改名字 其实没有那么难。 废话不说了。 上图
打开disk
看到你的新加卷的下面有三个小按钮,其中一个就是设置。点! 然后有个format Partition 输入你想要的名字,然后下一步 format一下就可以了。
不过需要注意的是。。你要先把内容给都备份。 格式化以后什么东西都没有了
恩 就酱









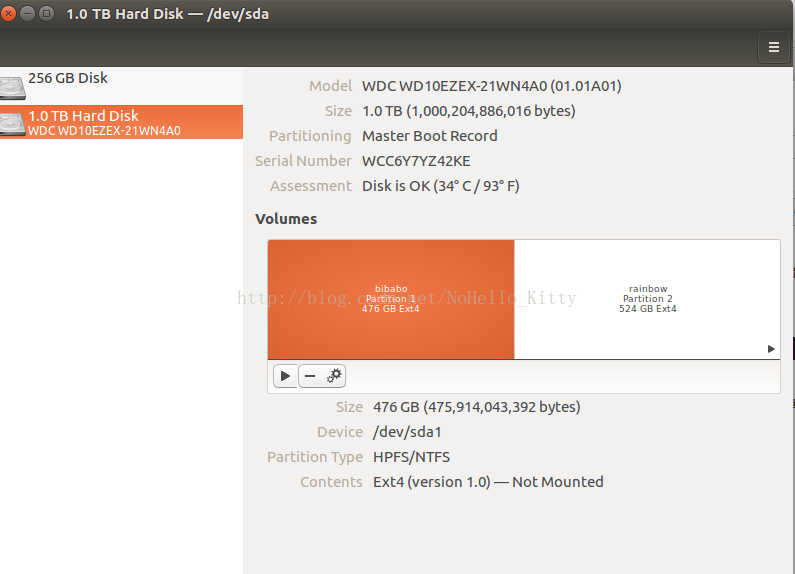













 1万+
1万+











 被折叠的 条评论
为什么被折叠?
被折叠的 条评论
为什么被折叠?








