通道除了用于保存选区外,在颜色通道中还记录了图像的颜色信息,通道是PS中最为强大的选择工具,可以使用各种绘画工具、选择工具和滤镜对通道进行处理和编辑。
一、通道
通道是PS中的重要核心概念,它记录了图像大部分的信息,通过通道可以创建复杂的选区、进行高级图像合成、调整图像颜色等。
1.通道的功能
通道的概念与图层有些相似,图层表示的是不同图层像素的信息,显示一副图像的各种合成成分。而通道表示的是不同通道中的颜色信息或选区。
其功能概括起来有以下几点:
- 通道可以代表图像中的某一种颜色信息。
- 通道可以用来制作选区。使用分离通道来选择一些比较精确的选区,在通道中,白色代表的就是选区。
通道可以表示色彩的对比度。虽然每个原色通道都是以灰色显示,但各个通道的对比度是不同的,这一功能在分离通道时可以比较清楚地看出来。- 通道还可以用于修复扫描失真的图像。对于扫描失真的图像,不要在整副图像上进行修改,对图像的每个通道进行比较,对有缺点的通道进行单个修改,这样会达到事半功倍的效果。
- 使用通道制作特殊效果。通道不仅限于图像的混合通道和原色通道,可以使用通道创建出倒影文字、3D图像和若隐若现等效果。
2.通道的分类
主要分为:颜色通道、专色通道、Alpha通道。
颜色通道
颜色通道记录了图像颜色的信息。图像的颜色模式不同,颜色通道的数量也不相同。RGB图像包含红、绿、蓝三个颜色通道和一个复合通道;CMYK图像包括青色、洋红、黄色、黑色和一个复合通道;Lab图像包含明度、a、b和一个复合通道;位图、灰度、双色调和索引颜色模式的图像都只有一个通道。Alpha通道
Alpha通道不会直接影响图像的颜色。有三种用途:1.用于保存选区;2.将选取存储为灰度图像;3.从Alpha通道中载入选区。
在Alpha通道中,白色代表了被选择的区域;黑色代表了未被选择的区域;灰色代表了被部分选择的区域,即羽化的区域。用白色涂抹Alpha通道可以扩大选区范围;用黑色涂抹收缩选区范围;用灰色涂抹则增加羽化的范围。专色通道和复合通道
专色通道是一种特殊的通道,用于存储印刷用的专色。专色是用于替代或补充印刷色的图书的预混油墨,如金属质感的油墨、荧光油墨等。
复合通道不包含任何信息,实际上指示同时预览并编辑所有颜色通道的一个快捷方式。
3.创建通道
- 创建Alpha通道
- 在通道面板中点击创建新通道,可设置心痛的名称、色彩指示和蒙板颜色。
- 若已创立了选区,在通道面板中单击将选区存储为通道按钮。
- 执行“ 选择→存储选区 ”命令,在对话框中设置通道的名称。
- 通过Ctrl+C复制图像,执行“
选择→选择性粘贴→贴入
”命令,将图像粘贴到选定的区域中。
注:一个图像最多可以包含56个通道。
二、两个高级命令
1.应用图像
该命令可以适用于图层关联的混合效果,将图像内部和图像之间的通道组合成新图像。它可以应用于全彩图像,或者图像的一个或多个通道。
使用该命令时,当前图像总是目标图像,而且只能选择一副源图像。PS将它们混合在一起,并将结果输出至目标图像中。
- 对话框介绍
- 源:用来设置参与混合的对象。该下拉列表中可以选择PS打开的所有与当前图像的像素尺寸相同的图像文件。
- 图层:用来设置参与混合对象的图层。
- 通道:用来设置参与混合对象的通道
- 混合:设置用于应用的源图像的混合模式,作用于图层“混合模式”相同。
相加:增加两个通道中的像素值。这是在两个通道中组合非重叠图像的好方法。
相减:从目标通道中相应的像素上减去源通道中的像素值。 - 蒙板:勾选后将显示隐藏的选项,例如可以选择包含蒙板的图像和图层,也可以选择任何颜色通道或Alpha通道以用作蒙板。
- 源:用来设置参与混合的对象。该下拉列表中可以选择PS打开的所有与当前图像的像素尺寸相同的图像文件。
2.计算
计算命令用于混合两个来自一个或多个源图像的单个通道,将计算结果应用到新图像的新通道,或现有图像的选区。但是不能对复合通道应用次命令。用法与应用图像相似。 注:使用计算命令调整人物肤色时,使用灰色通道与灰色通道的反相通道进行变暗混合时,高光部分为接近中性色的区域,而暗调部分为原理中性色的区域。由于在人物图像中,任务的皮肤颜色一般为中性色调,所以创建的Alpha通道即为人物皮肤区域的选区。三、通道的应用
1.降低高光
降低图像的高光有很多方法,可以使用仿制图章工具、修复画笔工具及一些混合模式来实现,但是使用这些工具来修复高光需要很大的耐性,并且很容易留下修改的痕迹,而使用通道降低图像的高光则可以做到不留下任何痕迹。步骤1:按快捷键Ctrl+J复制图层,得到图层1.
步骤2:打开通道面板,通过对选择红、绿、蓝三个通道时图像的观察,发现选择篮通道时图像的反差最强。
步骤3:按住Ctrl键同时单击蓝通道,载入蓝通道选区,单击通道面板上的将选区存储为通道按钮,新建一个alpha通道。
步骤4:按Ctrl+D取消选区,选择Alpha通道,执行高斯模糊命令,设置半径为5像素。
步骤5:按Ctrl+I使图像反相,执行应用图像命令,设置通道为Alpha1,混合模式为叠加。
- 步骤6:设置图层1的混合模式为变暗即可。
2.抠出人物头发
由于可以使用许多重要的功能编辑通道,在通道中制作选区时,就要求操作者能够具备全面的技术和融会贯通的能力。对于像毛发类细节较多且复杂的对象,通道是制作此类选区的最佳工具。
步骤1:复制图像,打开通道面板复制蓝通道得到蓝副本通道。
步骤2:反复调整亮度对比度和色阶,使得轮廓分辨更加明显,使黑色部分更黑,白色部分更白,这样就可以很方便地创建出所需要的选区,得到想要的效果。
步骤3:综合运用多种选择工具,如套索工具、多边形套索、魔棒、快速选择工具、矩形框选工具、画笔工具等将人物之外的区域选择出来并填充为白色,将人物全部涂黑。通道中的黑色表示选择区域,白色表示为选择区域,这里需要配合使用各种工具和命令逐渐加大人物与背景的黑白反差,并清除不需要的区域。
步骤4:对蓝通道执行反相命令,继续调整亮度对比度和色阶。
步骤5:使用锐化工具涂抹头发部分,使其轮廓更加清晰
步骤6:使用色彩范围命令,选择高光,载入选区。
步骤7:按快捷键Ctrl+Shift+I,将选区反选,切换至图层面板选中图层,按Delete键删除。
3.抠出半透明图像
步骤1:打开通道1,将蓝通道复制得到蓝拷贝通道。(选择哪个通道的依据是看哪个通道的颜色反差大,颜色反差越大,则提取选区就越方便)。
步骤2:执行色阶命令,通道选择为蓝拷贝,调整左滑块值为10,右滑块值为240.
步骤3:单击RGB复合通道,使用快速选择工具调整合适的画笔大小选出人物区域。
步骤4:单击蓝拷贝通道,设置前景色为白色,使用画笔工具在人物不透明区域进行涂抹并填充为白色。按下快捷键Ctrl+Shift+I反向选区,设置前景色为黑色,按下Alt+Delete键填充黑色。
步骤5:按住Ctrl键单击蓝拷贝通道,载入选区,单击RGB复合通道,按快捷键Ctrl+J复制图层,隐藏背景图层即可。
注:完成对半透明图像的抠图后,某些边缘的区域难免会出现一些不清晰的痕迹,可以通过一些修补工具在对图像进行一些修饰,最终完成半透明图像的抠图操作。
4.改变图像色调
- 步骤1:打开通道面板,单击蓝通道。
- 步骤2:执行应用图像命令,设置目标通道为绿通道,混合模式为正常,单击确定按钮,单击RGB复合通道即可。








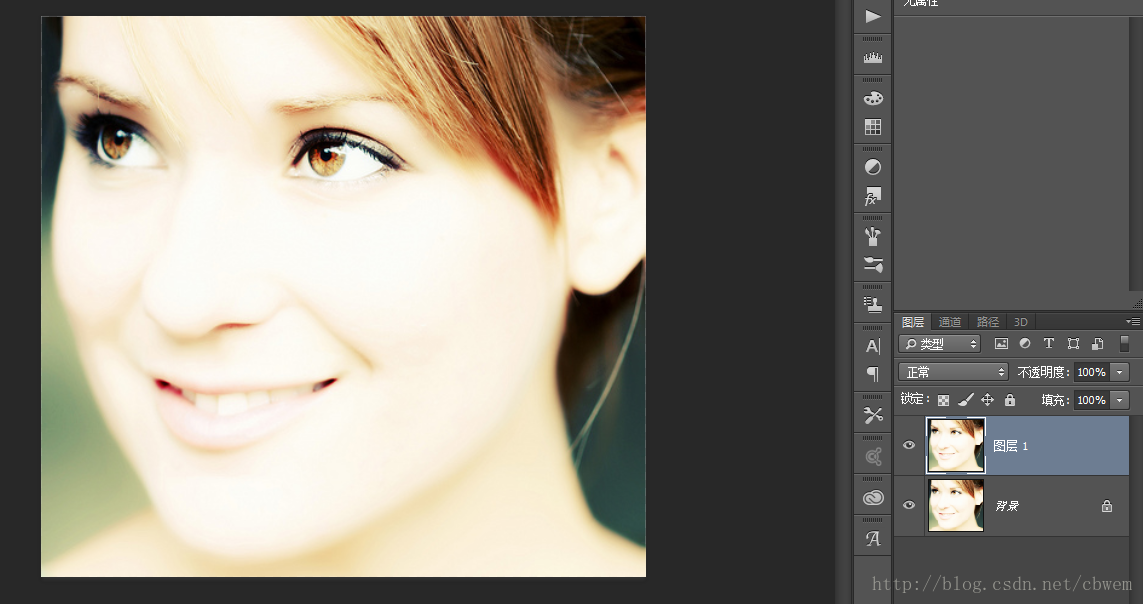
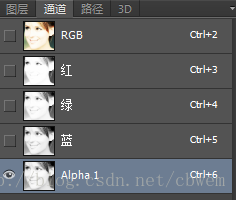

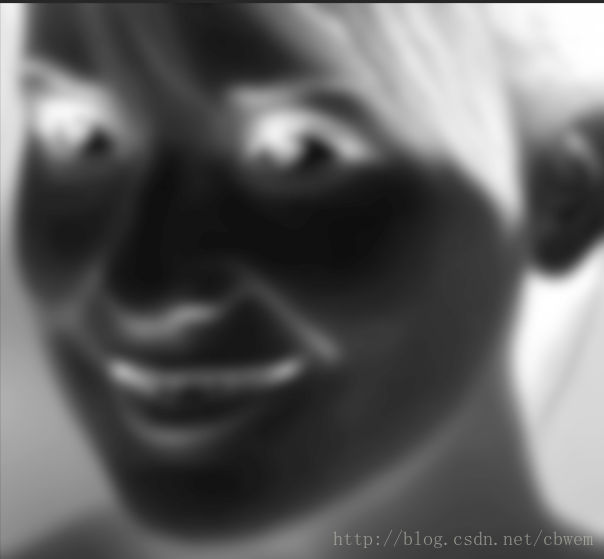
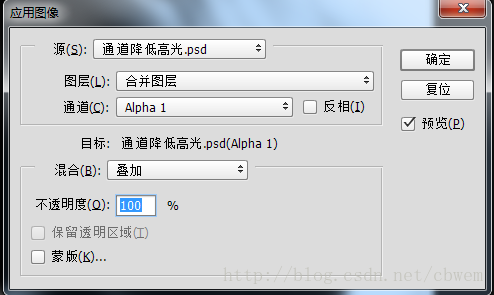



















 1928
1928

 被折叠的 条评论
为什么被折叠?
被折叠的 条评论
为什么被折叠?








